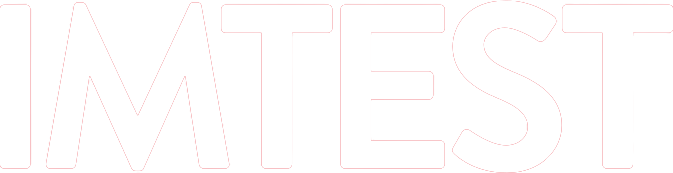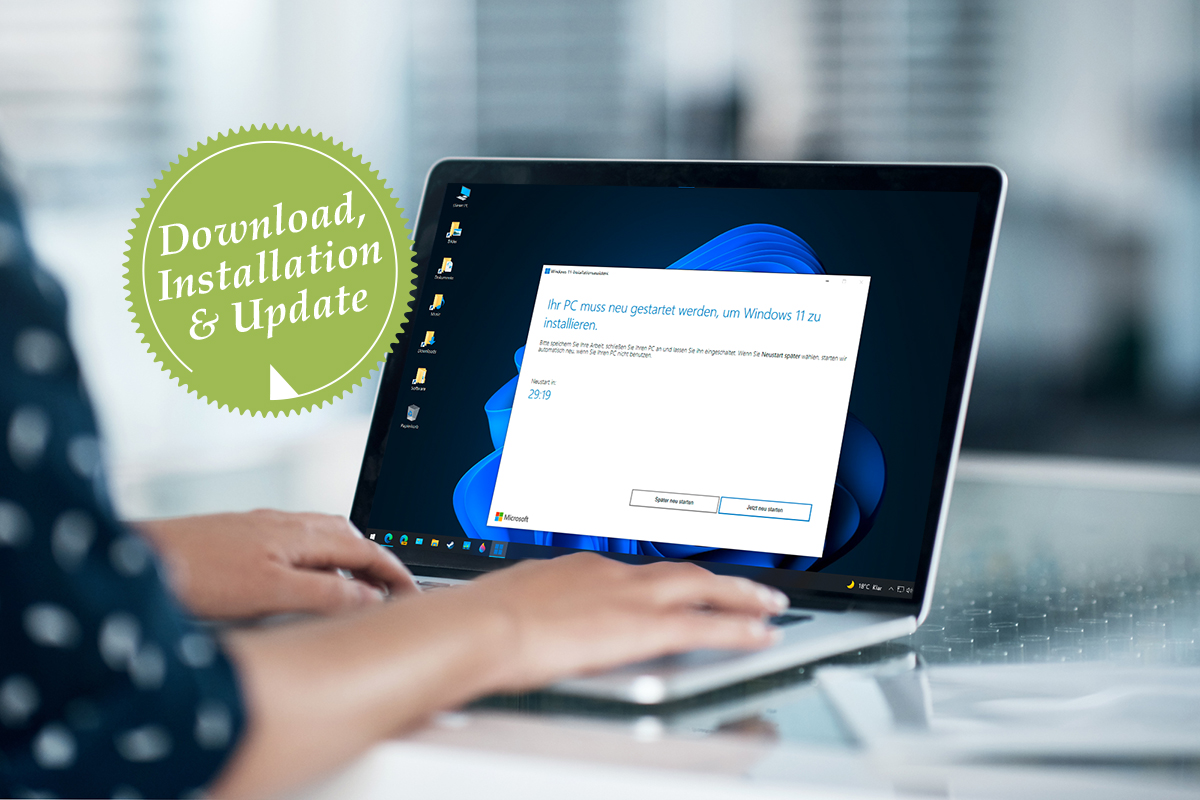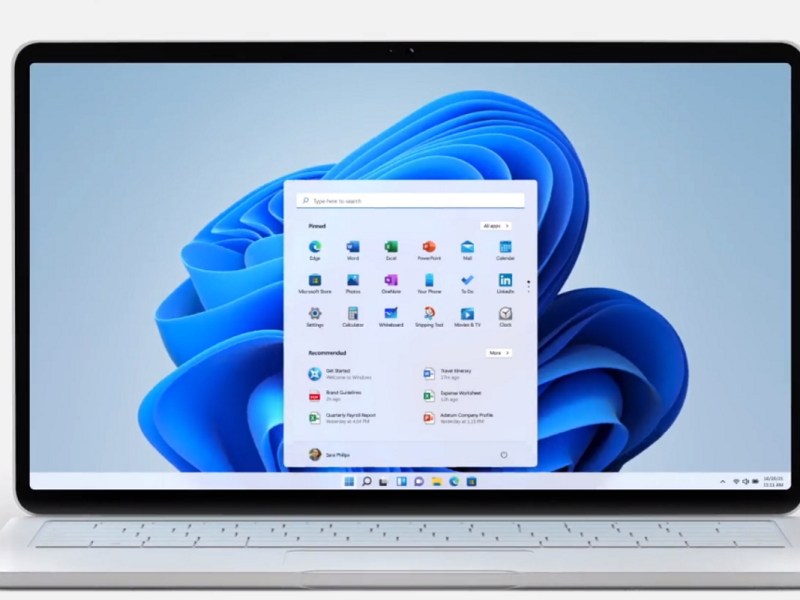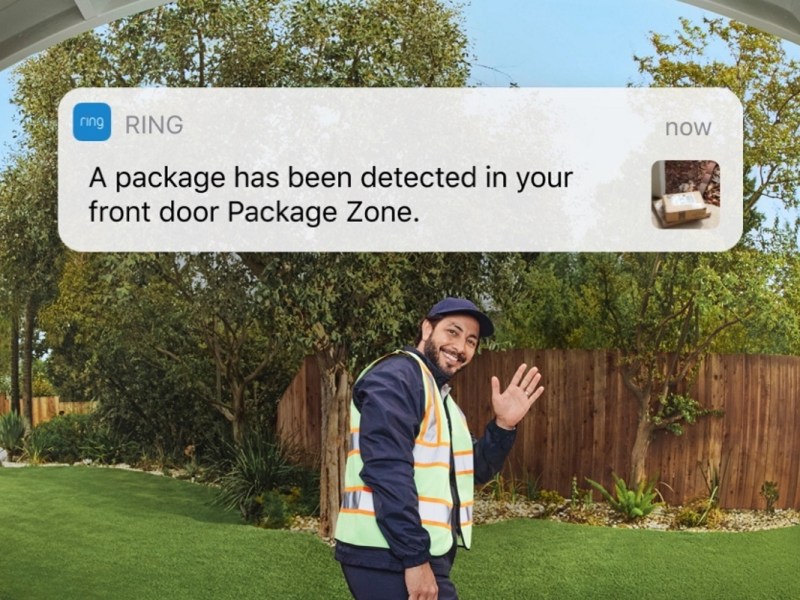Da hat Microsoft für reichlich Diskussionen gesorgt: Windows 11 lässt sich nicht auf allen Computern installieren und verweigert auf vor 2017 hergestellten PCs seinen Dienst. Aber auch auf neuen PCs ist die Installation nicht immer einfach, da der zwingend vorausgesetzte TPM-Sicherheitschip nicht aktiviert ist.
IMTEST zeigt deshalb, wie Sie Windows 11 auf allen PCs reibungsfrei installieren – ob alt oder neu, ob Upgrade oder komplette Neuinstallation:
Achtung: Der unten genannte Umweg zur Umgehung der Sperre auf alten PCs wird nur Profis empfohlen, die Windows 11 unbedingt auf älteren PCs ohne TPM-Sicherheitschip betreiben möchten.
Den PC für Windows 11 vorbereiten: Die Checkliste!
Vor dem Update auf eine neue Windows Version sollten Sie einige Dinge beachten. Besonders bei Windows 11 ist es wichtig, das Grundprogramm (auch „BIOS“ oder „UEFI“ genannt) auf den neuesten Stand zu bringen und den TPM-Sicherheitschip einzuschalten. Wie das alles geht, verraten wir Ihnen hier verständlich und Schritt für Schritt:
Den PC auf Windows 11 Tauglichkeit prüfen
Microsoft hat ein kleines Programm veröffentlicht, mit dem Sie Ihren PC auf Kompatibilität mit Windows 11 prüfen können. Das finden Sie hier:
Nach der Installation und dem Start der „Windows-PC-Integritätsprüfung“ klicken Sie gleich auf Jetzt überprüfen.
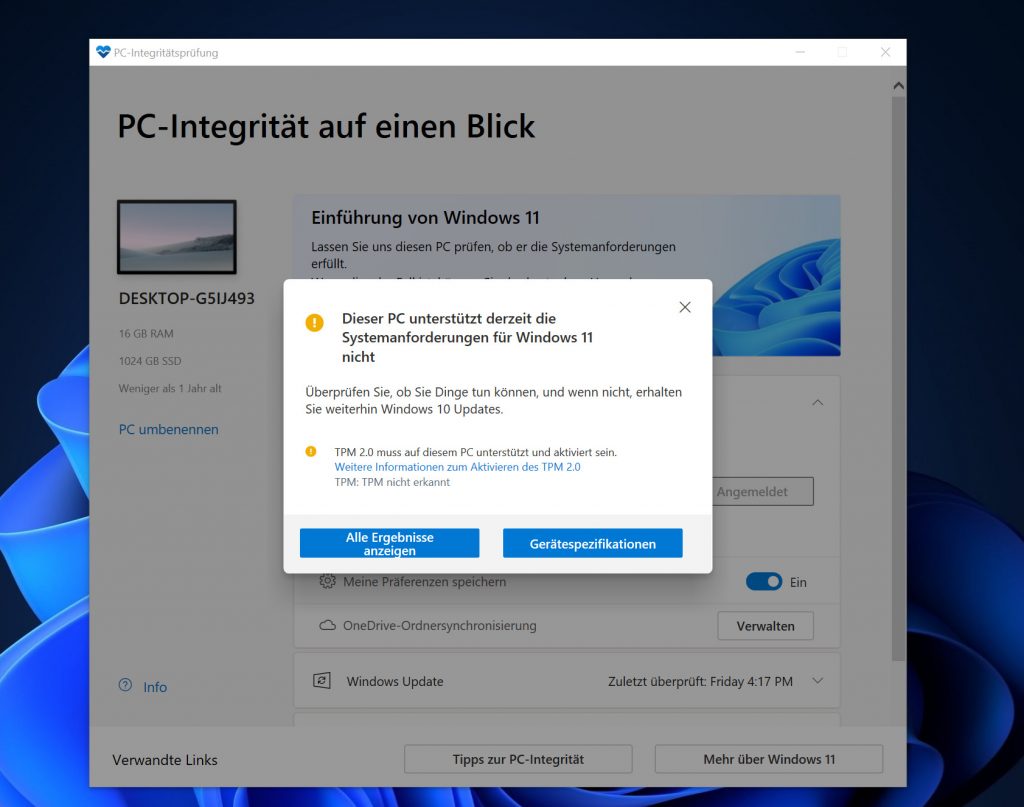
Erscheint die Meldung oben auf einem PC der nach 2017 gebaut wurde, müssen Sie den TPM-Chip aktivieren oder sogar ein BIOS / UEFI Update durchführen. Ist der PC älter, besitzt er gar keinen TPM-Chip. Dann müssen mit der Anleitung zur Neuinstallation unten fortfahren, um Windows 11 mit geheimem Schalter installieren.
Sagt das Programm hingegen, dass Ihr PC kompatibel ist, können Sie sofort loslegen (siehe Schritte unten) und entweder direkt Ihr Windows 10 auf 11 aktualisieren oder – wenn Sie ohne Altlasten frisch starten wollen – eine Neuinstallation durchführen.
Windows-11-Check: Diese PCs und Laptops sind kompatibel
Wenn am 5. Oktober Windows 11 kommt, stellt sich die Frage: Ist mein PC kompatibel? Hilfe beim Windows-11-Check gibt’s hier.
Den TPM-Chip 2.0 im BIOS / UEFI aktivieren
Ist Ihr PC neu und besitzt einen Intel Prozessor der 7. Generation oder einen AMD Ryzen Prozessor der 2. Generation (siehe auch Systemvoraussetzungen), sollte Windows 11 einwandfrei funktionieren. Leider ist auch auf so manch modernen PCs die wichtigste Voraussetzung für Windows 11 nicht aktiviert: Der besagte TPM-Sicherheitschip. So schalten Sie ihn ein:
1. Schalten Sie dazu zunächst den PC ein und tippen Sie wiederholt auf die F2– oder ENTF-Taste, bis das Grundprogramm (BIOS/UEFI) Ihres PCs erscheint.
2. Halten Sie in diesem Menü nach Einstellungen rund ums Thema „TPM“ Ausschau. Je nach PC-Hersteller und Prozessor hat die TPM-Einstellung leider eine andere Bezeichnung und ist in unterschiedlich genannten Menüs zu finden. Meist sind diese in Bereichen wie Settings\Security\Trusted Computing oder Sicherheit anzutreffen:
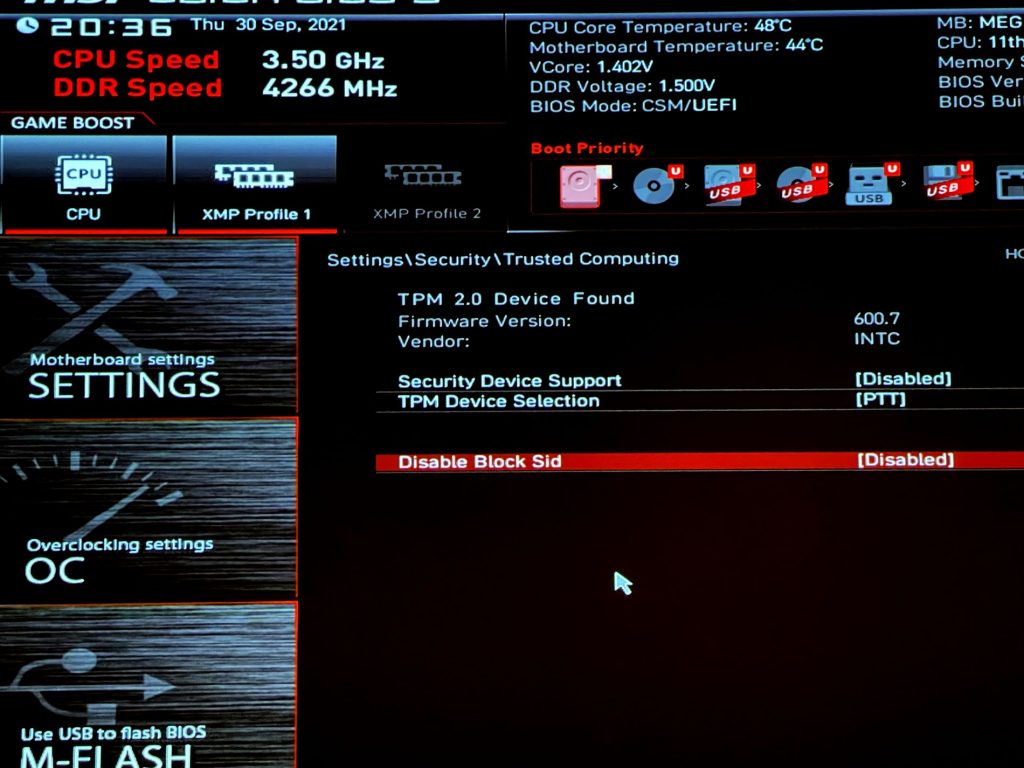
Sieht Ihr Grundprogramm so aus, klicken Sie auf Security Device Support und stellen hier Enabled (aktiviert) ein. Mit einem AMD-Prozessor sieht das dann so aus:
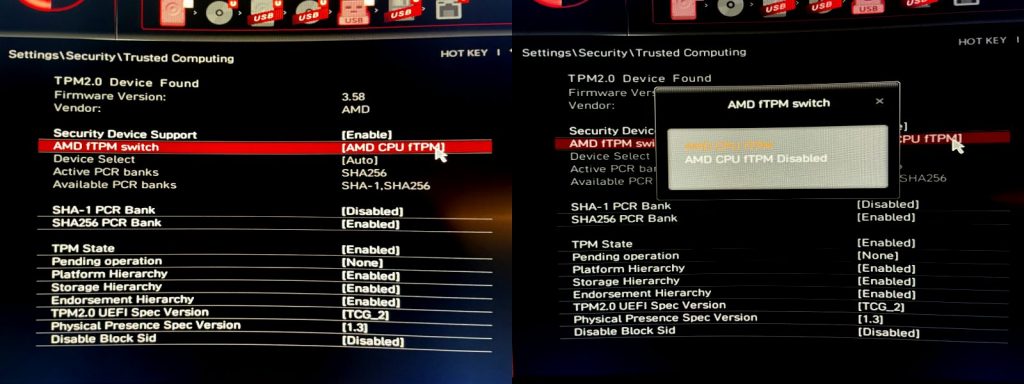
Stellen Sie in diesem Fall sicher, dass die Option AMD fTPM und TPM State eingeschaltet sind.
Je nach PC kann das aber auch im Menü Advanced zu finden sein, wie im Foto unten dargestellt:
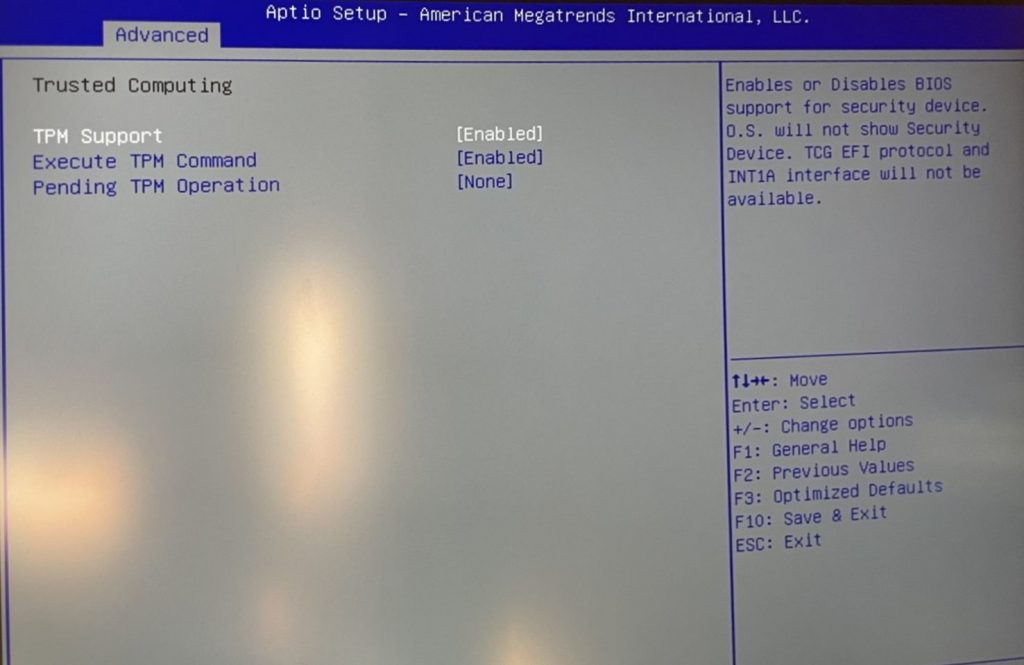
Unter TPM Support wählen Sie dann einfach Enabled aus.
Auf wiederum anderen PCs kann diese Option aber auch unter Peripherals unter dem Namen AMD CPU fTPM oder TPM, Intel Platform Trust Technology (IPTT) gefunden werden.
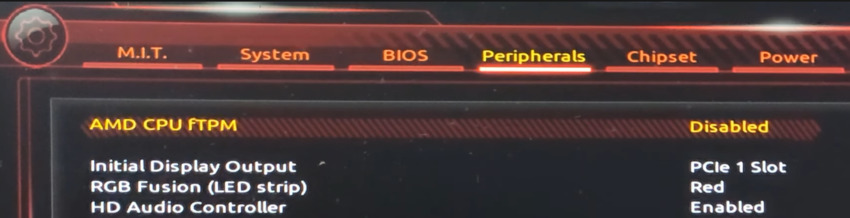
Sie sehen: Jeder Hersteller kocht hier sein eigenes Süppchen aber die oben genannten Optionen stellen ein Großteil aller Varianten dar. Speichern Sie die Einstellung und starten Sie den PC neu. Sind die oben genannten Funktionen überhaupt nicht zu finden, müssen Sie das Grundprogramm aktualisieren. Wie das geht, steht direkt im nächsten Abschnitt.
Windows 11: Die große FAQ
Windows 11 steht in den Startlöchern. Erfahren Sie kurz & knackig alles Wichtige, was Sie zum neuen Microsoft-Betriebssystem wissen müssen.
BIOS und UEFI für Windows 11 fit machen
Ist die oben genannte TPM-Funktion gar nicht sichtbar oder verweigert Windows 11 dennoch die Installation, müssen Sie möglicherweise das Grundprogramm des PCs (auch BIOS/UEFI genannt) auf den neuesten Stand bringen.
In einigen Fällen werden diese Aktualisierungen bereits über Windows Update oder der vorinstallierten Software Ihres Herstellers (etwa Dell SupportAsssist, Lenovo Vantage oder HP SupportAssist) installiert. Ist da nichts verfügbar, müssen Sie die manuelle Variante des Updates wählen. Wir zeigen, wie’s geht:
Variante 1 – BIOS / UEFI Update per Windows Update suchen
Klicken Sie auf den Startknopf, wählen Sie Einstellungen. Klicken Sie auf Update und Sicherheit. Im nächsten Fenster klicken Sie auf Nach Updates suchen. Werfen Sie einen Blick auf Optionale Updates und halten Sie Ausschau nach Updates mit der Bezeichnung BIOS, Firmare oder UEFI, etwa so:
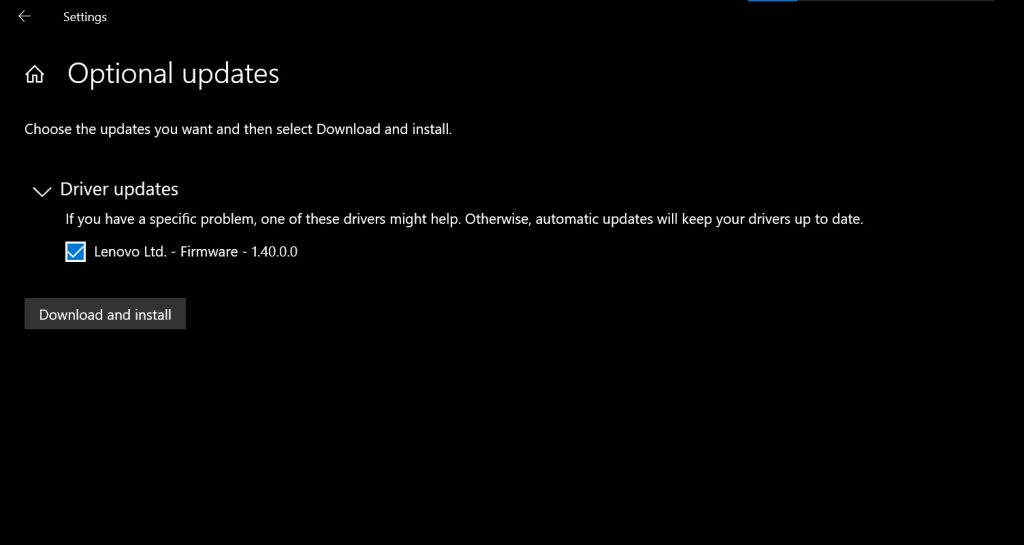
Markieren Sie das Update und klicken Sie auf Herunterladen und installieren. Nach einem Neustart erscheint dann eine Meldung, etwa so:
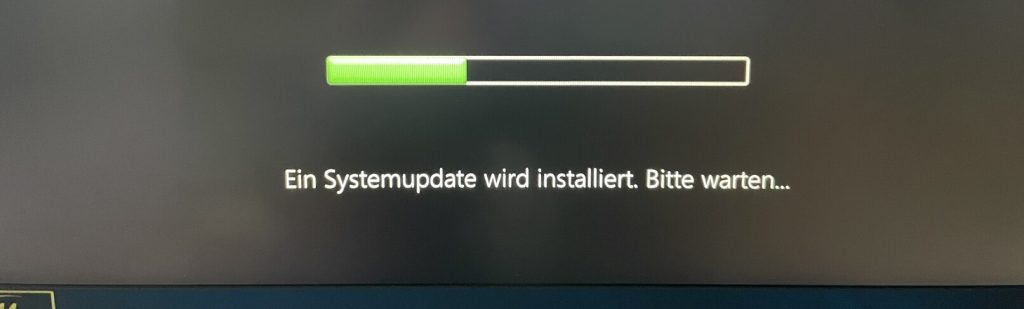
Vermeiden Sie es in jedem Fall Ihren PC während des laufenden BIOS-Updates vom Netz zu trennen oder auszuschalten.
Variante 2 – BIOS / UEFI Update per Systemprogramm suchen
Viele PCs namhafter Hersteller bieten spezielle Programme an, mit denen Sie die Aktualisierungen vornehmen können. Bei Dell heißt dies beispielsweise Dell SupportAssist (finden Sie im Windows Startmenü). Hier klicken Sie bei Treiber und Downloads abrufen auf Ausführen und installieren alle Aktualisierungen.
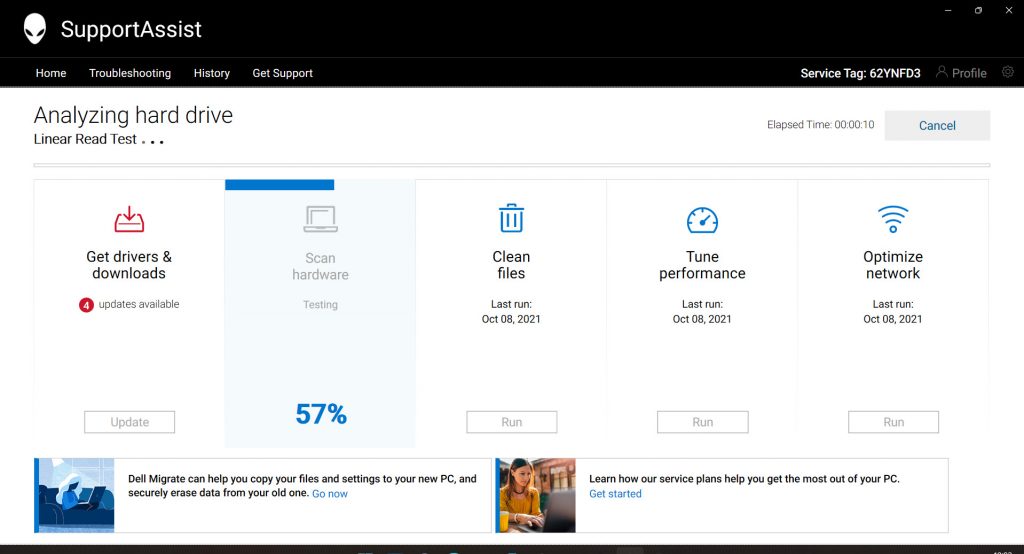
Bei Lenovo ist dies das Vantage-Programm. Hier klicken Sie auf Systemaktualisierungen, dann auf Updates prüfen.
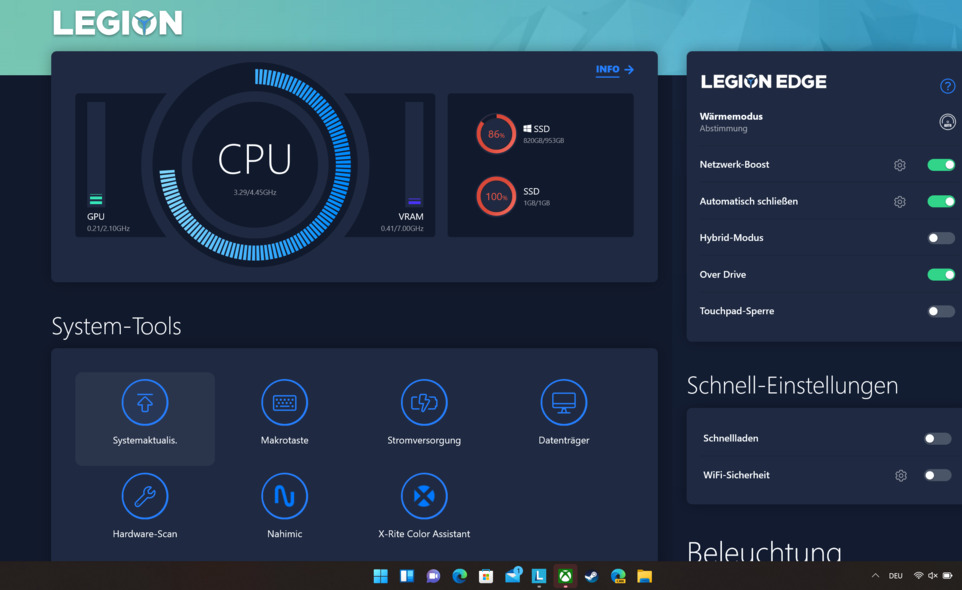
Wird ein entsprechendes Update gefunden, klicken Sie auf BIOS Update – Win10(64)/Win11. Dann geht’s weiter per Klick auf Jetzt installieren. Folgen Sie nun den Anweisungen auf dem Bildschirm:
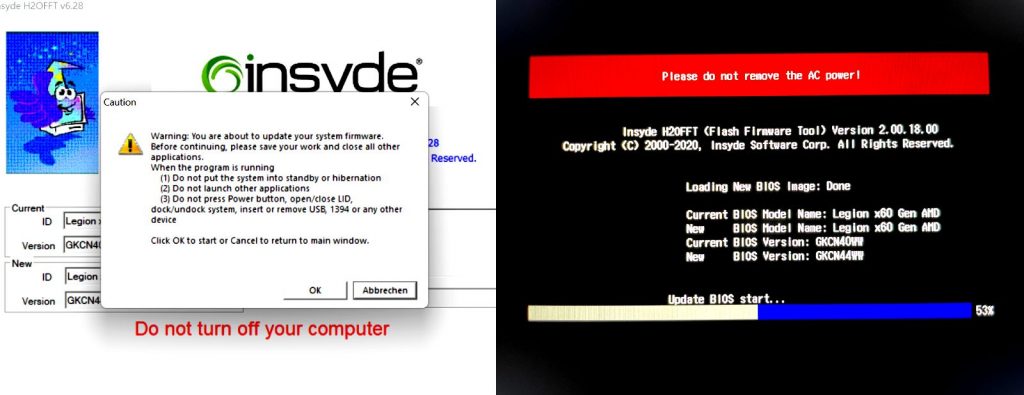
Nach dem Neustart wird das Grundprogramm aktualisiert und Windows 11 sollte sich installieren lassen. Falls der PC Integritätscheck (siehe oben) immer noch den Dienst verweigert, machen Sie mit dem nächsten Schritt weiter und schalten auf diese Weise den TPM-Sicherheitschip von Hand ein.
Variante 3 – BIOS / UEFI Update manuell installieren
Finden weder Windows Update noch Ihre Systemprogramme ein BIOS-Update, müssen Sie selbst nach einer Aktualisierung suchen. Dazu müssen Sie allerdings die genaue Modellbezeichnung Ihrer Hauptplatine (Motherboard) wissen. Über das Programm CPU-Z finden Sie das heraus:
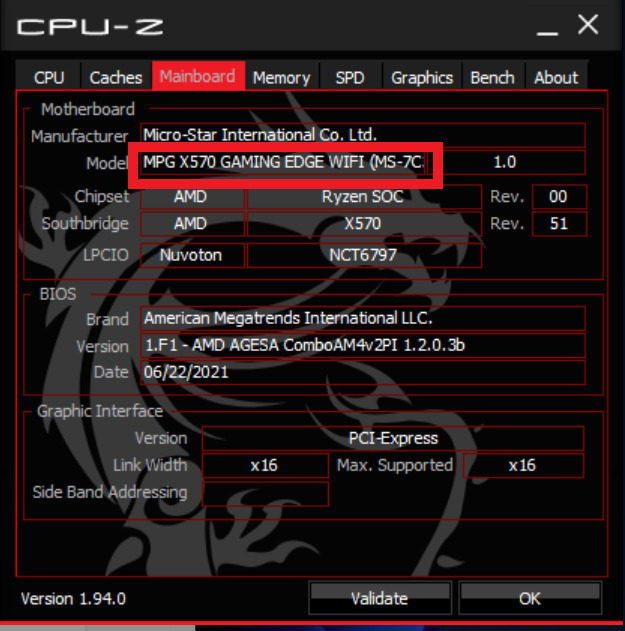
Falls die Bezeichnung in den beiden Programmen nicht ersichtlich ist, müssen Sie einen Blick in den Kaufbeleg Ihres PCs werfen und hier die Bezeichnung der Hauptplatine auslesen. Diese Bezeichnung, etwa MSI MEG Z590 ACE, MSI MPG X570 GAMING EDGE WIFI oder Gigabyte X570 Aorus Master.
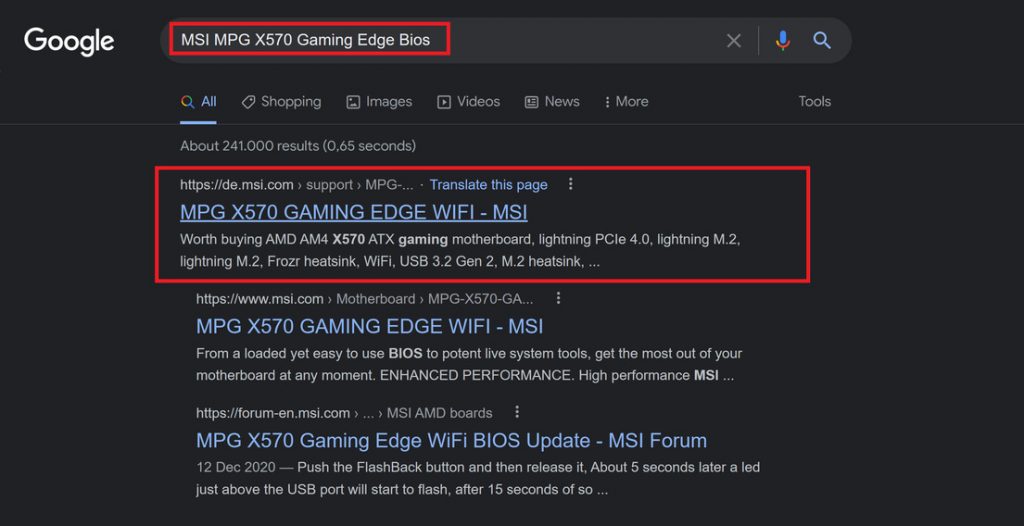
Dann suchen Sie bei einer Suchmaschine Ihrer Wahl nach genau dieser Bezeichnung und dem Zusatz BIOS, etwa: „MSI MPG X570 Gaming Edge Bios“. Klicken Sie auf die passende Website, um auf die Download- und Supportseite des Herstellers zu gelangen.
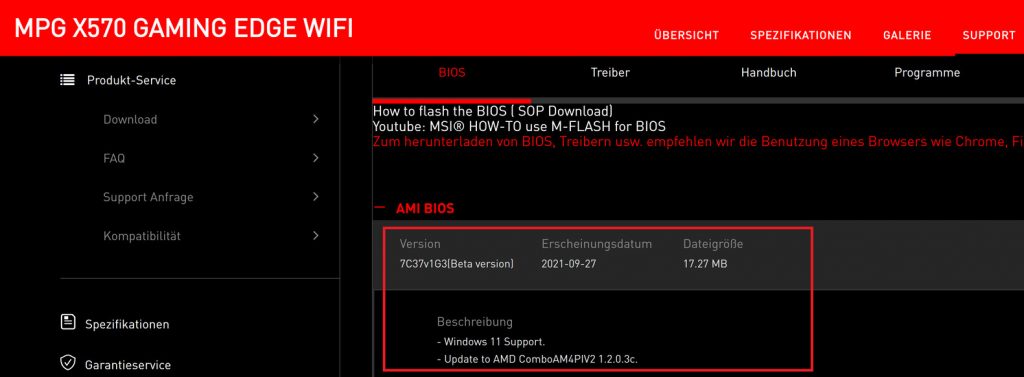
In vielen Fällen haben die Hersteller bereits neue Versionen mit Windows 11 Kompatibilität veröffentlicht wie im Foto oben zu sehen. Laden Sie dieses Programm herunter. Ab jetzt unterscheiden sich die Schritte je nach Hersteller teilweise deutlich voneinander: In manchen Fällen genügt ein Doppelklick auf die Datei und das BIOS Update wird installiert. Im Falle von MSI (siehe oben) müssen Sie das BIOS Update auf einen USB-Stick kopieren:
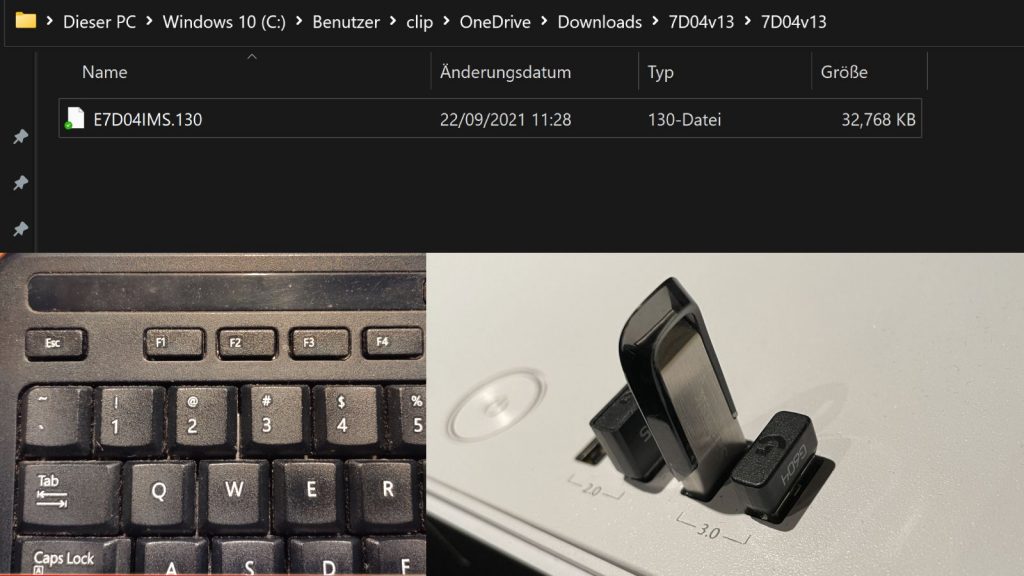
Ist die Datei auf dem USB-Stick, starten Sie Ihren Computer neu. Drücken Sie beim Einschalten wiederholt auf entweder die F2 oder die ENTF-Taste, um ins BIOS/UEFI zu gelangen. Welche Taste es genau ist, wird meist direkt beim Einschalten des PCs eingeblendet.
Nun halten Sie nach einem Eintrag für das Update Ausschau, etwa BIOS Update, Flash oder M-Flash:
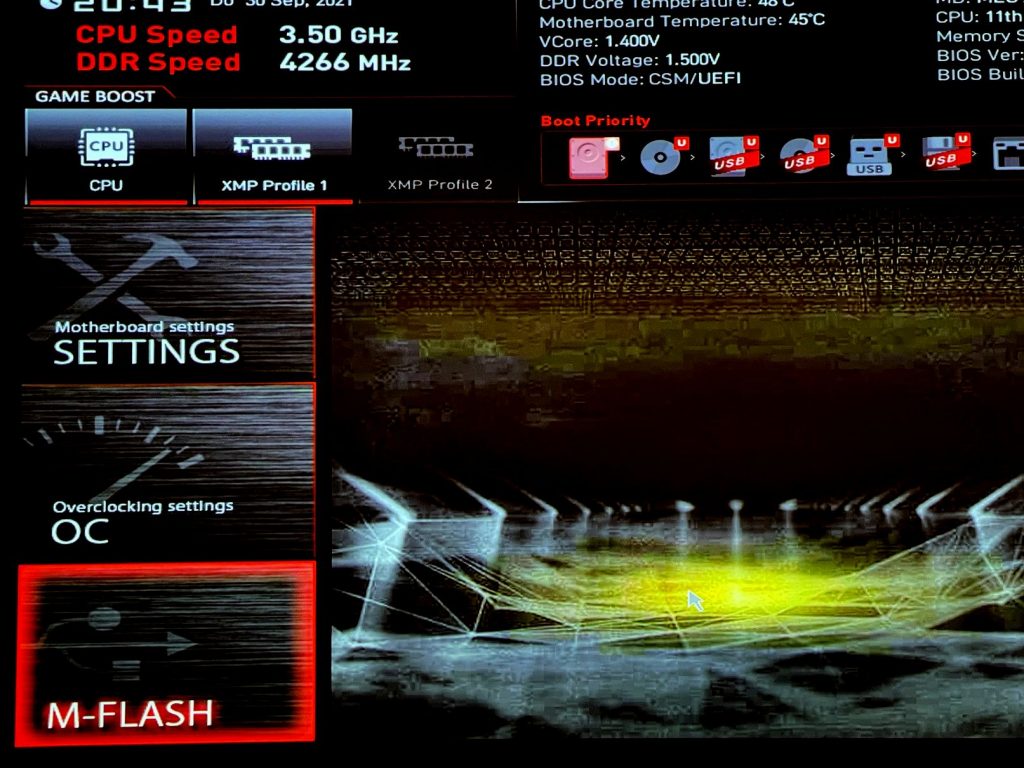
Schließen Sie das Grundprogramm und speichern Sie die Einstellungen und klicken Sie auf Yes oder Ja:
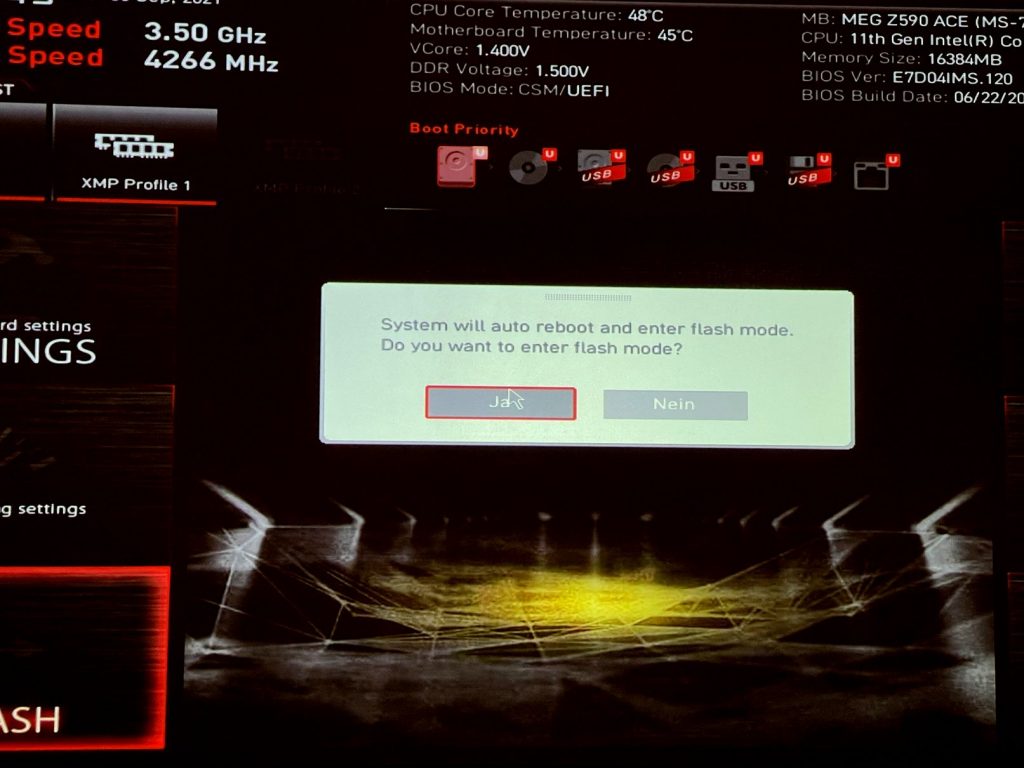
Im nächsten Schritt müssen Sie die BIOS-Datei auswählen. Dies kann so aussehen:
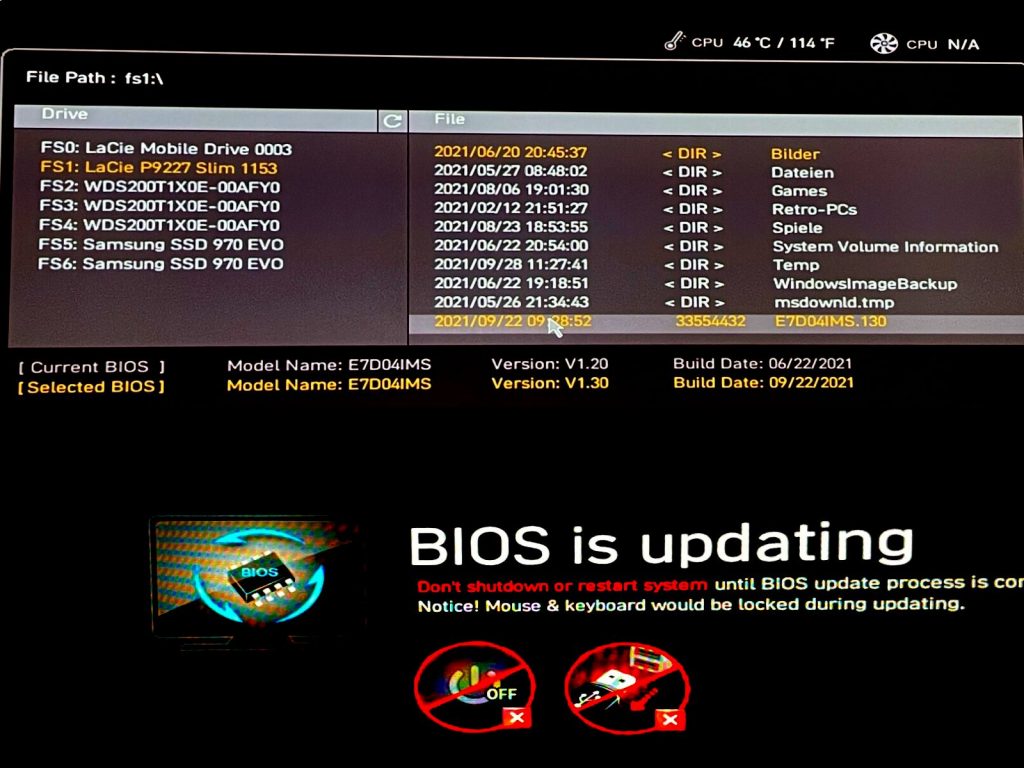
Nach dem Doppelklick auf die kopierte Datei startet das BIOS-Update. Das kann gut und gerne ein paar Minuten dauern. Nach dem Neustart ist das Update installiert und Sie können sofort mit der Installation von Windows 11 weitermachen.
Datensicherung vornehmen in 3 Schritten
Vor jeder Neuinstallation gilt: Daten sichern! Sorgen Sie auf dafür, dass all Ihre wichtige Daten gesichert sind. Hierzu empfehlen wir drei Varianten:
1. Ab in die Cloud
Benutzen Sie bekannte Cloudanbieter wie OneDrive, DropBox oder Google Drive und verschieden Sie alle wichtigen Dokumente, Fotos oder Musik in die Cloud. Die Daten sind dann sowohl auf Ihrem PC als auch in der Cloud verfügbar – sobald Sie sich dann mit Windows 11 wieder beim Anbieter anmelden, werden die Daten wieder synchronisiert.
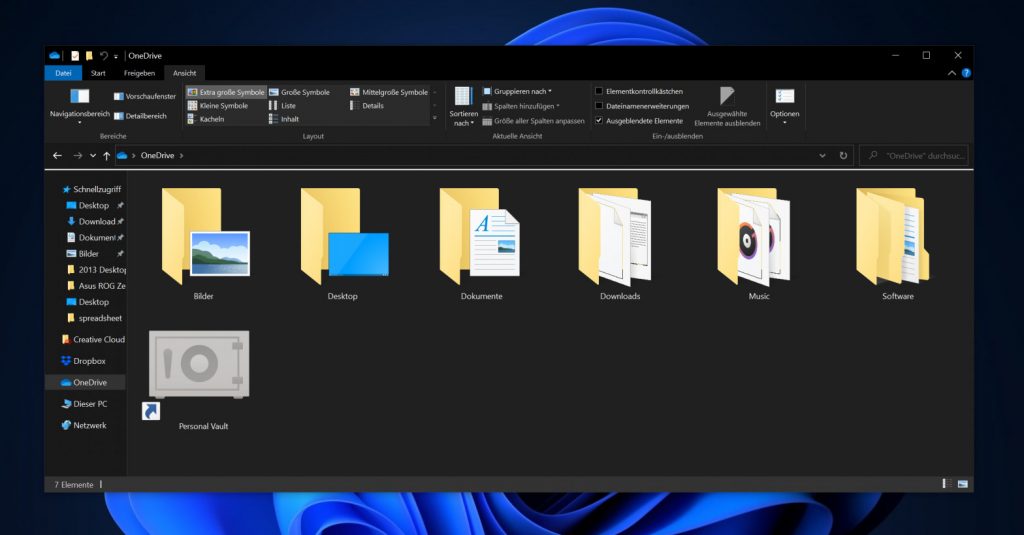
2. Auf eine externe Festplatte
Reicht der Cloudspeicher nicht aus und sind die Cloudangebote mit viel Datenspeicher zu teuer, weichen Sie am besten auf eine externe Festplatte auf. Für diesen Zweck gibt es große Festplatten mit satten 1 Terabyte Speicher mittlerweile für weniger als 50€. Das sollte für die meisten Anwendungszwecke reichen.
3. Komplettsicherung
Doppelt und dreifach sicher gehen Sie mit einer kompletten Datensicherung von Windows, aller Daten und Einstellungen in Form einer 1:1 Kopie. Das geht so: Stöpseln Sie eine ausreichend große Festplatte an und klicken Sie auf Ihr Windows-Startmenü. Klicken Sie auf Einstellungen. In der Einstellungs-App wechseln Sie jetzt zu Update und Sicherheit und dann Sicherung:
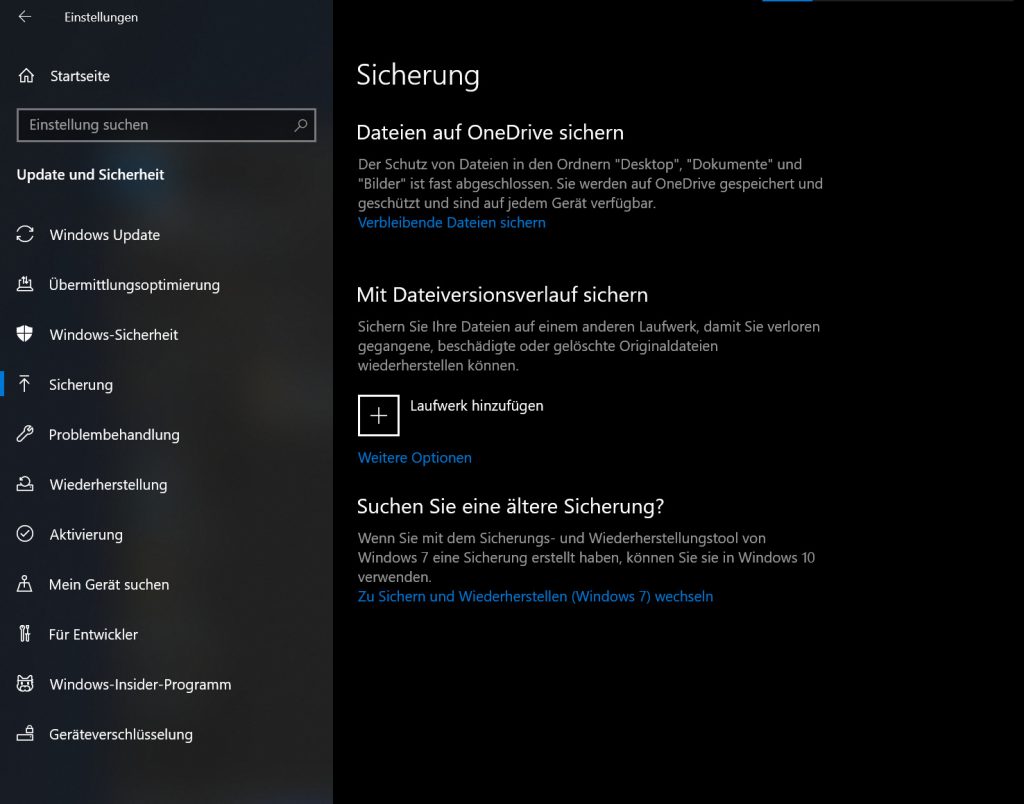
Klicken Sie unten auf Zu Sichern und Wiederherstellen (Windows 7) wechseln. Im nächsten Fenster klicken Sie links oben auf Systemabbild erstellen:
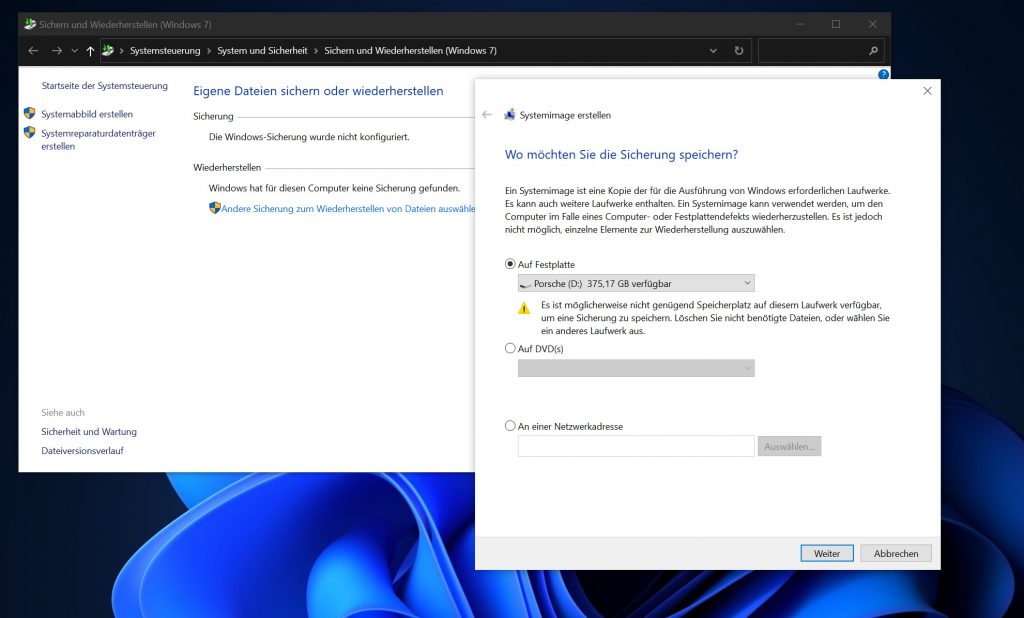
Klicken Sie auf Weiter und Sicherung starten. Geht irgendwas schief, können Sie später die komplette Sicherung wieder zurückspielen: Dazu klicken Sie auf Start, auf den Ein/Aus-Knopf und klicken bei gedrückter SHIFT-Taste auf Neu starten. Im nächsten Fenster klicken Sie auf Problembehandlung, auf Erweiterte Optionen und dann auf Systemimage-Wiederherstellung.
Bei den Sicherungsvarianten 1 und 2 sollten Sie darauf achten, dass Sie folgende Daten sichern sollten:
- Alle persönlichen Daten auf dem Desktop und in den typischen Ordnern Musik, Bilder oder Dokumente.
- Programmdaten: Viele moderne Programme speichern Einstellungen online. Sie müssen bei vielen Programmen wie Spotify, Skype, Ihrem Mailprogramm oder dem Browser keine Daten mehr sichern. Die Daten sind meist in Ihrem Konto in der Cloud beim Anbieter hinterlegt. Nicht jedes Programm ist so modern. Zur Sicherheit kopieren Sie den Programmordner auf die Festplatte oder in die Cloud.
- Spielstände: Während viele moderne Spiele den Fortschritt Ihres Spiels schon in der Cloud speichern und er dort sicher ist, sind nicht alle Spiele so modern. Durchstöbern Sie deshalb folgende Ordner nach Spielständen und kopieren Sie diese gleich mit in die Cloud oder auf die externe Festplatte. Fügen Sie diese nach der Neuinstallation direkt wieder an den ursprünglichen Ort ein.
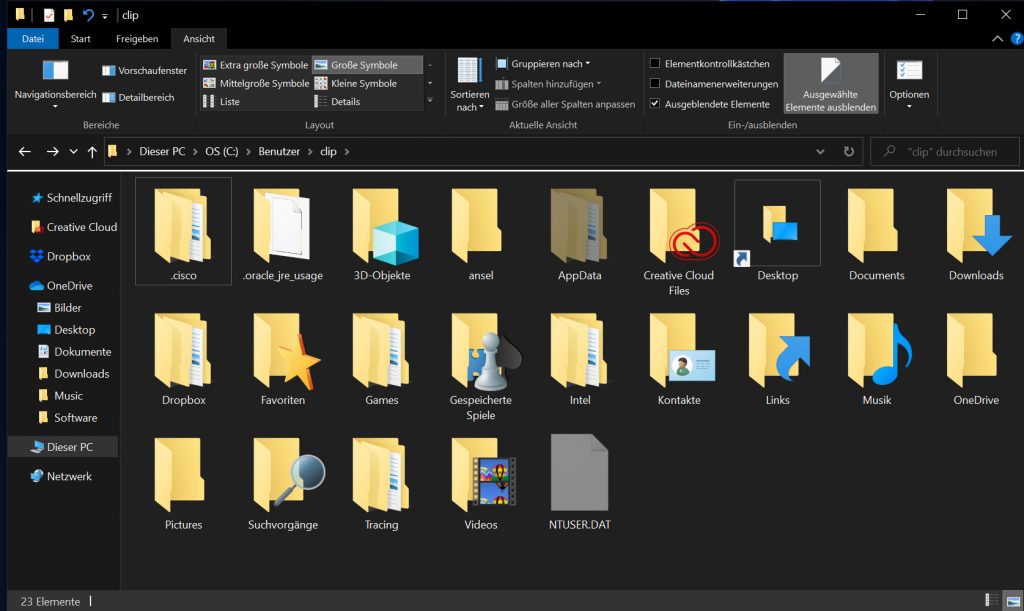
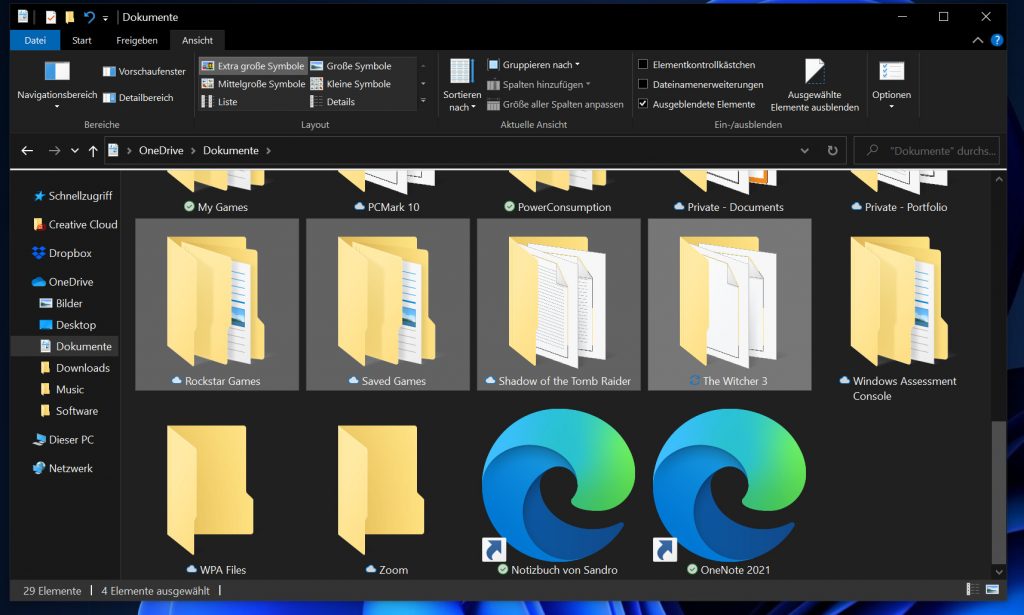
- Versteckte Programm- und Spieledateien: In einigen Fällen speichern Programme oder Spiele ihre Spielstände oder Einstellungen etwas versteckt im Benutzerordner. Dazu müssen Sie diese erst einmal sichtbar machen. Klicken Sie dazu im Datei-Explorer unter Ansicht auf Ausgeblendete Elemente, sodass versteckte Daten sichtbar werden. Öffnen Sie dann C:\Benutzer\IHR_BENUTZERNAME\AppData:
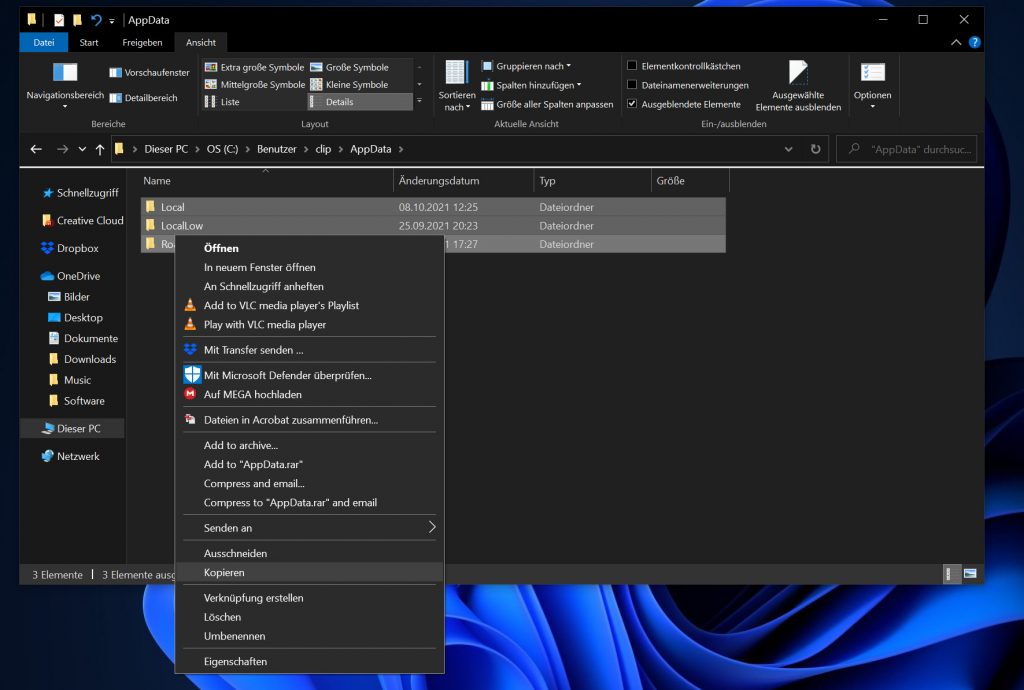
Kopieren Sie am besten die Ordner Local, LocalData und Roaming komplett auf eine Festplatte oder auf OneDrive, Dropbox oder Google Drive. Sollte später ein Programm nicht mehr so funktionieren wie zuvor oder Spielstände nicht vorhanden sind, kopieren Sie diese Ordner wieder zurück an dieselbe Stelle so bald Windows 11 installiert ist.
Neuinstallation von Windows 11 (für PCs jeden Alters mit Windows 7. 8.x oder 10)
Eine Neuinstallation von Windows ist eigentlich immer eine mühsame, aber ratsame Methode, wenn Sie einfach mal “frisch” starten möchten – ohne Altlasten, Datenmüll oder Probleme.
In so manch anderem Fall ist die Neuinstallation sogar die einzig mögliche Option, etwa wenn Sie von Windows 7 oder 8.1 auf Windows 11 updaten möchten – ein direktes Upgrade, bei dem Sie alle Einstellungen, Programme und Dateien behalten, ist nicht möglich. Da wie eingangs erwähnt Windows 11 die Installation auf älteren PCs ohne TPM-Chip partout verweigert, müssen Sie die unten beschriebene Methode durchführen und einen geheimen Hebel umlegen.
Neuinstallation per USB-Stick starten
1. Schritt:
Zuerst öffnen Sie diese Seite Download Windows 11 (microsoft.com) und klicken auf Jetzt herunterladen bei Erstellen von Installationsmedium.
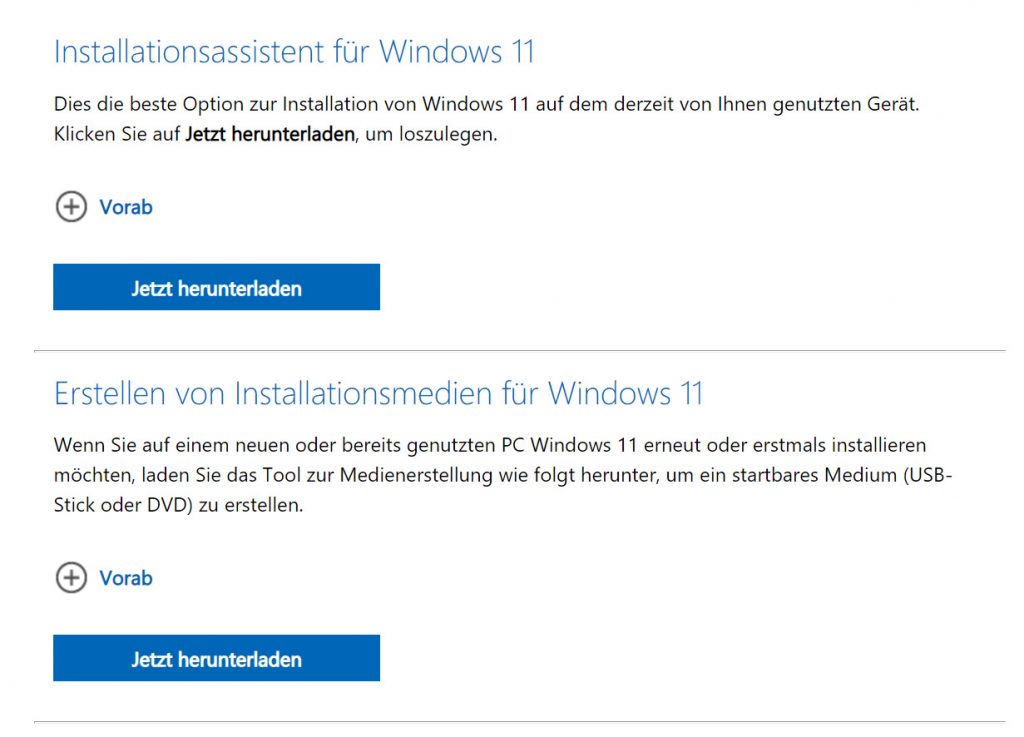
2. Schritt:
Nach dem Download starten Sie das Windows 11 Media Creation Tool und klicken auf Weiter.
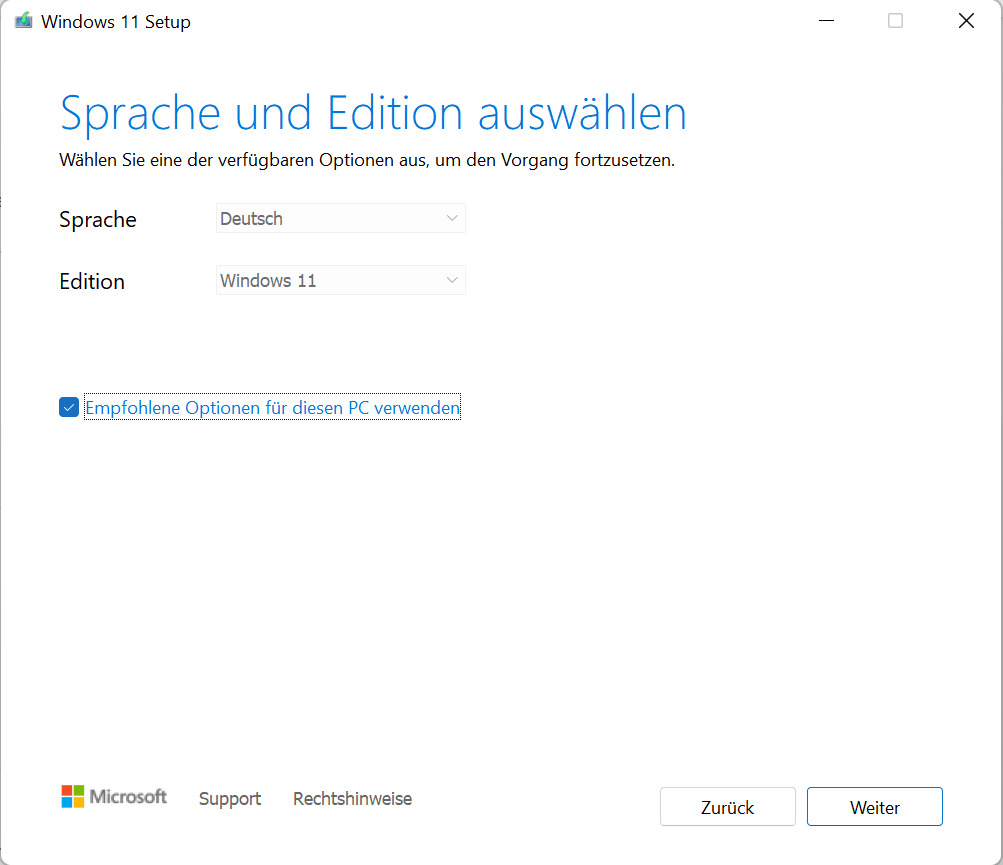
3. Schritt:
Die Standardeinstellungen sollten bei Ihnen auf Deutsch und Windows 11 gestellt sein. Klicken Sie auf Weiter und wählen Sie im nächsten Schritt USB-Speicherstick aus. Stöpseln Sie jetzt einen USB-Stick mit mindestens 8 GB freiem Speicher ein, klicken auf Weiter und wählen diesen aus:
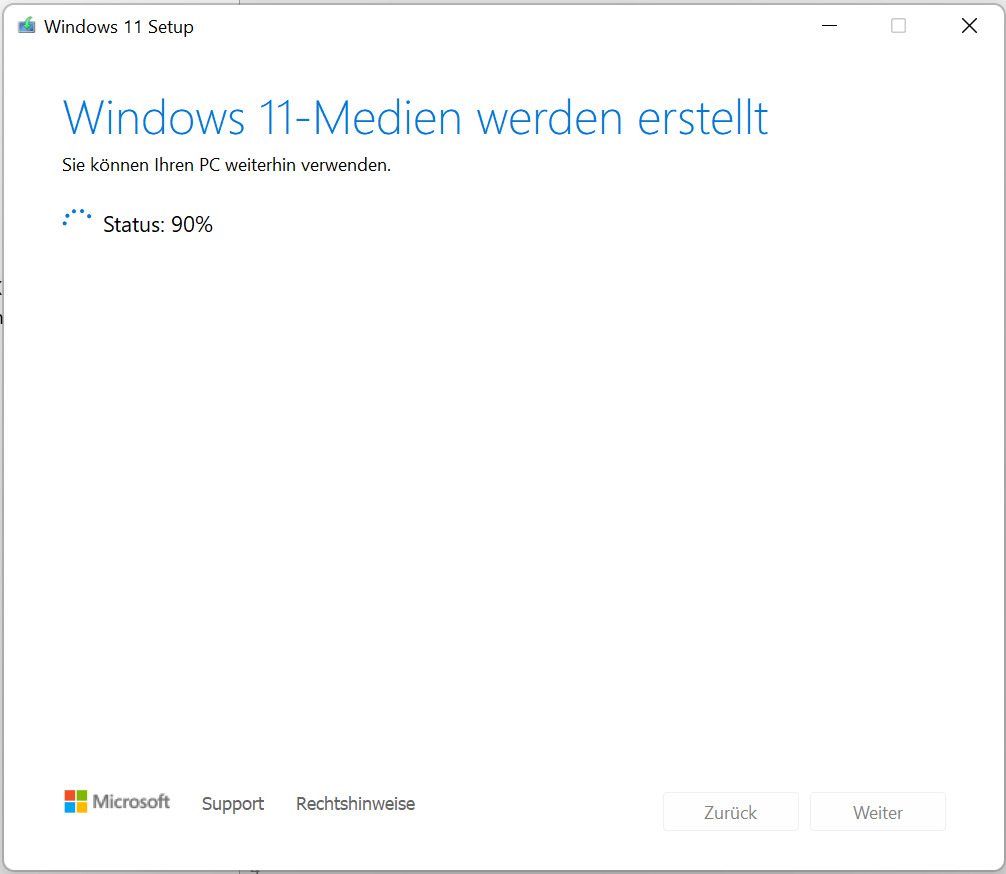
4. Schritt
Ist der USB-Stick fertig, kann es losgehen. Starten Sie den PC mit eingestöpseltem PC neu. Falls die Installation nicht startet, lesen Sie weiter. Falls sie startet, können Sie gleich zu Schritt 5 springen.
Was tun wenn die Installation nicht startet?
Startet die Installation nicht, müssen Sie Ihrem PC beibringen, vom USB-Stick statt von der Festplatte zu starten. Das geht so: Drücken Sie beim Einschalten des PCs wiederholt entweder auf die F2 oder die ENTF-Taste um ins Basismenü des PCs (“BIOS/UEFI” genannt) zu gelangen. Darin werden wichtige PC-Einstellungen abgespeichert sind. Dort halten Sie Ausschau nach Einträgen rund um Boot oder Boot Sequence, das sieht je nach PC sehr unterschiedlich aus, etwa so:
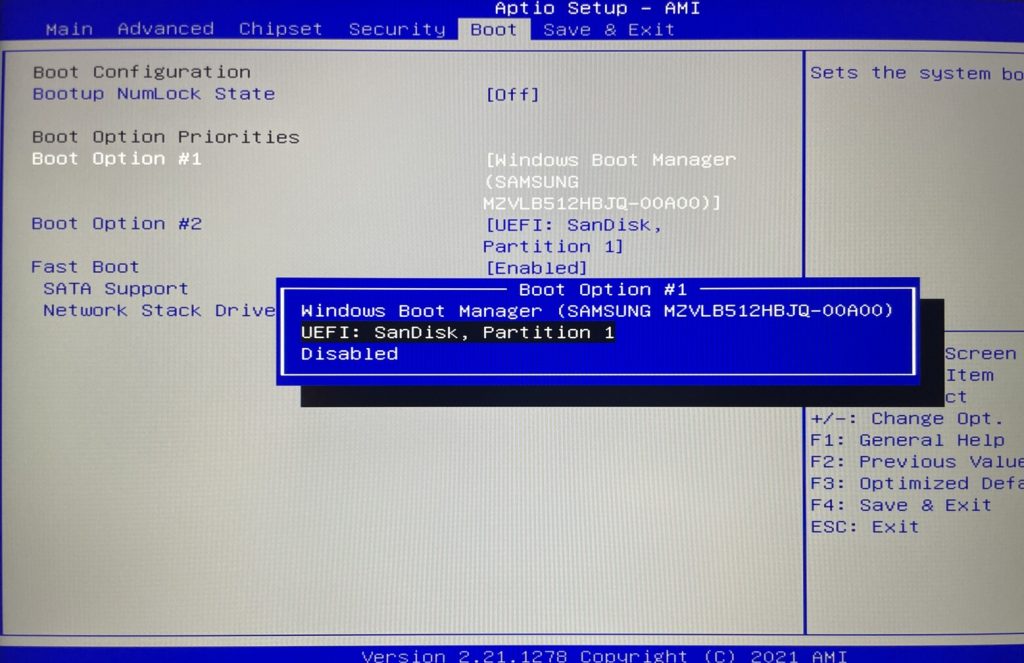
Wählen Sie in diesem Menü den USB-Stick aus, etwa SanDisk (siehe oben). Speichern Sie dann die Einstellung.
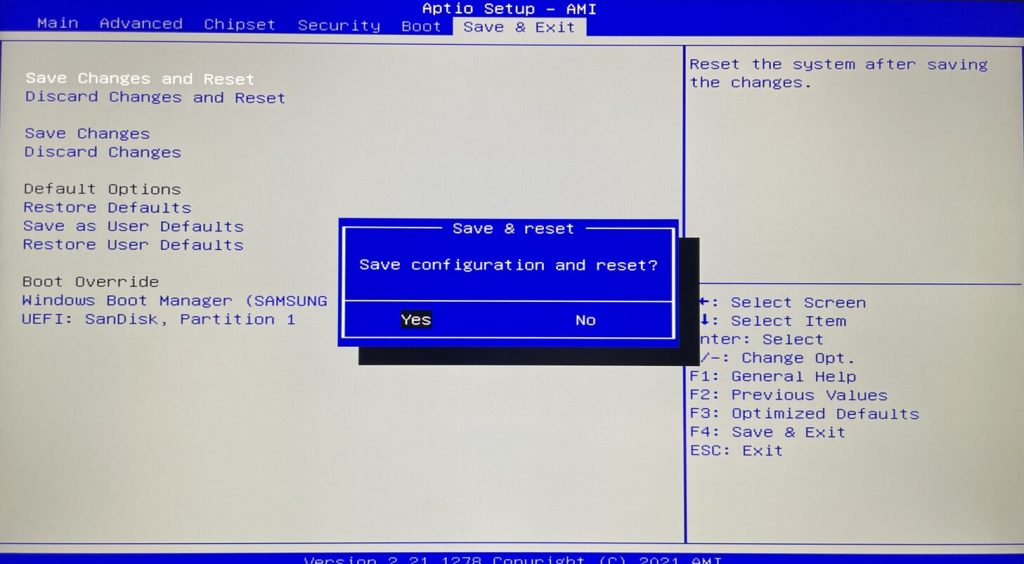
5. Schritt
Jetzt startet die Windows 11 Installation. Klicken Sie im ersten Fenster auf Weiter und Jetzt installieren und entscheiden Sie sich im nächsten Schritt für Ihre Windows 11 Edition, etwa Home oder Pro – Sie müssen natürlich auch einen entsprechenden Produktschlüssel haben. Den finden Sie entweder auf dem Gehäuse (etwa Rück- oder Unterseite) Ihres PCs oder aber in den beiliegenden Dokumenten.
Mit bereits existierendem Windows 10 geht es schneller
Falls Sie bereits einen Windows 10 Schlüssel online gekauft und den mit Ihrer Windows 10 Installation aktiviert haben, ist dieser mit Ihrem Microsoft Konto verknüpft. Wie Sie damit Ihren PC aktivieren, verraten wir Ihnen in den „10 wichtigsten Einstellungen“.
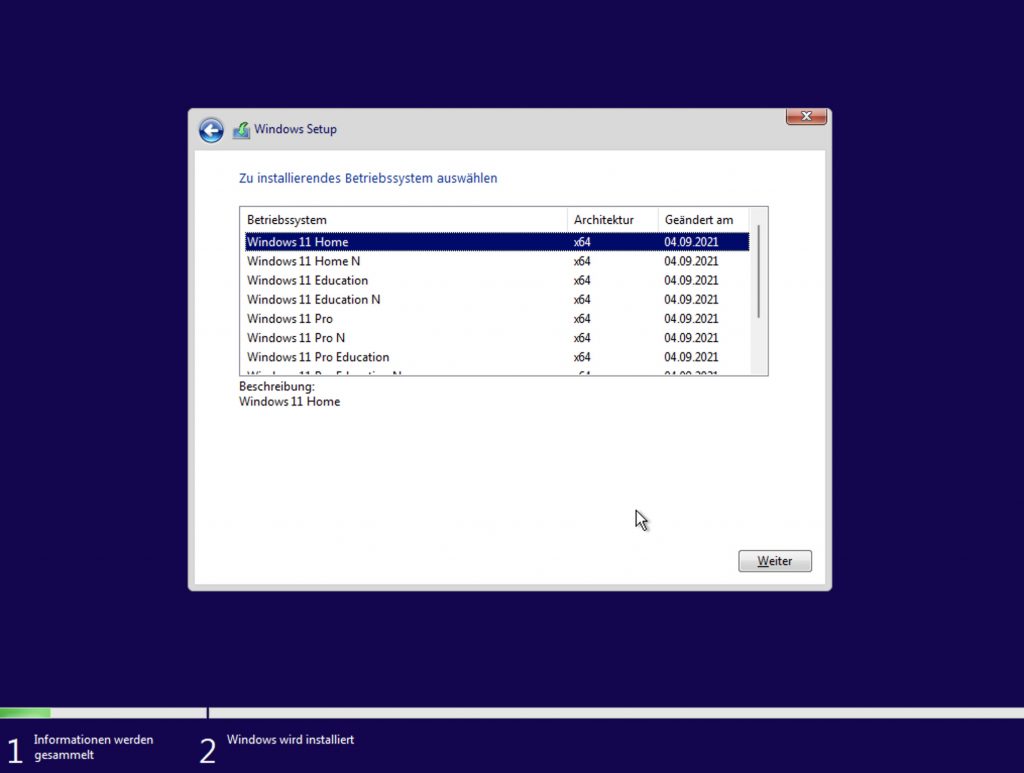
Klicken Sie im nächsten Schritt auf Benutzerdefiniert:
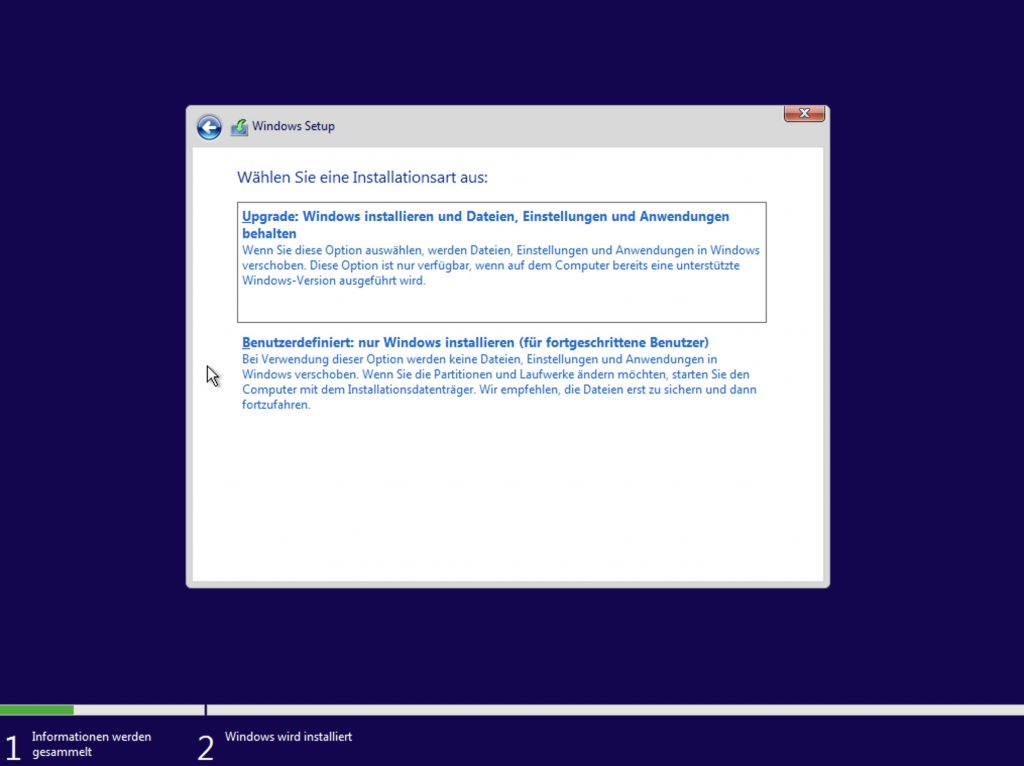
Nun müssen Sie Windows mitteilen, auf welcher Festplatte Sie Windows 11 installieren möchten. Erscheinen unten mehrere Einträge wählen Sie eine Festplatte mit ausreichend Speicherkapazität:
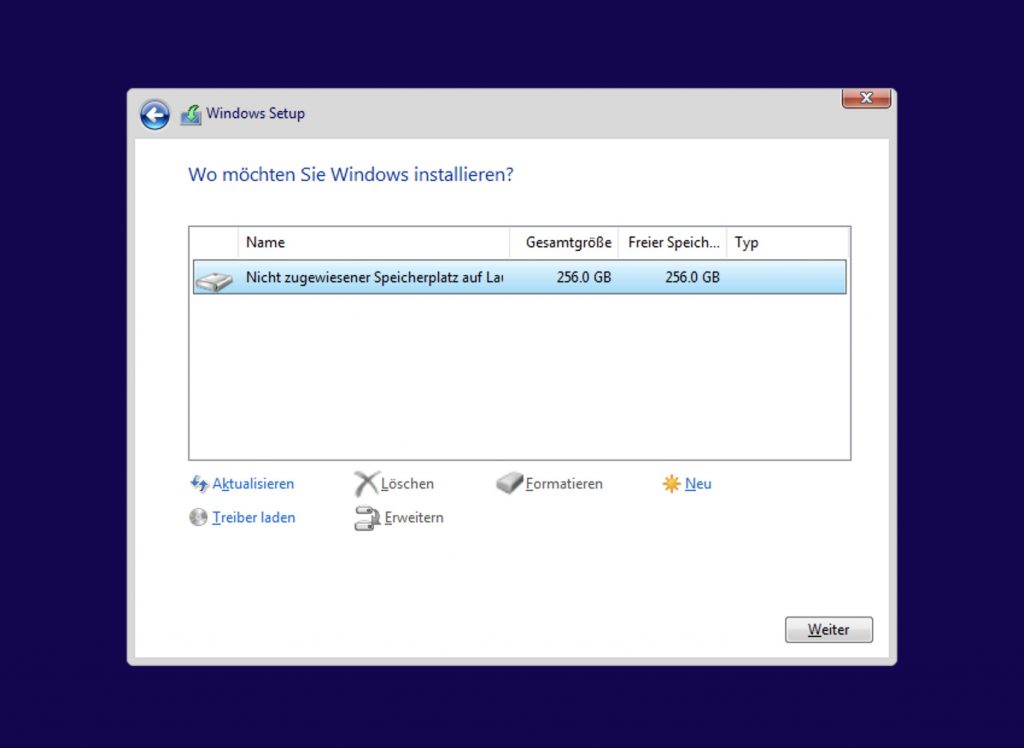
Nach einigen Neustarts werden Sie mit dem folgenden Bildschirm begrüßt:
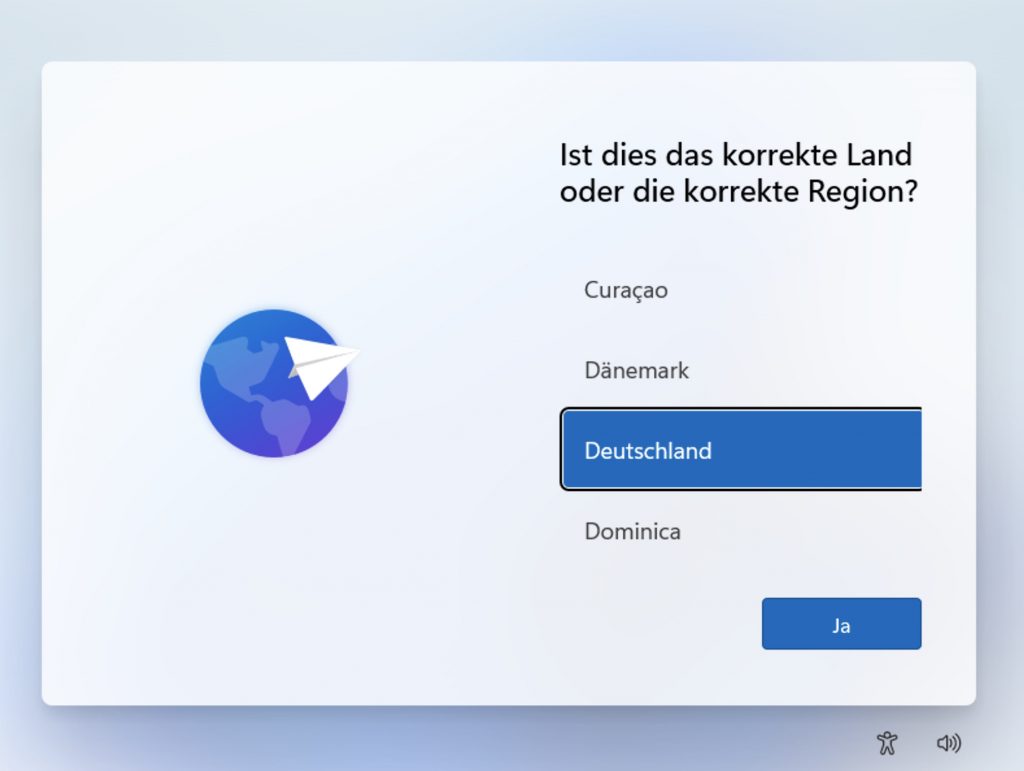
Die nächsten Einstellungen sind größtenteils selbsterklärend. Folgen Sie den Schritten und entscheiden Sie sich für Ihr Land, das Tastaturlayout und geben Sie Ihrem PC noch einen Namen:
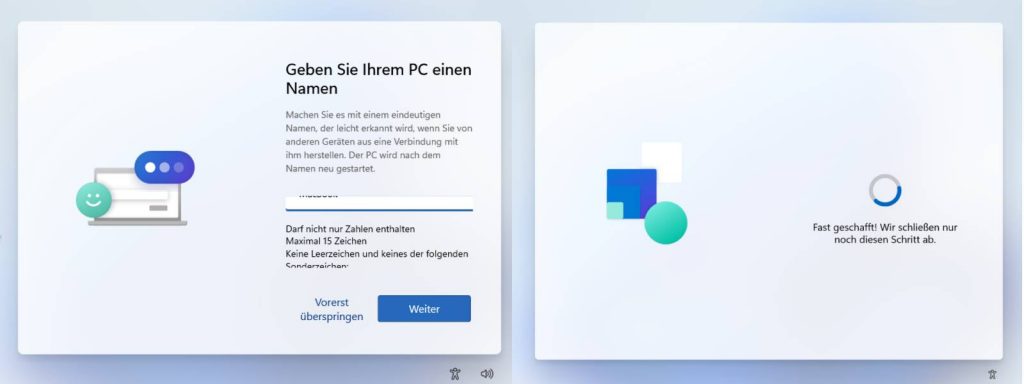
Klicken Sie im nächsten Schritt bei Wie möchten Sie dieses Gerät einrichten auf Für persönliche Verwendung, sofern Sie nicht an einer Schule oder Uni den PC einrichten. Dann tippen Sie noch, falls vorhanden, Ihre Microsoft Konto-Adresse ein. Falls Sie noch keine haben, müssen Sie zumindest bei der Windows 11 Home Edition eine erstellen (bei Windows 11 Pro ist das kein Zwang). Dann können Sie eine PIN für den PC erstellen. Ist ein Fingerabdruckleser oder eine Gesichtserkennung in Ihrem Laptop verbaut, wird dies jetzt eingerichtet.
Weiter geht es mit Einstellungen rund um Ihre Privatsphäre: Hier geht es primär darum, ob Daten von Ihrem PC an Microsoft Server geschickt werden. In einigen Fällen ist das sinnvoll, etwa im Schritt Mein Gerät suchen. In anderen Fällen ist das eher optionaler Natur (Diagnosedaten).
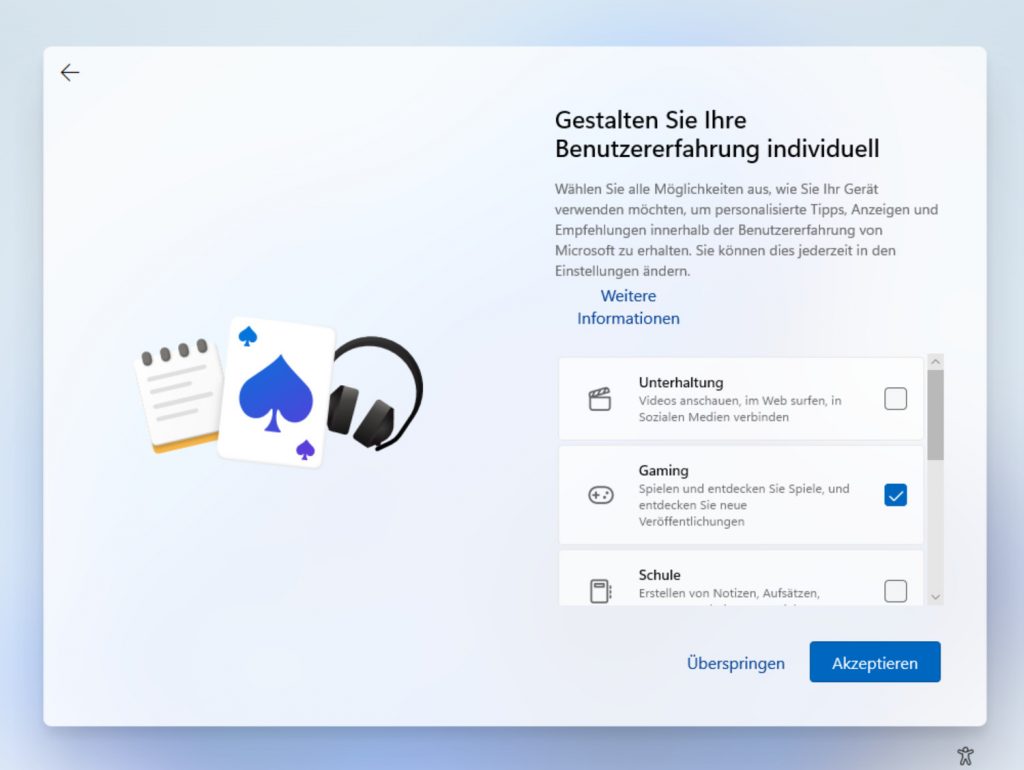
6. Schritt
Im vorletzten Schritt entscheiden Sie sich noch, zu welchem Zweck Sie Ihren PC benutzen. Dies macht im Alltag kaum einen Unterschied. Wenn Sie etwa Gaming auswählen, wird die Xbox Spieleapp in die Startleiste gelegt.
Fertig! Windows 11 ist jetzt vollständig installiert. Welche wichtigen Einstellungen Sie durchführen müssen, verraten wir Ihnen in einem der kommenden Artikel.
Ring-Doorbells und Kameras werden intelligenter
Die smarten Kameras und Doorbells von Ring melden zukünftig genauer, was vor der eigenen Haustür oder im Hinterhof passiert.
Upgrade von Windows 10 auf 11 (für PCs ab 2017) – So einfach geht’s
Wenn Sie direkt von Windows 10 auf Windows 11 aktualisieren möchten, geht das auf den meisten PCs die ab 2017 hergestellt wurden und mit einem TPM-Chip ausgerüstet sind, sehr einfach. In vielen Fällen wird Windows 11 direkt in der Einstellungs-App unter Update und Sicherheit angeboten: Hier klicken Sie Nach Updates suchen und (falls Windows 11 angeboten wird) auf Überprüfen der Lizenzbedingungen: Bestätigen Sie diese Bedingungen, wird Windows 11 überspielt. Kurz darauf können Sie den PC neu starten und Windows 11 sollte direkt starten!
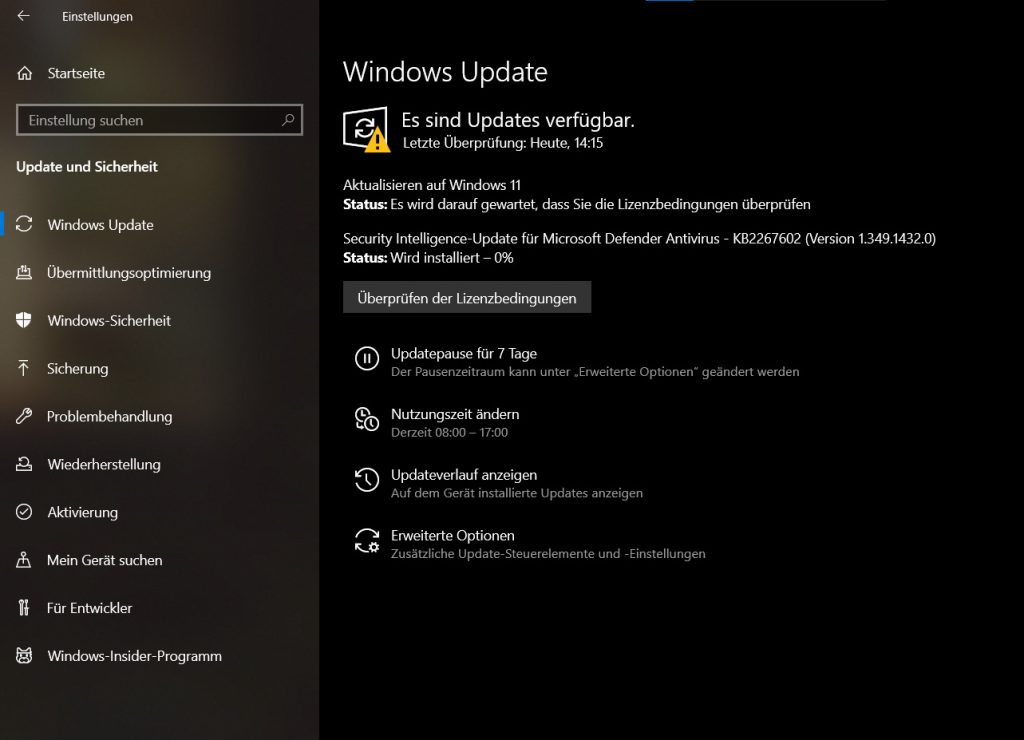
Wird Windows 11 noch nicht angeboten, müssen Sie etwas nachhelfen: Öffnen Sie dazu die Seite Download Windows 11 (microsoft.com) und klicken Sie auf Jetzt herunterladen. Daraufhin startet der Windows 11 Installationsassistent:
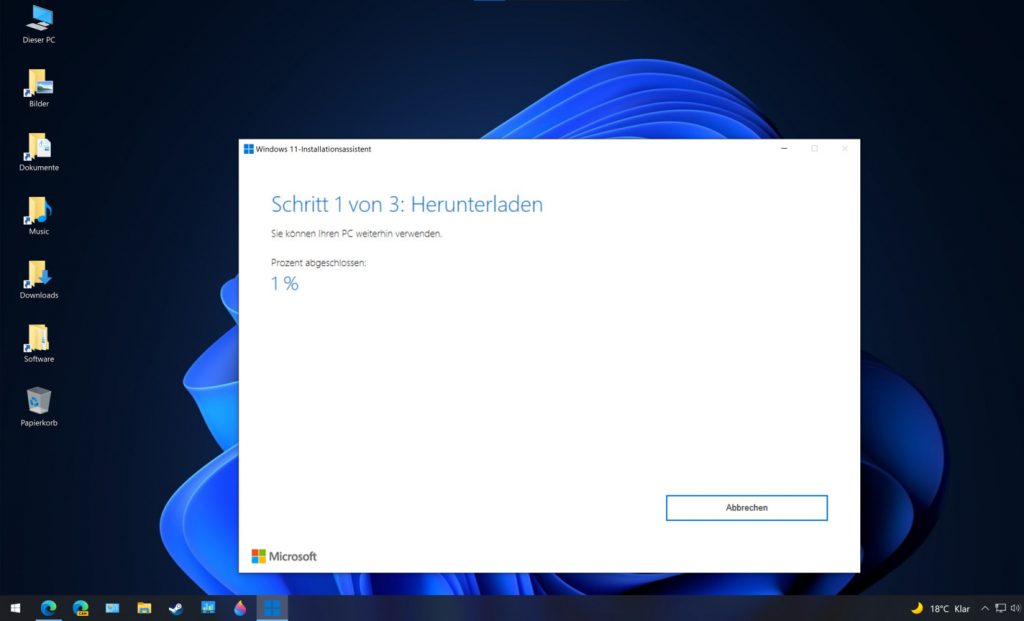
Keine Sorge, falls das Fenster verschwindet. Lassen Sie Ihren PC einfach laufen und warten Sie einige Minuten. In unserem Beispiel erscheint auch auf einem flotten PC mit schneller Internetanbindung folgende Meldung erst nach circa 20 Minuten:
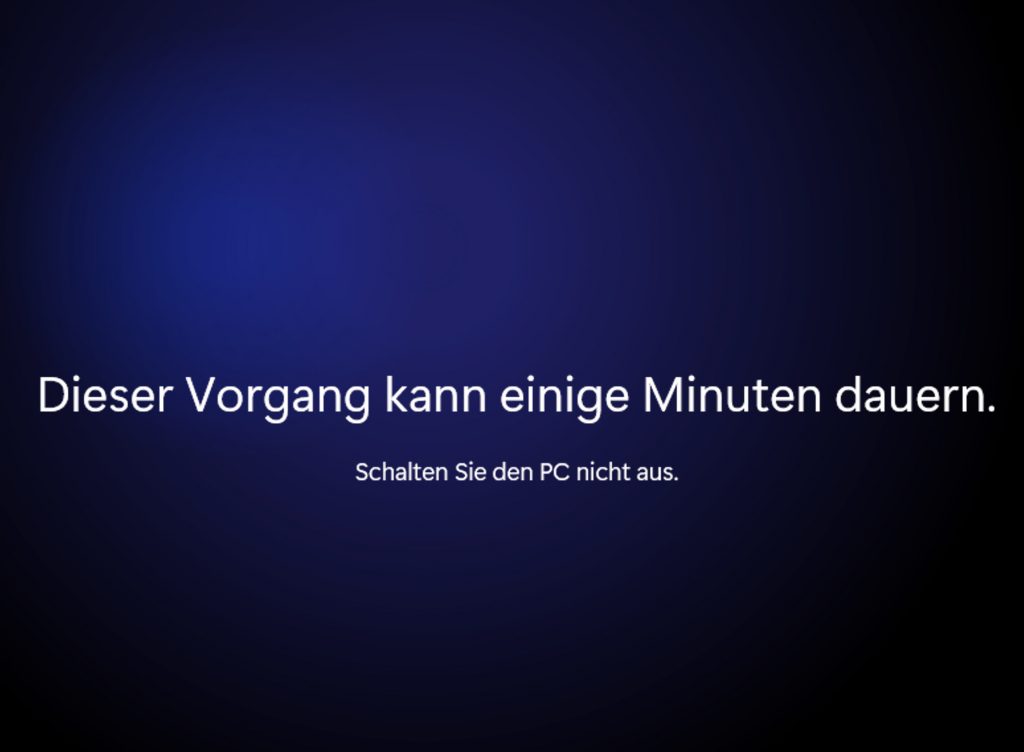
Fertig! Sie sind nun „endlich“ in der neuen Welt von Windows 11. Welche wichtigen Einstellungen Sie durchführen müssen, verraten wir Ihnen in einem der kommenden Artikel.
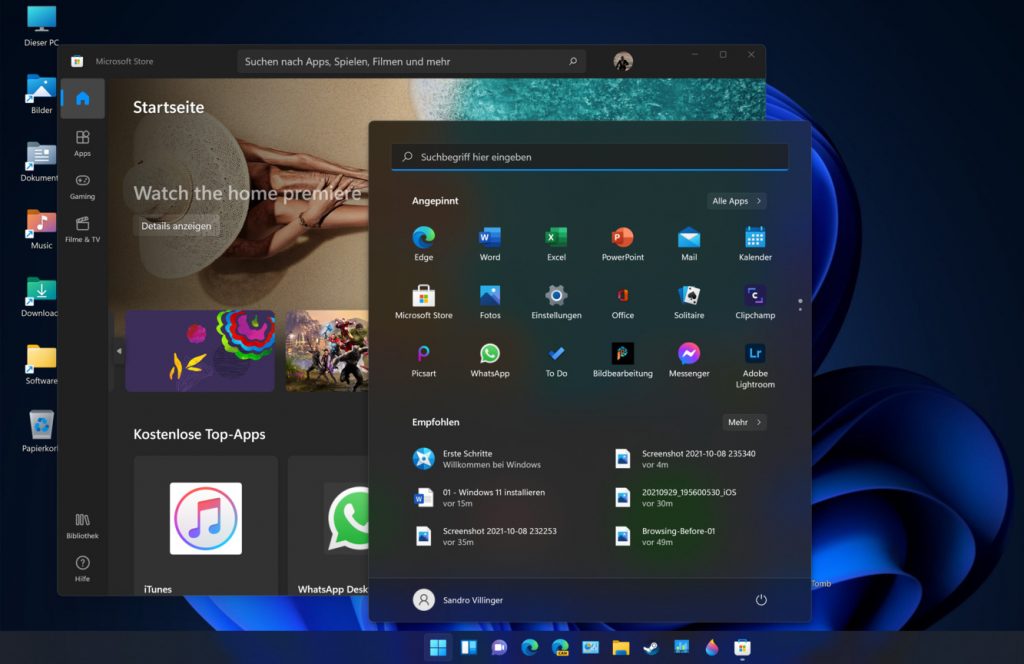
Windows 11 auf alten PCs ohne TPM mit Geheimtrick installieren
Wenn die Installation von Windows 11 einfach nicht klappen will, kann dieser Geheimtrick helfen.