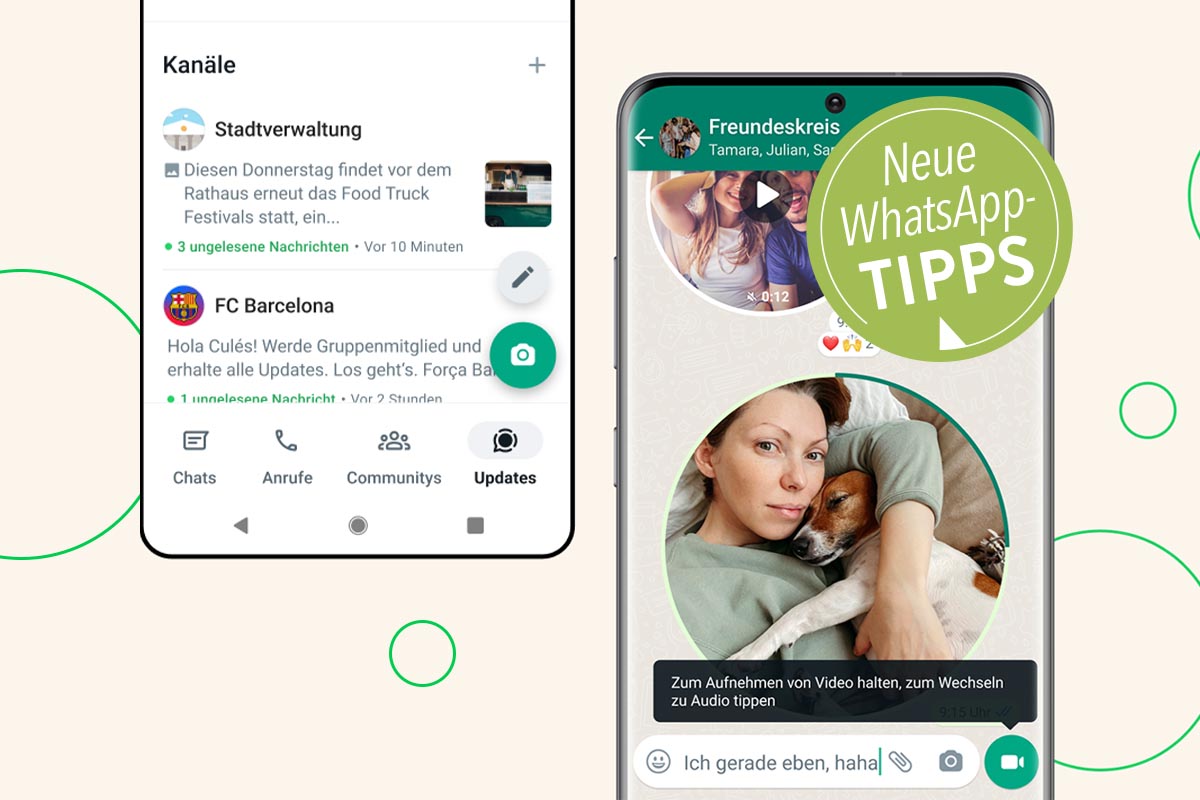Als WhatsApp 2009 gegründet wurde, ahnte noch niemand, dass der Dienst die weltweite Kommunikation revolutionieren und das Ende der SMS einläuten würde. Die Idee, Nachrichten kostenlos über das Internet zu verschicken, erwies sich als ebenso einfach wie genial. Dabei war WhatsApp (abgeleitet von „What‘s up“, zu Deutsch „Wie geht’s“) ursprünglich gar nicht als Messenger gedacht – sondern nur als Statusanzeige wie „Ich bin beschäftigt“. Die Nachrichtenfunktion kam erst später hinzu.
WhatsApp: Erfinder sahnen ab
Für Jan Koum und Brian Acton hat sich der Richtungswechsel auf jeden Fall gelohnt. Der Social-Media-Riese Facebook kaufte WhatsApp 2014 für unglaubliche 17,1 Milliarden Euro und machte die Gründer zu mehrfachen Milliardären. Doch so richtig glücklich waren sie mit dem Verkauf nicht. „Ich habe die Privatsphäre meiner Nutzer verkauft“, sagte Acton in einem Interview mit dem US-Magazin Forbes. Damit spielt er auf die Pläne von Facebook-Chef Mark Zuckerberg an, die Verschlüsselung zu lockern, um gezielt Werbung schalten zu können. Bisher ist die Werbung allerdings nur in den Statusmeldungen geplant. Ob sich das in Zukunft ändern wird, ist noch nicht bekannt.
WhatsApp: Neue Funktionen in den Startlöchern
Dafür sollen andere Funktionen für Furore sorgen: So ist ein mobiles Bezahlsystem ähnlich Apple Pay geplant, mit dessen Hilfe Nutzer etwa per Smartphone an Supermarktkassen zahlen können. Ebenfalls angedacht sind Transkriptionen für Sprachnachrichten. Wahrscheinlich wird man eine Sprache auswählen können und schon wird das Gesprochene als Text angezeigt.
WhatsApp: Weiterhin extrem beliebt
Täglich werden laut eigenen Angaben rund um den Globus um die 100 Milliarden Nachrichten verschickt, das macht unfassbare 69 Millionen pro Minute. Auch hierzulande erfreut sich die App unverdrossen großer Beliebtheit, von einer WhatsApp-Müdigkeit oder einer Abwanderungswelle aufgrund der geänderten Geschäftsbedingungen kann keine Rede sein. Rund 58 Millionen Deutsche tauschen über den täglich Dienst Belanglosigkeiten, intime Details oder Geschäftsgeheimnisse aus. Die Grundfunktionen kennen und nutzen dabei die Meisten – mehr aber auch nicht. Dabei kann WhatsApp viel mehr. IMTEST zeigt regelmäßig an dieser Stelle, was der Messenger alles an neuen Funktionen auf dem Kasten hat.
Tipp 1: Videonachrichten senden
Neuerdings können Sie kurze, persönliche Videos direkt im WhatsApp-Chat aufnehmen und teilen. Diese Videonachrichten sind in Chats wie Bilder integriert. Das soll die Funktion intuitiver nutzbar als normale Video machen. Das Versenden einer Videonachricht ist fast genauso einfach wie das Versenden einer Sprachnachricht: Tippen Sie einfach auf das Symbol für Sprachnachrichten und dann auf das Kamerasymbol. Halten Sie die Schaltfläche gedrückt, um die Aufnahme zu starten. Videos werden automatisch stumm abgespielt, wenn sie in einem Chat geöffnet werden. Tippen Sie auf das Video, um den Ton einzuschalten.
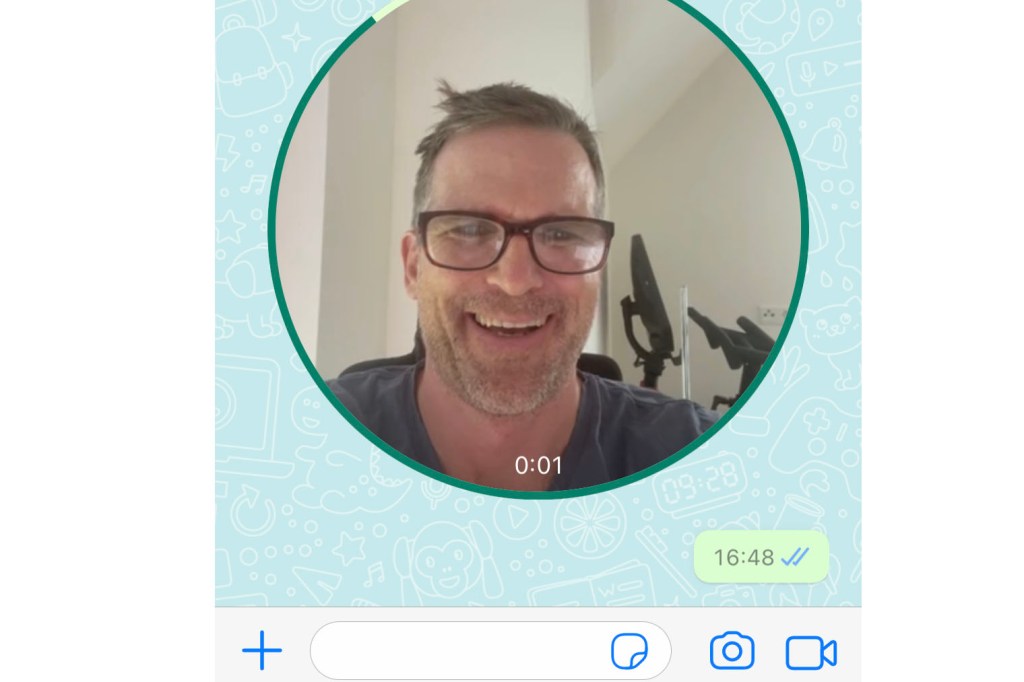
Tipp 2: Chatsperre bei WhatsApp einrichten
Die Chatsperre ist eine neue Funktion, die WhatsApp ab sofort bietet. Damit können Sie Chats mit privaten Inhalten besser schützen. Entweder mit Ihrem Geräte-Passwort oder per Biometrie wie einem Fingerabdruck oder – beim iPhone – mit Face ID. Außerdem wird der Inhalt des Chats automatisch in den Benachrichtigungen ausgeblendet.
Die Chatsperre richten Sie über die Kontaktinfo bzw. Gruppeninfo (Name in der oberen Leiste) im jeweiligen Chat-Fenster ein. Tippen Sie dazu auf Chatsperre und folgen den Anweisungen. Ist ein Chat gesperrt, wird er automatisch in die Liste „Gesperrte Chats“ aufgenommen. Diese Liste erscheint getrennt von den anderen Chats, so dass gesperrte Chats nur über diese Liste erreichbar sind. Wenn Sie auf einen Chat in der Liste zugreifen möchten, müssen Sie ihn mit der gewählten Methode entsperren. Vorsicht aber: Sperren Sie einen Chat auf dem iPhone, erscheint er derzeit noch ganz normal im WhatsApp-Client auf dem Computer oder anderen verbundenen Geräten.
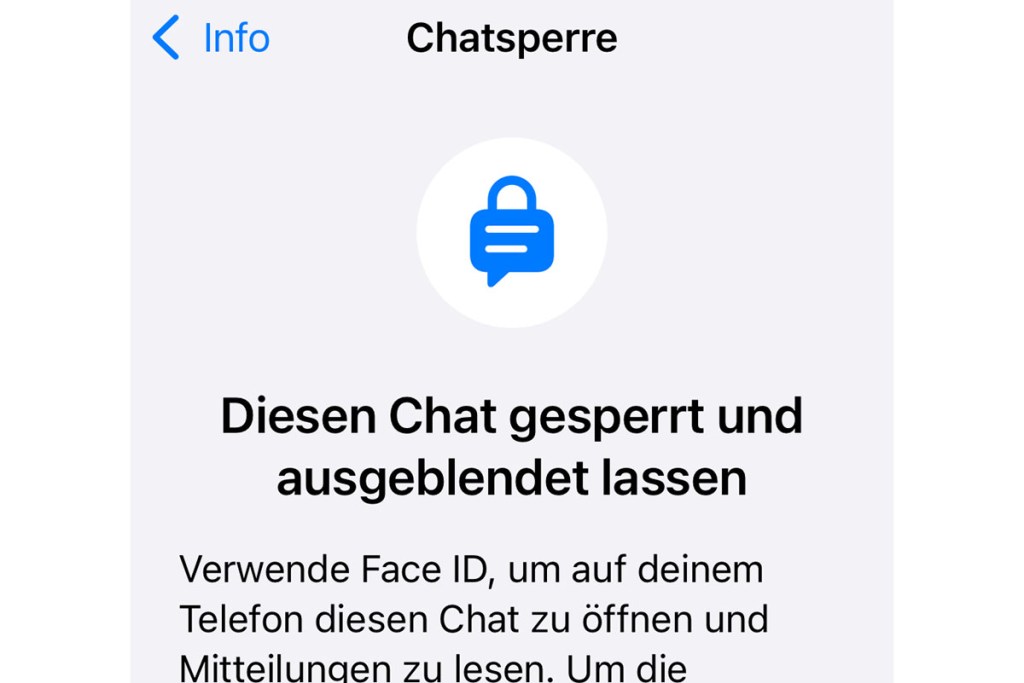
Tipp 3: Nachrichten an sich selbst senden
Neuerdings können Sie sich über WhatsApp auch selbst Nachrichten schicken. Ideal etwa für Notizen und Erinnerungen. Das geht so:
1. In Whats-App öffnen Sie die Chat-Ansicht. Tippen Sie dann oben rechts auf das Neue-Nachricht-Symbol.
2. Im nächsten Schritt wählen Sie dann Ihren eigenen Kontakt aus, gekennzeichnet durch das Suffix „(Du)“.
3. Schreiben Sie dann wie gewohnt eine Nachricht und senden sie ab. Anschließend tauchen Sie fortan wie Ihre anderen Kontakte in der Chatliste auf.
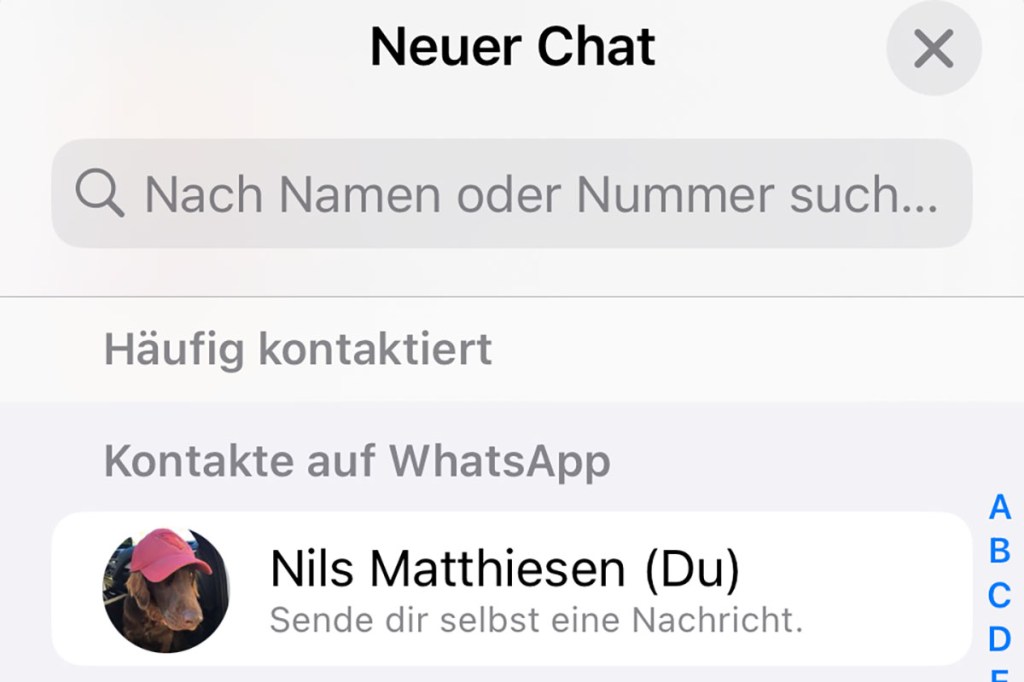
Tipp 4: Favoriten in WhatsApp anlegen
Wollen Sie Ihre liebsten Kontakte immer gleich oben in der Chat-Liste im Blick haben, statt eine lange Liste hinunter scrollen zu müssen, nutzen Sie am besten die Favoriten-Funktion.
iPhone: Öffnen Sie die Chat-Übersicht und wischen Sie auf dem gewünschten Chat von links nach rechts. Tippen Sie dann auf Fixieren.
Android: Halten Sie Ihren Finger auf einem Chat gedrückt, erscheint oben im Menü ein Stecknadel-Symbol. Tippen Sie darauf, pinnen Sie den Chat oben in der Liste an.
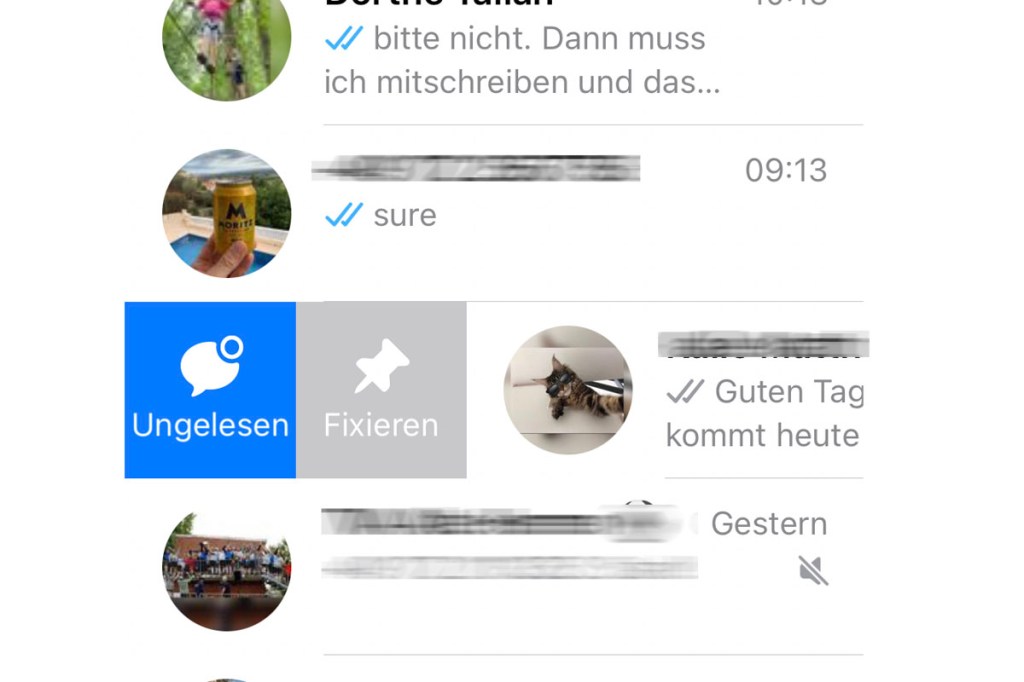
Tipp 5: Wichtige Nachrichten speichern
Eine Liebeserklärung. Eine wichtige Adresse. Die Bankdaten eines Freundes. Einige Nachrichten enthalten wichtige Informationen. Speichern Sie diese als Favorit, finden Sie sie schneller wieder. Halten Sie im Chat-Fenster für einige Sekunden den Finger auf die Nachricht und tippen dann auf den Stern (Android) beziehungsweise Mit Stern markieren (iOS). Die Nachrichten finden Sie jetzt ganz flott in den WhatsApp-Einstellungen unter Mit Stern markierte wieder.
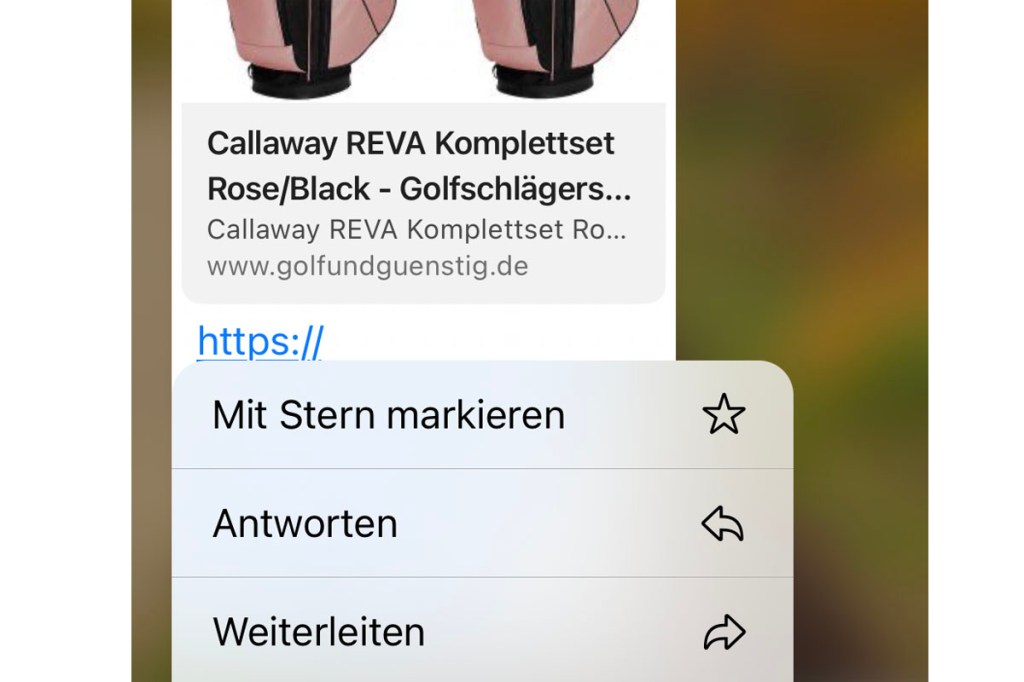
Tipp 6: Fotos vor dem Senden aufpeppen
Wenn Sie ein Foto noch vor dem Versenden aufpeppen wollen, brauchen Sie dafür keine spezielle Bildbearbeitungsapp. Denn auch WhatsApp bietet rudimentäre Bearbeitungsfunktionen. Um diese aufzurufen, tippen Sie im Chat-Fenster rechts vom Textfeld auf das Kamerasymbol, wählen ein Bild aus und wischen nach oben. Schon stehen Ihnen immerhin sechs Filter zur Auswahl. Wählen Sie den Filter aus, der am besten zum Motiv passt, wischen wieder nach unten und schicken dann das Foto auf die Reise.

Tipp 7: Endlosvideos basteln
Mit WhatsApp lassen sich kurze animierte Fotos basteln, die endlos in einer Schleife ablaufen. Alles, was Sie dazu brauchen, ist am besten ein lustiges, wenige Sekunden langes Video. Wählen Sie dieses im WhatsApp-Chat-Fenster nach einem Klick auf das Kamerasymbol aus. Oben rechts tippen Sie dann auf GIF. Vor dem Versenden können Sie das GIF mithilfe der Werkzeuge oben noch schneiden und mit Bildern und Text garnieren.

Lesen Sie auf der nächsten Seite: Wie Sie nervige Kontakte stummschalten oder blockieren