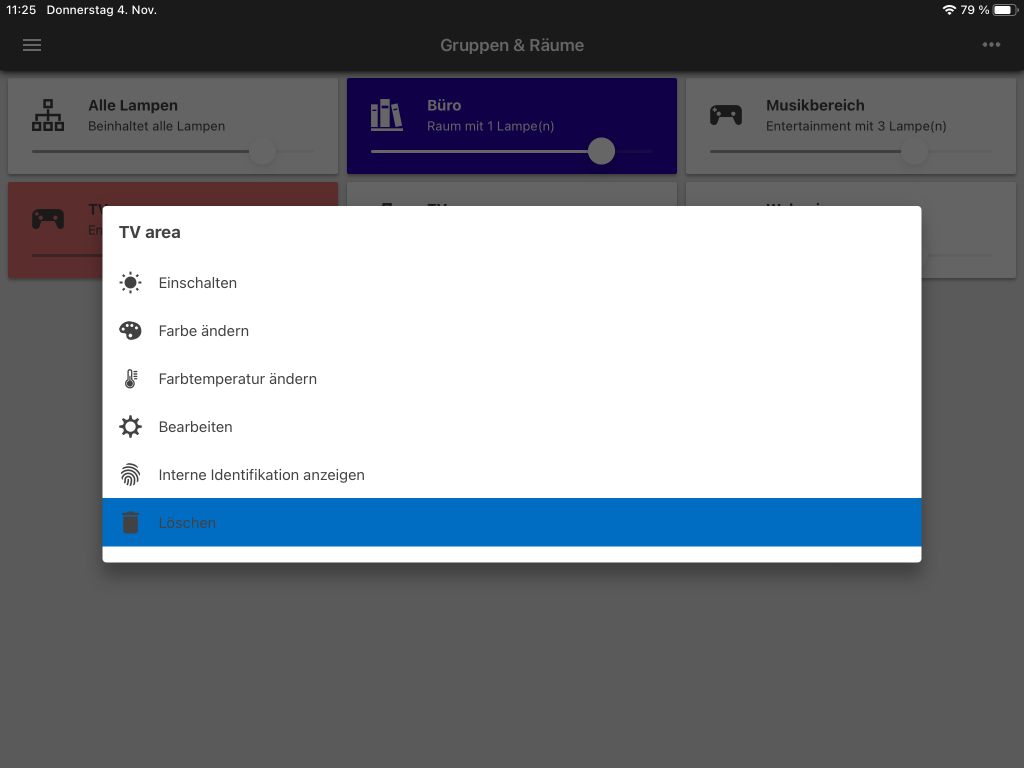Eine der wichtigsten, immer wieder gestellten Fragen im Zusammenhang mit smarten LED-System von Philips ist wahrscheinlich die nach der korrekten Aussprache des Namens. Hü, Hu-e, Hu oder Hju? Gefühlt hat jeder da seine eigene Vorstellung. Richtig allerdings ist Hju, und das ist auch keineswegs ein Kunstwort irgendwelcher Marketing-Strategen. Es bedeutet so viel wie Farbton, was auch erklärt, warum das Wort zum Markennamen für bunte LED-Lampen wurde. Was genau Philips Hue ist und was das smarte Beleuchtungssystem alles kann, erfahren Sie mit diesen Tipps.
Inhaltsverzeichnis
- Philips Hue ist ein umfangreiches System
- Smart dank Zigbee
- Tipp 1: Ein Philips Hue-Konto erstellen
- Tipp 2: Licht automatisch beim Heimkommen einschalten
- Tipp 3: Hue-Lampen an ein anderes Gateway binden
- Tipp 4: Discolicht zuhause
- Tipp 5: Ambilight nachrüsten
- Tipp 6: Mit Zonen Atmosphäre schaffen
- Tipp 7: Hue Labs für mehr Routinen
- Tipp 8: Hue Lampen zurücksetzen
- Tipp 9: Hue als Wecker verwenden
- Tipp 10: Philips Hue per Widgets steuern
- Tipp 11: Hue ins Smart Home integrieren
- Tipp 12: Alternative Apps verwenden
- Tipp 13: Bridge aufräumen
Philips Hue ist ein umfangreiches System
Trotz der unklaren Namensaussprache ist Philips mit Hue extrem erfolgreich. Viele smarte Lösungen, beginnend mit Alexa, Google Home oder Apple Homekit, haben das System, integriert. Aber auch Alarmsysteme – etwas von Yale – oder smarte Türschlösser können Philips Hue einbinden, sodass sehr vielseitige Anwendungsmöglichkeiten denkbar sind. Dabei geht es aber nicht nur darum, einen dunklen Raum oder den dunklen Garten zu erhellen, sondern man kann, sofern man möchte, stimmungsvolle Beleuchtungsszenarien realisieren.
Smart Home: Licht nicht nur zum Geld sparen
Licht spielt im Bereich Smart Home eine große Rolle. Dabei steht das Sparen oft im Vordergrund. Doch Smart Lights können mehr.
Smart dank Zigbee
Wenn man sich für Philips Hue entscheidet, dann braucht man neben den Leuchtmitteln oder Lampen immer auch ein Gerät, das praktisch zwischen App und Beleuchtung übersetzt. Zwar sind die Leuchtmittel auch direkt via Bluetooth ansprechbar, aber damit bleibt das System hinter seinen Möglichkeiten. Idealerweise nutzt man die originale Hue Bridge, allerdings können auch andere Gateways mit den Lampen kommunizieren. Denn wie viele andere Anbieter von Beleuchtungslösungen setzt auch Philips auf den populären Zigbee-Standard.
Allerdings hat dieser „Markt der Möglichkeiten“ auch seine Tücken, denn es macht Hue komplex. Nicht unbedingt, was die konkrete Bedienung angeht, denn die zugehörige App ist sehr gut. Aber man braucht eine Vorstellung davon, was man eigentlich wie realisieren möchte. Denn sonst läuft man Gefahr, sich in den vielfältigen Angeboten aus definierbaren Räumen, Entertainment-Szenarien, erstellbaren Widgets und Automationen komplett zu verlieren. Zumal eben auch ständig neue Funktionen hinzukommen, die aber teilweise auf der einen, nicht aber auf einer anderen Plattform funktionieren. IMTEST hat darum für Philips Hue die wichtigsten Tipps.
Hue Outdoor Lightstrip: Schönes Licht für Garten und Balkon
Smarte Leuchten erzeugen Stimmung auf Terrasse und Balkon. Wie gut das mit dem Hue Lightstrip funktioniert, zeigt der Test.
Tipp 1: Ein Philips Hue-Konto erstellen
Viele Drittanwendungen nutzen für den Zugriff auf die Lampen den Weg über die Cloud, also über das Philips Hue-Konto. Auch die Steuerung der Lampen von unterwegs ist nur damit möglich. Der Dialog zum Einrichten eines Accounts ist in der App aber nicht sofort zu finden. Er verbirgt sich in den Einstellungen unter dem Punkt „Steuerung von Unterwegs“.
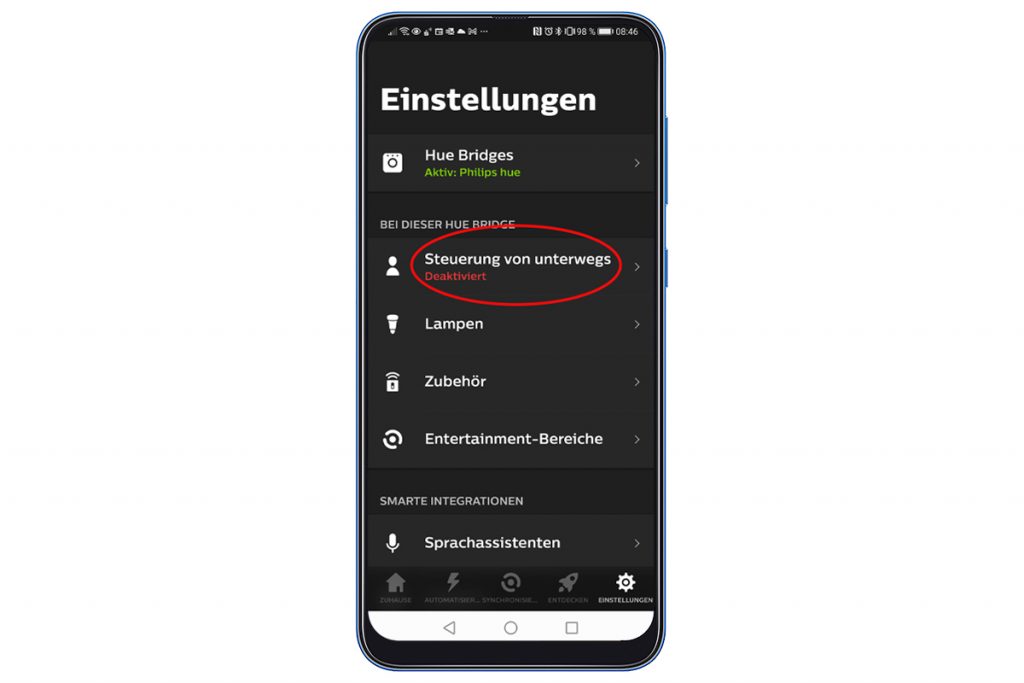
Tipp 2: Licht automatisch beim Heimkommen einschalten
Wer gerne möchte, dass beim Betreten des Hauses oder Wohnung automatisch das Licht eingeschaltet wird, kann das über die App in Kombination mit der Standortbestimmung des Smartphones realisieren. Die entsprechende Automation bietet die App an; man muss allerdings noch die Telefone hinzufügen, die als „Schalter“ dienen sollen. Außerdem kann exakt definiert werden, welche Lampen im System von Philips Hue eingeschaltet werden sollen und ob das immer oder erst nach dem Sonnenuntergang geschehen soll. Tipp: Die umgekehrte Funktion für das Verlassen des Hauses gibt es übrigens auch.
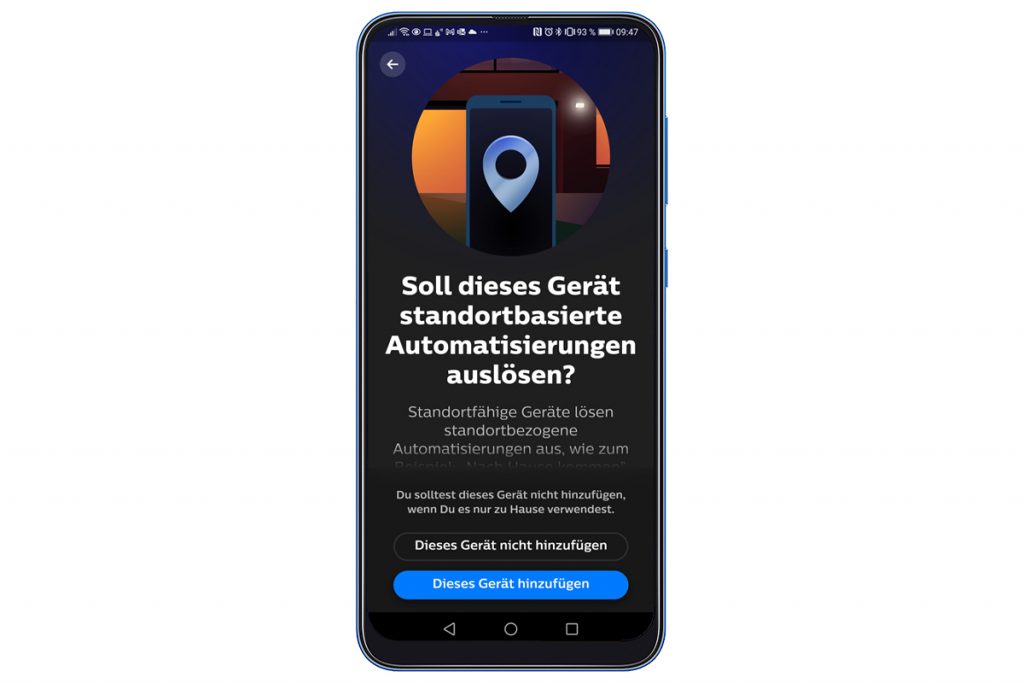
Tipp 3: Hue-Lampen an ein anderes Gateway binden
Wer keine Hue Bridge besitzt, kann dank Zigbee auch ein anderes Gateway verwenden. IMTEST nutzt hier ein Modell von Schwaiger, das neben Zigbee auch Geräte über Z-Wave ansprechen kann. Hier geht das hinzufügen über die Erkennungsfunktion, wobei Philips‘ Hue-Lampen sogar schon in der Liste der einzubinden Geräte aufgelistet sind. Ist die Lampe dann erfolgreich hinzugefügt, kann sie über die entsprechende Schwaiger-App gesteuert und in Automatisierungen integriert werden.
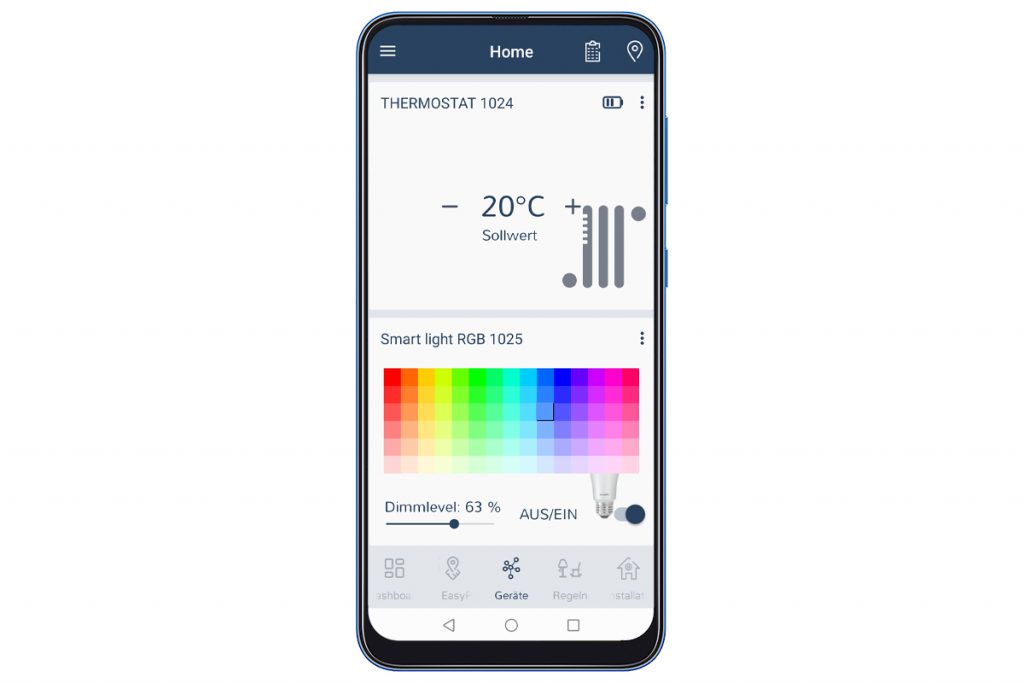
Tipp 4: Discolicht zuhause
Musik und Licht passen zusammen; schließlich ist bei Konzerten die Lightshow immer ein wichtiger Bestandteil. Seit kurzen kann auch Hue passend zum Takt die Beleuchtung regeln. Zumindest wenn man Spotify auf seinem Smartphone installiert hat. Das Ganze funktioniert auch mit dem kostenlosen Account. Dazu ist es zunächst nötig, in der Hue-App einen Entertainment-Bereich einzurichten. Dem werden dann die gewünschten Lampen zugeordnet. In dem Fall ist das der Musikbereich. Anschließend wird durch die Eingabe der Zugangsdaten für Spotify der Account mit Hue verknüpft. Starte man nun die Musikwiedergabe bei Spotify und tippt den „Synchronisieren“-Button in der Hue-App, fangen die gewählten Lampen an, passend zur Musik zu pulsieren. Farbeschema und Intensität lassen sich einstellen.
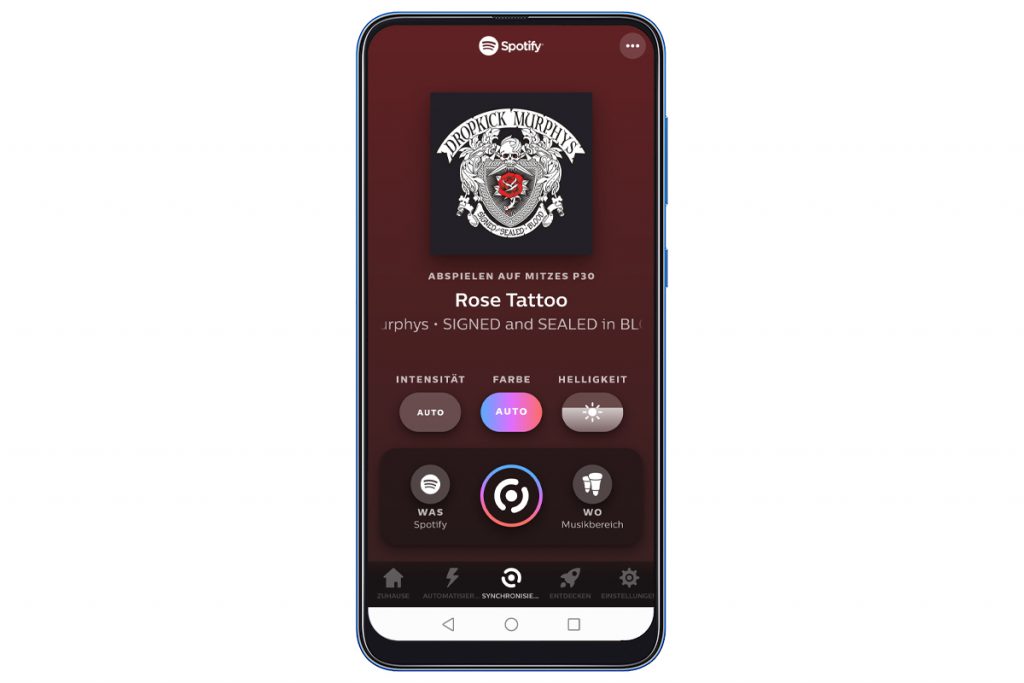
Tipp 5: Ambilight nachrüsten
Noch einen Schritt weiter geht das Nachrüsten von Ambilight, also Stimmungslicht, was die Wand hinter dem Fernseher passend zu den gerade gezeigten Bildsequenzen illuminiert. Philips bietet dazu schmale, längliche Leuchten an, so genannte Lightbars. Die können wahlweise hinter dem TV-Gerät aufgestellt oder direkt an der Rückwand des Fernsehers befestigt werden. Auch Wandmontage wäre möglich. Für die Synchronisation mit Filmen oder Videos kommt man nun nicht daran vorbei, einen Windows-PC/ein Windows-Notebook oder einen Mac bzw. ein Macbook als Bildquelle zu verwenden. Denn die nötige App von Philips „Hue Sync for Desktop“ gibt es nur für diese beiden Plattformen. Sie ist nämlich eigentlich dazu gedacht, bei Computerspielen für eine adäquate Hintergrundbeleuchtung zu sorgen.
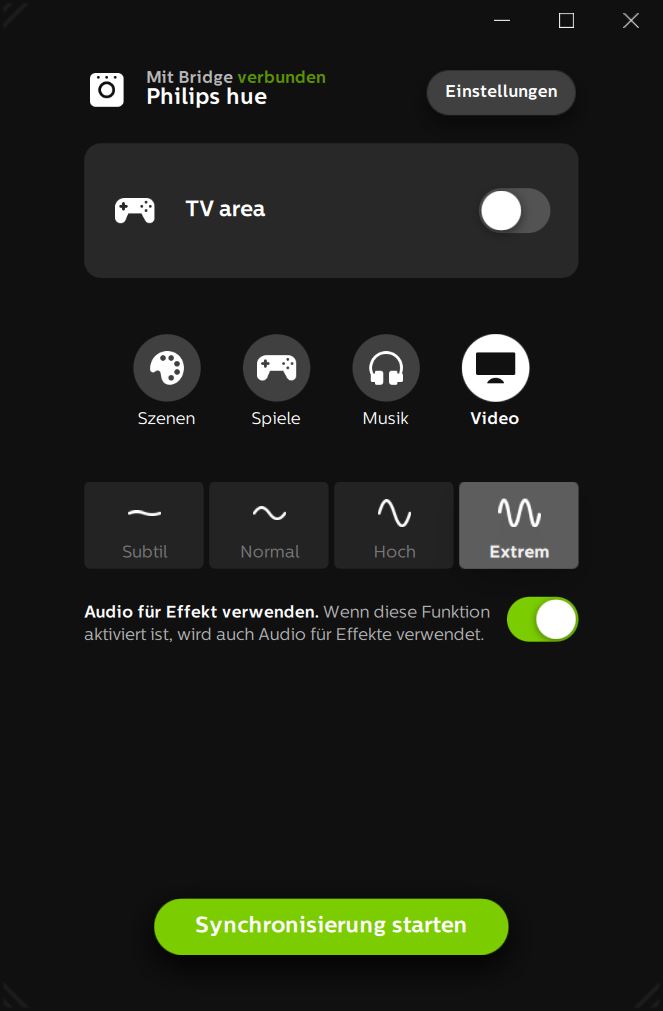
Die Verbindung von Computer und Fernseher kann wahlweise per HDMI-Kabel oder drahtlos mittels Airplay (Apple) bzw. Miracast (Windows) hergestellt werden. Tipp: Kann der Fernseher kein Miracast, lässt sich das mit dem Amazon Fire TV Stick „nachrüsten“. In der eigentlichen Hue Smartphone App wird dann zum Beispiel die TV-Area als Entertainmentbereich eingerichtet; ihr werden dann die Lightbars zugeordnet. Jetzt kann auf dem Rechner die Filmwiedergabe gestartet werden; in der Hue Sync-Software wird dann mit „Synchronisierung starten“ die Stimmungslichtfunktion aktiviert. Deren Intensität kann noch den eigenen Wünschen angepasst werden.
Tipp 6: Mit Zonen Atmosphäre schaffen
Wie die meisten Smart Home-Lösungen können bei Philips Hue-Lampen Räumen zugeordnet werden. Darüber hinaus ist es aber möglich, auch Zonen zu schaffen. Das können sowohl Bereiche innerhalb von Räumen oder dem Garten sein als auch raumübergreifende Bereiche. Denen lassen sich dann wiederum individuell Lampen zuordnen. So ist zum Beispiel innerhalb des Außenbereiches eine Zone „Garagenzufahrt“ denkbar, die bei Bedarf manuell oder via Bewegungsmelder geschaltet wird. Gleichzeit lässt sich aber unabhängig davon die Böschung an der Grundstücksgrenze stimmungsvoll beleuchten. Und in der Außenküche wiederum wird separat Arbeitslicht geschaltet. Die Zonen lassen also eine sehr individuelle Lichtkonfiguration zu.
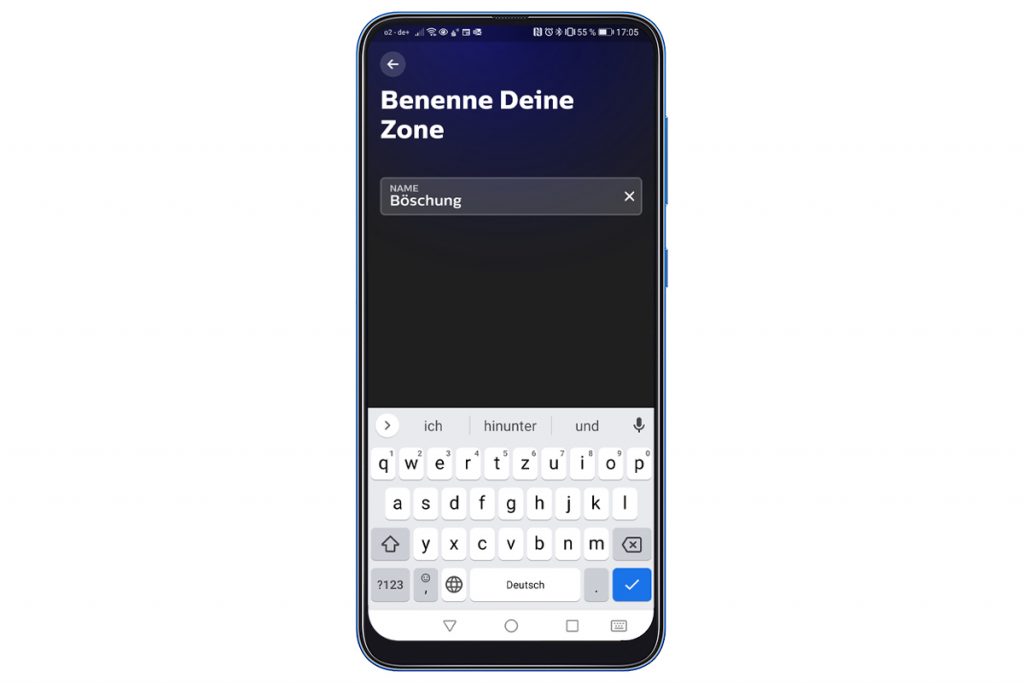
Tipp 7: Hue Labs für mehr Routinen
Unter dem Punkt „Automatisierungen“ in der App verbirgt sich der Zugriff auf die Hue Labs. Hier finden sich zahlreiche so genannte Formeln (Formulas), die vordefinierte Routinen für ganz viele verschiede Szenarien wie Workouts, Yoga oder romantische Filmabende bieten. Es gibt aber auch die Möglichkeit, hier zwei Bewegungsmelder zu einem zusammenzufassen, um einen größeren Bereich abzudecken. Auch als Kochtimer können ausgewählte Lampen genutzt werden. Und noch viele andere Optionen finden sich hier.
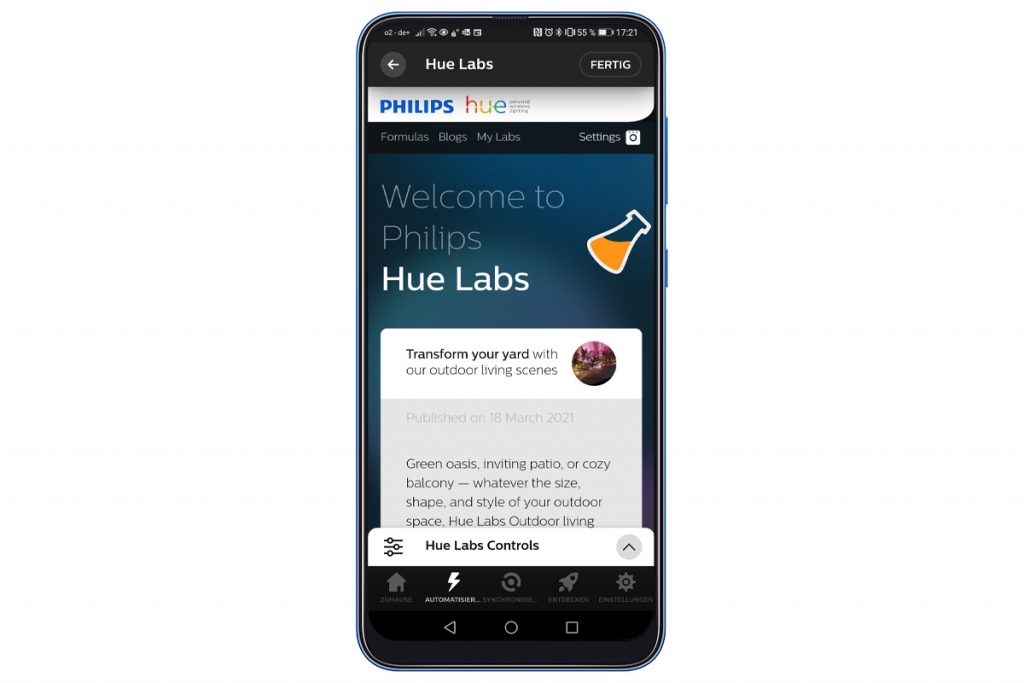
Tipp 8: Hue Lampen zurücksetzen
Manchmal kann es nötig sein, eine Lampe zurückzusetzen. Das geht mit der Livin Colours-Fernbedienung oder dem Hue Dimmer Switch. Dazu begibt man sich mit der Fernbedienung (hier der Dimmer Switch) in die Nähe der betreffenden Lampe und drückt für gut fünf Sekunden die Ein- und die Austaste gleichzeitig. Ein Blinken der Lampe zeigt dann an, dass der Reset erfolgreich war.

Tipp 9: Hue als Wecker verwenden
Wer morgens etwas sanfter und natürlicher als durch penetrantes Piepsen geweckt werden möchte, kann mit Hilfe von Hue aufwachen. Die App bietet dazu eine Automatisierung namens „mit Licht aufwachen“ an. Neben der Uhrzeit kann hier auch festgelegt werden, welche Lampen als Wecker fungieren sollen. Das Besondere ist, dass Hue nicht einfach um sieben Uhr schlagartig das Licht einschaltet, sondern eine halbe Stunde lang eine Art Morgendämmerung simuliert.
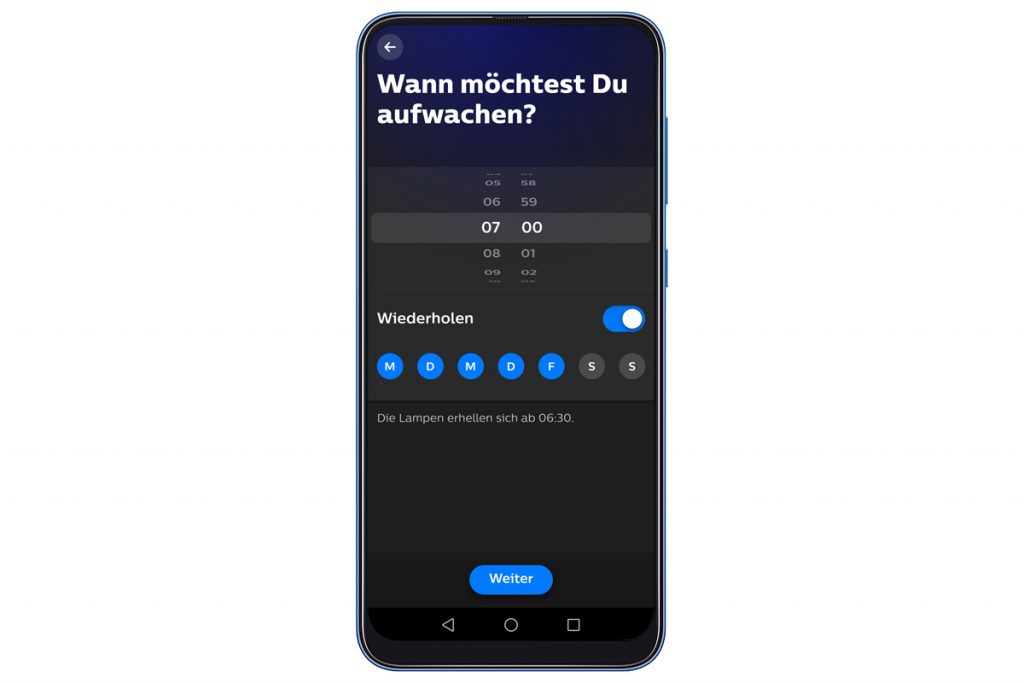
Tipp 10: Philips Hue per Widgets steuern
Oft genutzte Licht-Szenarien lassen sich per Widget sehr viel einfacher aufrufen als über die App. Unter Android ist das kein Problem. Hier nutzt man einfach die Funktion, Widgets auf dem Homescreen zu erstellen und wählt dann Hue als Quelle. Der Rest ist selbsterklärend. Bei iOS klappt das nicht ganz so direkt. Hier kann man sich in den Einstellungen der Hue App den Prozess zur Widget-Erstellung erklären lassen. Das ist nicht sonderlich kompliziert, führt aber nur über den Umweg, vorher Kurzbefehle (Shortcuts) festzulegen. Die können dann als Widgets abgelegt werden.

Tipp 11: Hue ins Smart Home integrieren
Soll Hue Teil einer umfangreicheren Haussteuerung werden, gibt es mehrere Möglichkeiten. Die einfachste Variante ist, alles über (Cloud-)Apps wie Google Home, Alexa oder Apple Homekit laufen zu lassen. Das setzt allerdings voraus, dass auch alle sonstigen Systeme mit diesen Diensten zusammenarbeiten. Auch die App Homeconnect Plus kann Philips Hue mit anderen Dingen verknüpfen. Zum Beispiel mit der Steuerung für den Rasensprenger, sodass man sich bunte „Mini-Wasserspiele“ schaffen kann. Aber auch – seriöser – um im Falle eines Alarms das Grundstück zu erhellen.
Auch die Integration in Smart Home-Zentralen ist möglich. Für KNX oder Homematic IP ist über entsprechende Gateways bzw. Software-Tools möglich. Allerdings bildet etwa die Homematic nicht den vollen Funktionsumfang der Hue-Bridge ab. Daher ist es zwar möglich, Räume und Zonen zu schalten, aber die komplexen Farbeinstellungen sind über die Hue-App sehr viel komfortabler zu realisieren.
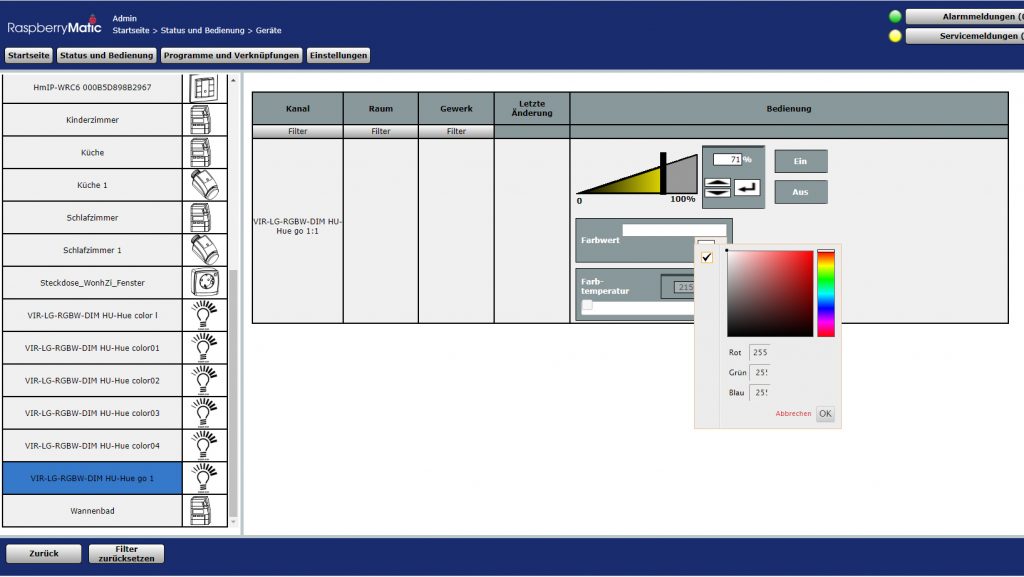
Tipp 12: Alternative Apps verwenden
Wer mehre Hue-Bridges verwendet oder ganz tief in die Einstellungen eintauchen will, kann auf andere Apps zugriefen als die von Philips selbst. Exemplarisch sei hier All4Hue erwähnt, die es sowohl für iOS als auch für Android gibt. Sie lässt die sehr komplexe Verwaltung von bis zu fünf Bridges so wie der angeschlossen Lampen und verknüpften Szenen zu.
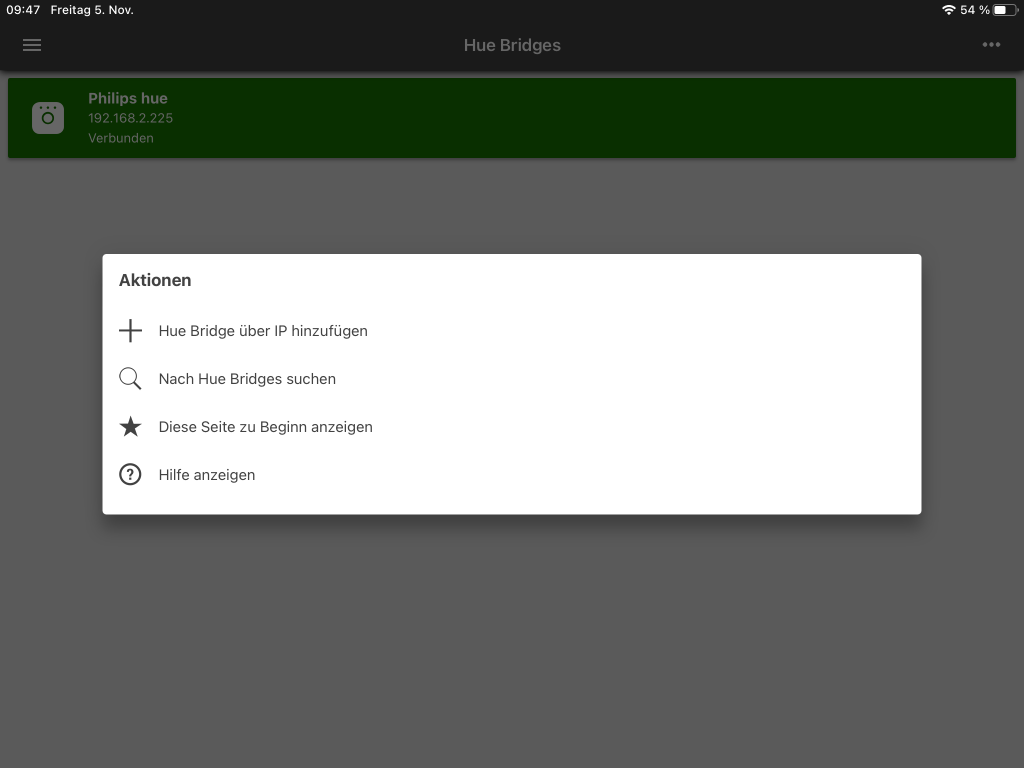
Tipp 13: Bridge aufräumen
Die Kapazität und Rechenleistung der Bridge ist beschränkt. Bis zu 50, theoretisch sogar bis zu 63 Lampen. Wenn dann immer mehr Automationen dazu kommen, wird das Ganze irgendwann womöglich sehr träge. Hier kann es sinnvoll sein, die Bridge zu „entrümpeln“. Es gibt in der App unter Bridge-Einstellungen einen „Bereinigen“-Button. Der fegt die Brücke aber komplett leer; alle persönlichen Szenen und Bereiche sind dann weg. Auch hier helfen Apps wie All4Hue oder iConnectHue weiter, die gezieltes Löschen einzelner Bereich erlauben.