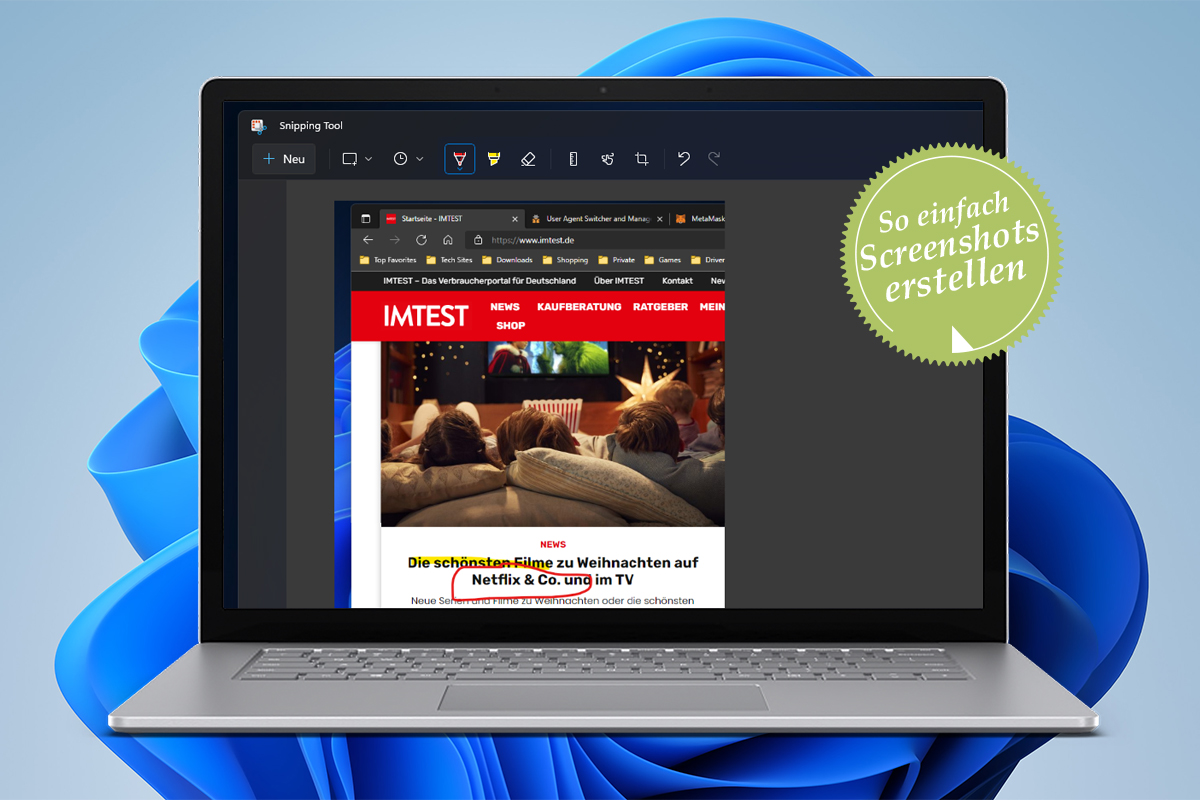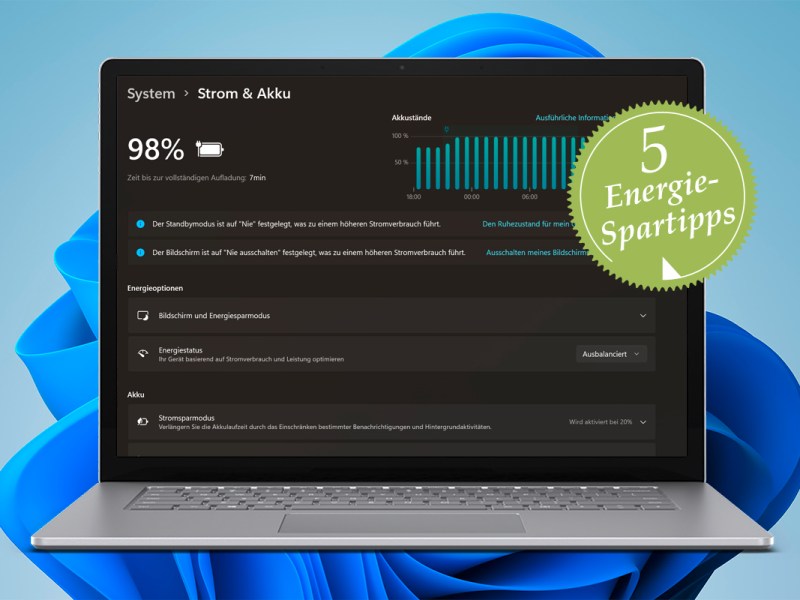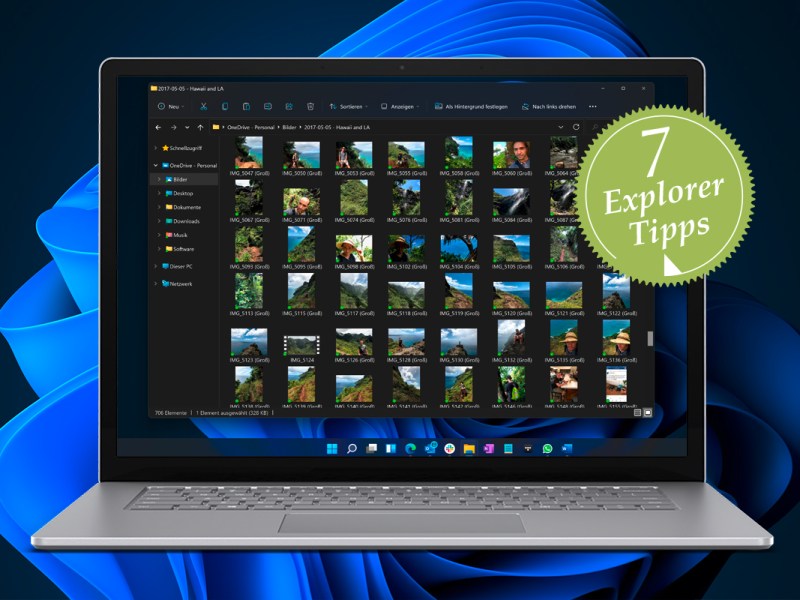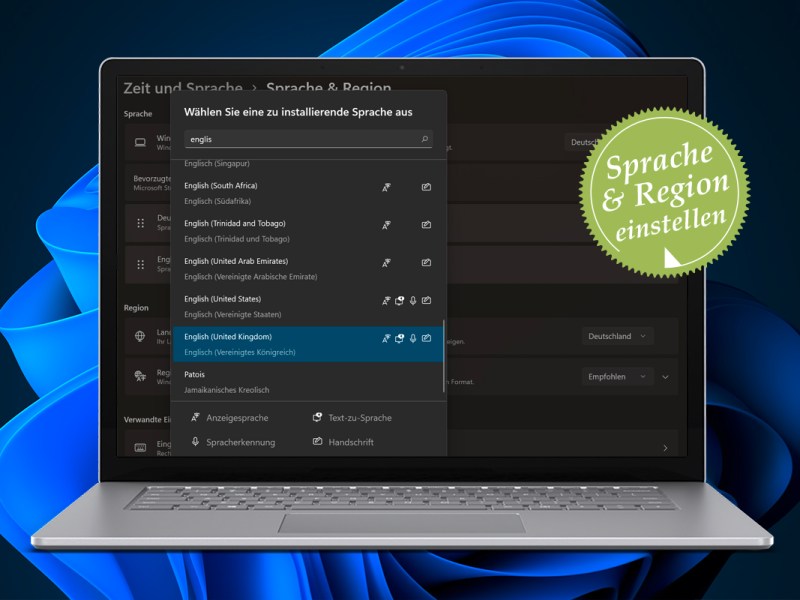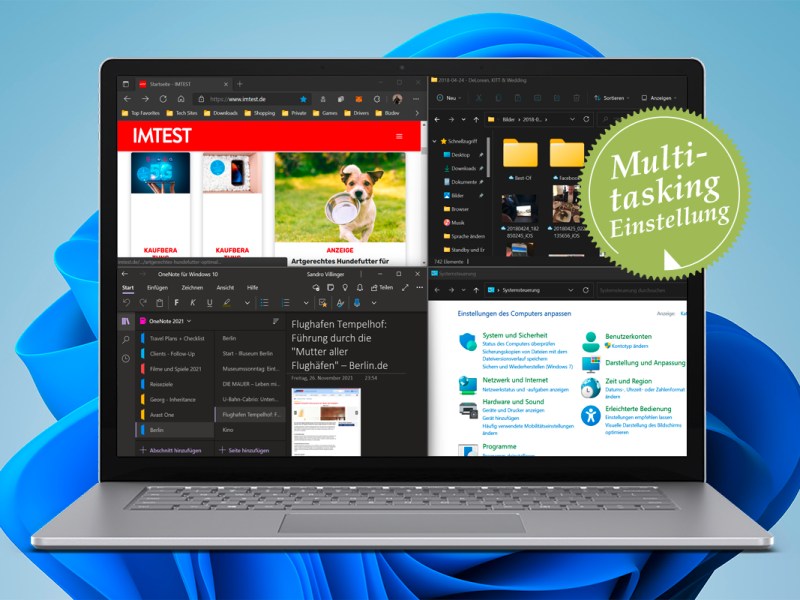Bildschirmfotos sind für allerlei nützlich: Zum Abspeichern von Fehlermeldungen, als Merkzettel oder einfach nur um etwas Lustiges mit Freunden zu teilen. Passend dazu hat Microsoft dem guten alten „Snipping Tool“ ein Facelift verpasst. So bedienen Sie das Programm bei Windows 11, um Screenshots zu machen.
Snipping Tool auch bei Windows 11
Das schon 2006 in Windows Vista eingefügte Snipping Tool ist für viele Nutzer seit jeher das wichtigste Programm zum Abfotografieren von Bildschirminhalten. Für Windows 11 wurde das Screenshot-Programm noch mal stark überarbeitet. Wie Sie diese veränderte Version des berühmten Programms verwenden um schnell Bildschirmfotos zu erstellen, zeigt IMTEST im Folgenden.
Snipping Tool starten
Das Programm für Bildschirmfotos starten Sie bei Windows 11, indem Sie bei gedrückter WINDOWS– und SHIFT-Taste auf S tippen. Daraufhin öffnet sich Snipping Tool am oberen Bildschirmrand. Mit den Symbolen oben entscheiden Sie sich (von links nach rechts) für
- einen frei gezeichneten Ausschnitt im Rechteckformat,
- einen komplett freihändigen Ausschnitt,
- ein fein ausgeschnittenes Fenster oder
- für ein Bildschirmfoto des gesamten Bildschirms:
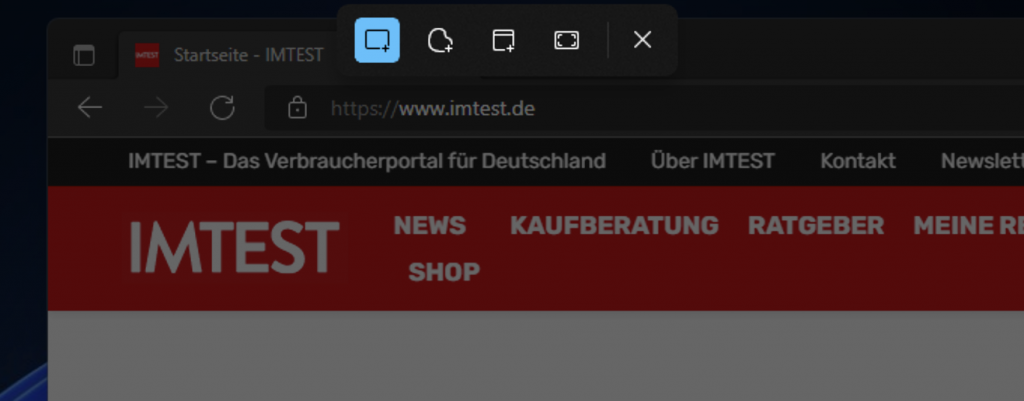
Bei den freihändigen Methoden können Sie nun per Mauszeiger einen Bereich zeichnen:
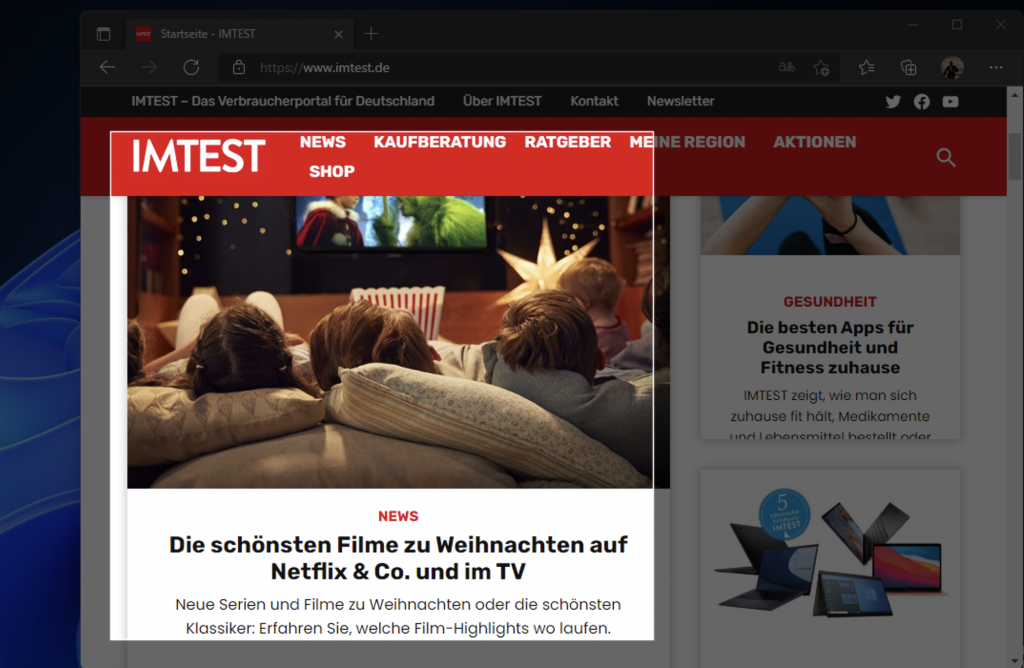
Sobald Sie loslassen, erscheint der Ausschnitt in einem Fenster, in dem Sie das Foto weiter bearbeiten können.
Screenshots bei Windows 11 mit Snipping Tool bearbeiten
Die Pinsel in der Mitte helfen Ihnen beim Markieren und Skizzieren von Fotos. Sind Sie fertig, klicken Sie rechts auf das Diskettensymbol oder schicken es über das Teilen-Symbol an Freunde oder per E-Mail.
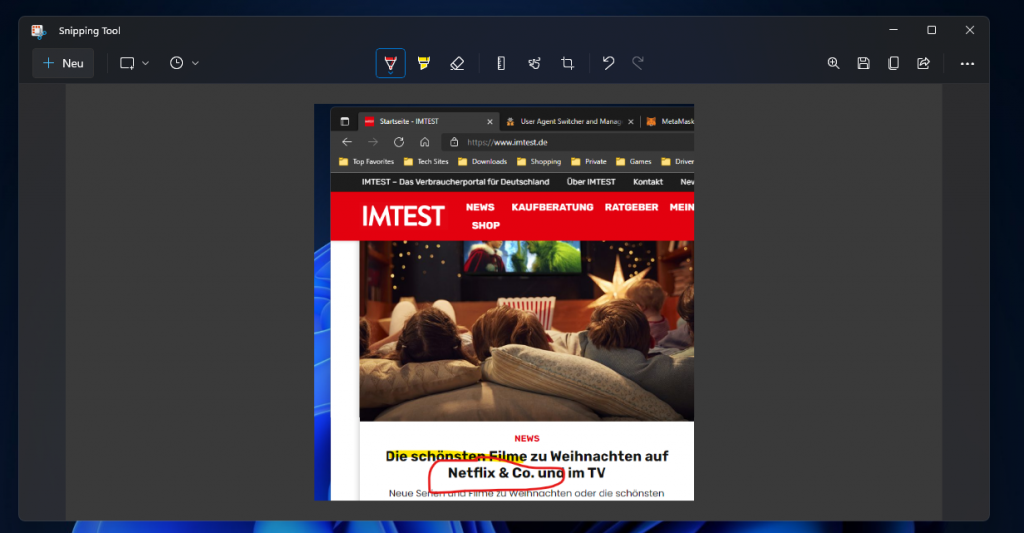
Aber auch ohne Snipping-Tool lassen sich schnell bei Windows 11 Screenshots machen: Drücken Sie dazu einfach die ALT und die DRUCKEN-Taste auf Ihrer Tastatur. Ohne Snipping Tool wird dadurch blitzschnell der gesamte Bildschirm fotografiert. Einfügen können Sie den Screenshot dann in Programmen wie Paint oder Word.
Weitere hilfreiche Tipps und Tricks für Windows 11
Wie kann der Energieverbrauch von PC oder Notebook unter Windows 11 optimiert werden? Wie funktioniert der neue Explorer? Was sind überhaupt neue Funktionen bei Windows 11? Diese und weitere Fragen, beantwortet Ihnen IMTEST unter anderem in folgenden Artikeln:
Windows 11: Die 5 wichtigsten Energiespar-Einstellungen
Läuft Windows 11 auf einem Notebook, ist es wichtig Einstellungen zum Energiesparen vorzunehmen. IMTEST zeigt wie.
Windows 11: Alle neuen Explorer-Funktionen
Der Explorer erhielt mit Windows 11 eine vollständige Überarbeitung. Was es Neues gibt und die besten Tipps verrät IMTEST.
3 nützliche Windows 11-Neuerungen
Das neue Windows 11 steht in den Startlöchern. IMTEST verrät Ihnen, welche Windows 11-Neuerungen auf Sie warten.
Windows 11: Sprache und Region umstellen
Manchmal ist es hilfreich die Sprache oder Region am PC zu ändern. Wie das bei Windows 11 funktioniert, erfahren Sie hier.
Genialer Trick: Schluss mit Fensterchaos bei Windows 11
Das Fenster-Chaos auf dem PC dürften viele Nutzer kennen. Mit Windows 11 ist es ganz einfach, dieses zu beseitigen. IMTEST zeigt wie.