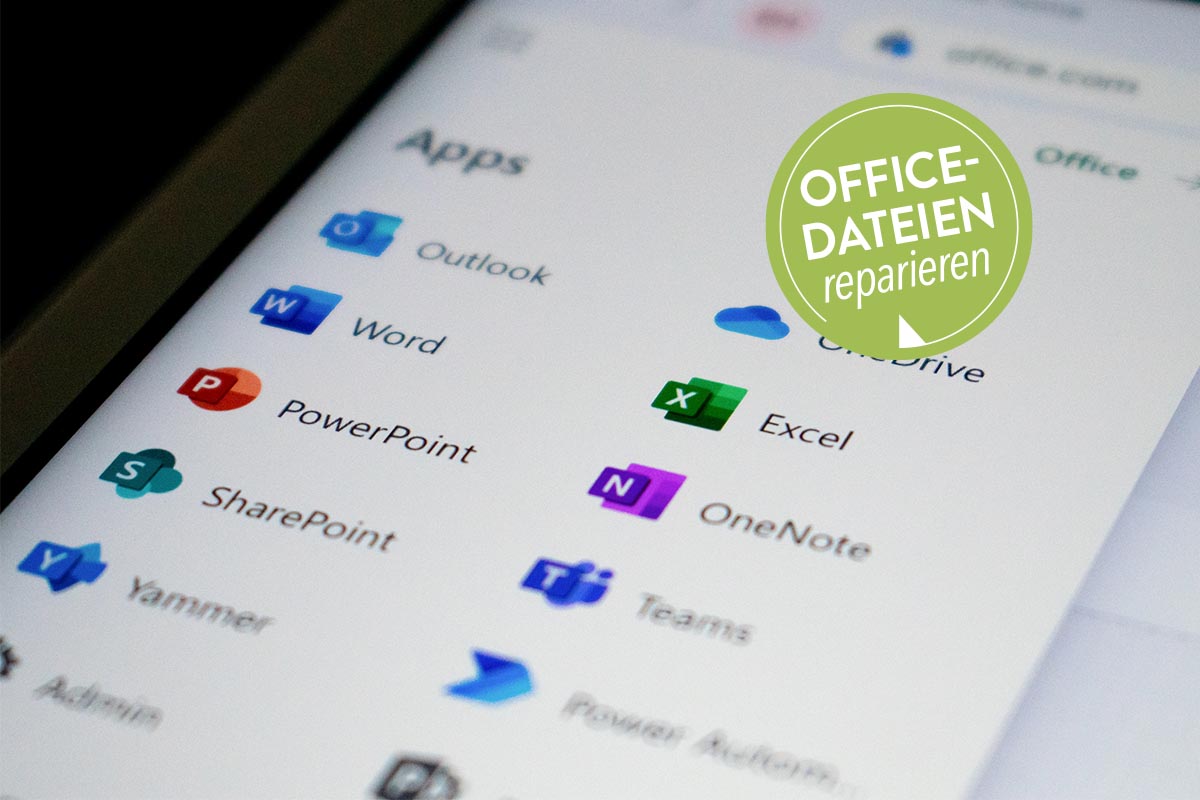Katastrophe: Sie arbeiten ewig an einem Text oder einer Tabelle und auf einmal lässt sich das Dokument nicht mehr öffnen. Entweder weil Office sofort abstürzt oder eine nichtssagende Fehlermeldung erscheint. Doch das ist kein Grund zu verzagen: Denn in der Regel ist die Arbeit nicht verloren und das Dokument lässt sich noch retten. Die folgenden Tipps enthalten erprobte Methoden, die meist zum Erfolg führen.
Tipp 1: Kaputte Word-Dokumente öffnen
Erscheint beim Versuch ein Dokument zu öffnen eine Fehlermeldung, sollten Sie nicht gleich verzweifeln. Denn Word verfügt über eine spezielle Funktion zum Wiederherstellen beschädigter Dokumente. Sie nutzen sie wie folgt:
1. Öffnen Sie Word, klicken auf Datei und im Bereich „Öffnen“ auf Durchsuchen. Im Explorer-Fenster navigieren Sie dann zu dem Ordner, in dem sich das widerspenstige Dokument befindet.
2. Markieren Sie die Datei per Klick und klicken rechts von „Öffnen“ auf den kleinen Pfeil. Im Aufklappmenü wählen Sie dann Öffnen und reparieren. Daraufhin lädt die Textverarbeitung den Inhalt in ein neues Dokument, welches Sie dann unter einem anderen Namen abspeichern können.
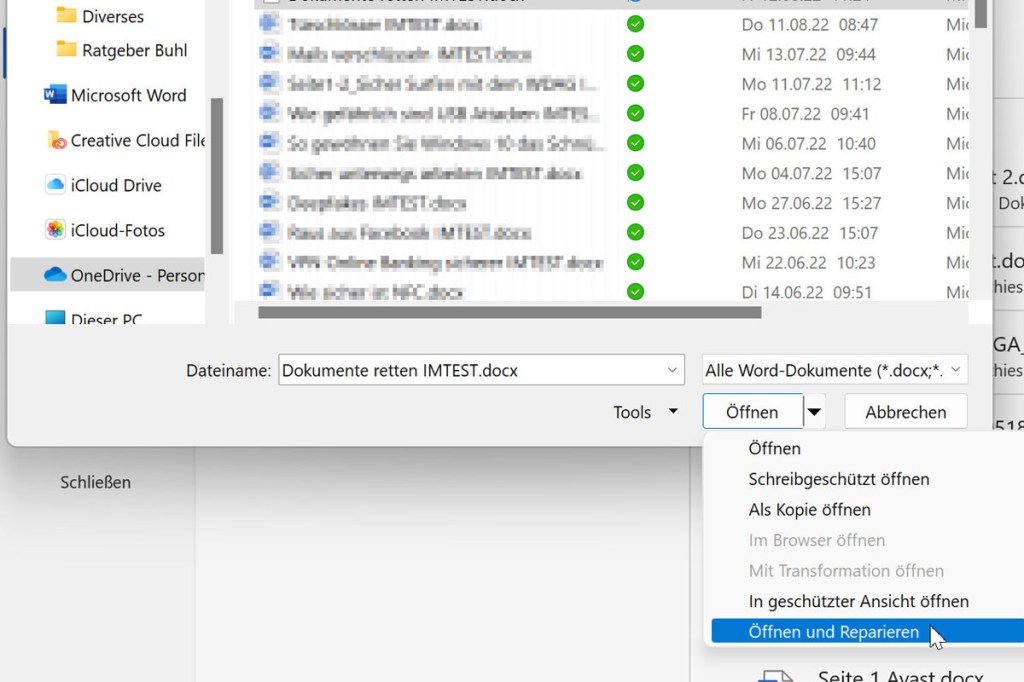
Tipp 2: Defektes Dokument mit anderem Programm öffnen
Handelt es sich um einen Text, können Sie zudem versuchen, die Datei mit einer anderen Textverarbeitung zu öffnen. Auf jedem Windows-PC ist zum Beispiel die rudimentäre Textverabeitung „Wordpad“ vorinstalliert. Alternativ können Sie auch das kostenlose Büropaket „Libre Office“ testen. Klicken Sie dazu die störrische Datei mit der rechten Maustaste an, wählen Öffnen mit und dann das Alternativprogramm aus der Liste. Lässt sich die Datei auf diese Weise öffnen, speichern Sie sie unter einem anderen Namen ab und arbeiten damit weiter.
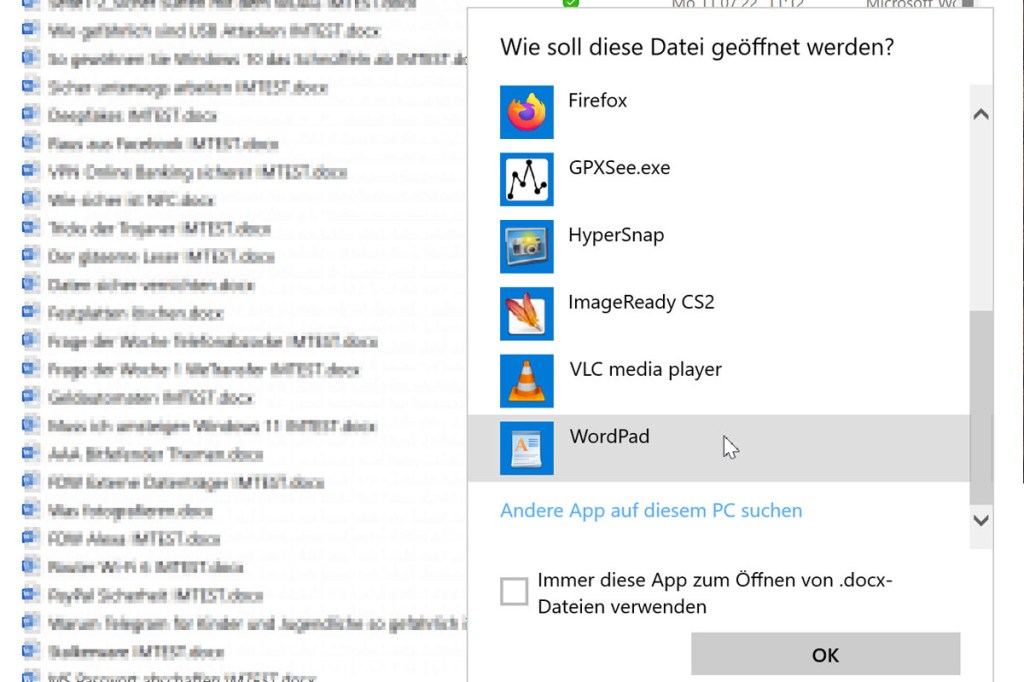
Tipp 3: Office reparieren
Falls Microsoft Office zickt und beispielweise nicht starten will: Öffnen Sie mit der Tastenkombination Windows + r das „Ausführen-Fenster“. Tippen Sie dann winword /safe für Word beziehungsweise excel /safe für Excel ein und drücken Sie die Eingabetaste.
Stürzt Word oder Excel weiter ab, versuchen Sie die Programme zu reparieren. Das funktioniert wie folgt: Öffnen Sie mit der Tastenkombination Windows + r erneut das Ausführen-Fenster. Diesmal tippen Sie control ein und drücken die Eingabetaste. Stellen Sie die „Anzeige“ auf Große Symbole um und klicken auf Programme und Features. Klicken Sie dann mit der rechten Maustaste auf Microsoft Office bzw. Microsoft 365, wählen Ändern und anschließend Reparieren. Folgen Sie dann den Anweisungen des Assistenten. Zeigt das keinen Effekt, probieren Sie auf die gleiche Weise die Onlinereparatur aus.
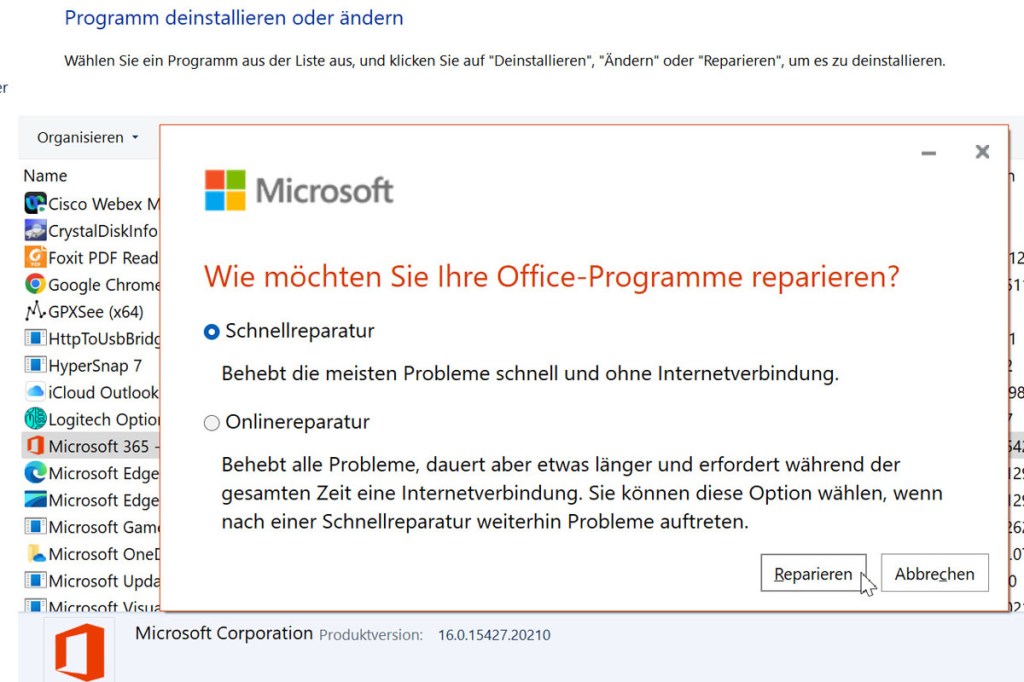
Tipp 4: Andere Dateiendung ausprobieren
Ab Office 2007 speichert Office Dateien im sogenannten XML-Format (Extensible Markup Language, erweiterte Auszeichnungssprache). Versuchen Sie Folgendes:
1. Öffnen Sie mit der Tastenkombination Windows + E den Windows-Explorer. Unter Windows 10 klicken Sie auf den Reiter Ansicht und markieren oben rechts Dateinamenerweiterungen. Als Windows 11-Nutzer klicken Sie dagegen auf Anzeigen, dann Einblenden und markieren dann den Punkt Dateinamenerweiterungen.
2. Navigieren Sie dann zu dem Ordner, in dem sich das defekte Dokument befindet. Klicken Sie dann einmal auf den Dateinamen, so dass Sie ihn ändern können. Benennen Sie die Dateiendung „.docx“ (Texte) beziehungsweise „.xlsx“ (Tabellen) in „.zip“ um, drücken Enter und bestätigen mit Ja.
3. Anschließend entpacken Sie die neue Zip-Datei. Klicken Sie sie dazu mit der rechten Maustaste an, wählen Alle extrahieren und entpacken mit Extrahieren den Inhalt in einem Ordner Ihrer Wahl.
4. Sie finden nun Word-Dokumente im Ordner „word“ und Excel-Tabellen im Ordner „xl“. Öffnen Sie den entsprechenden Ordner per Doppelklick. Die Datei namens „Document.xml“ beinhaltet den Text Ihres Dokuments, in „sharedStrings.xml“ finden Sie die Tabellen. Mit dabei sind allerdings diverse Formatierungsinformationen.
Monitor-Test 2022: 9 Bildschirme für das Home-Office im Vergleich
Mit dem passenden Bildschirm geht die Arbeit besser von der Hand. Erfahren Sie im Monitor-Test, welches Modell das Beste ist.