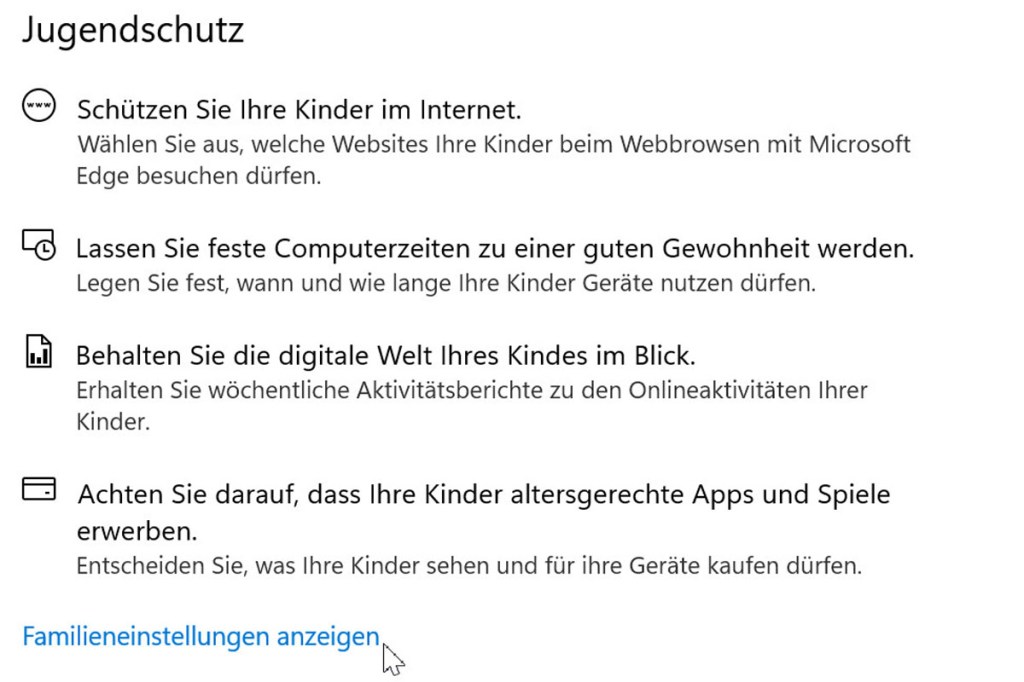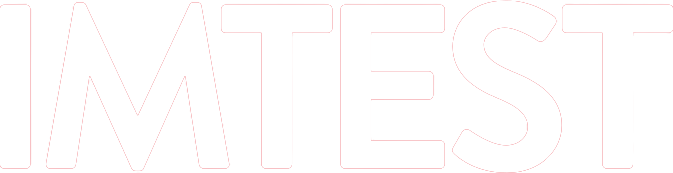Windows 10 und 11 können Sie ganz einfach so einstellen, dass Kinder vollkommen gefahrlos den Computer nutzen können. Mit den in Windows eingebauten „Familienoptionen“ behalten Sie die PC-Aktivitäten von Minderjährigen im Blick. Außerdem können Sie Zeiten festlegen, in denen Kinder Windows nutzen dürfen. Für jeden Wochentag lassen sich andere Start- und Endzeiten sowie ein zeitliches Maximum angeben, etwa von 7:00 bis 20:00 Uhr bei maximal zwei Stunden. Dazu müssen Sie dem Nachwuchs nur ein eigenes Microsoft-Konto einrichten (Sie benötigen ebenfalls eins) und die Kindersicherung einschalten. Künftig müssen sich die Sprösslinge dann mit ihren Kontodaten bei Windows anmelden.
Anschließend haben Sie die Möglichkeit, fast alle Aktivitäten Ihres Kindes nachzuvollziehen. Dazu zählen zum Beispiel die am häufigsten aufgerufenen Internetseiten, sämtliche Internet-Suchbegriffe, heruntergeladene Apps aus dem Microsoft Store sowie die gestarteten Programme. Die Protokolle enthalten Sie per E-Mail oder rufen sie per Browser ab. Sie können sofort eingreifen, falls das Kind ein unerlaubtes Programm oder eine anstößige Internetseite aufruft. Wie das unter Windows 11 funktioniert, erfahren Sie im Folgenden. Unter Windows 10 ist es ganz ähnlich.
So aktivieren Sie den Windows-Kinderschutz
1. Legen Sie zunächst für Ihr Kind ein eigenes Benutzerkonto an. Dazu öffnen Sie mit der Tastenkombination Windows + i die Einstellungen und wählen Konten sowie Familie und andere Benutzer. Klicken Sie hier rechts von „Familienmitglied hinzufügen“ auf Konto hinzufügen.
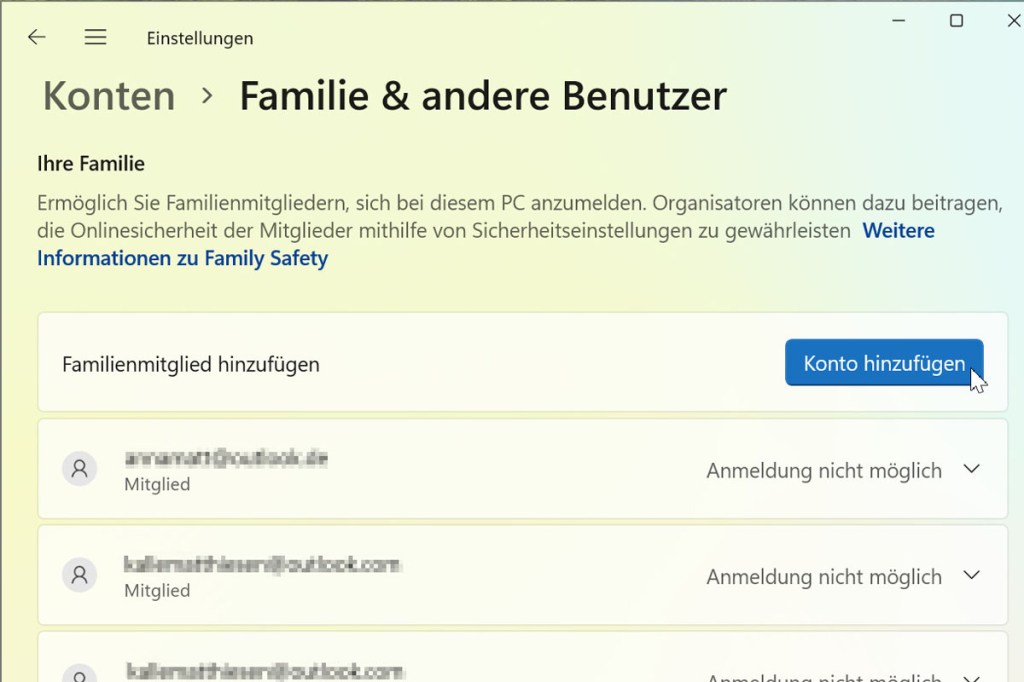
2. Im neuen Fenster klicken Sie auf Konto für Minderjährige(n) erstellen und erstellen im nächsten Schritt eine neue E-Mail-Adresse. Folgen Sie dazu den Anweisungen.
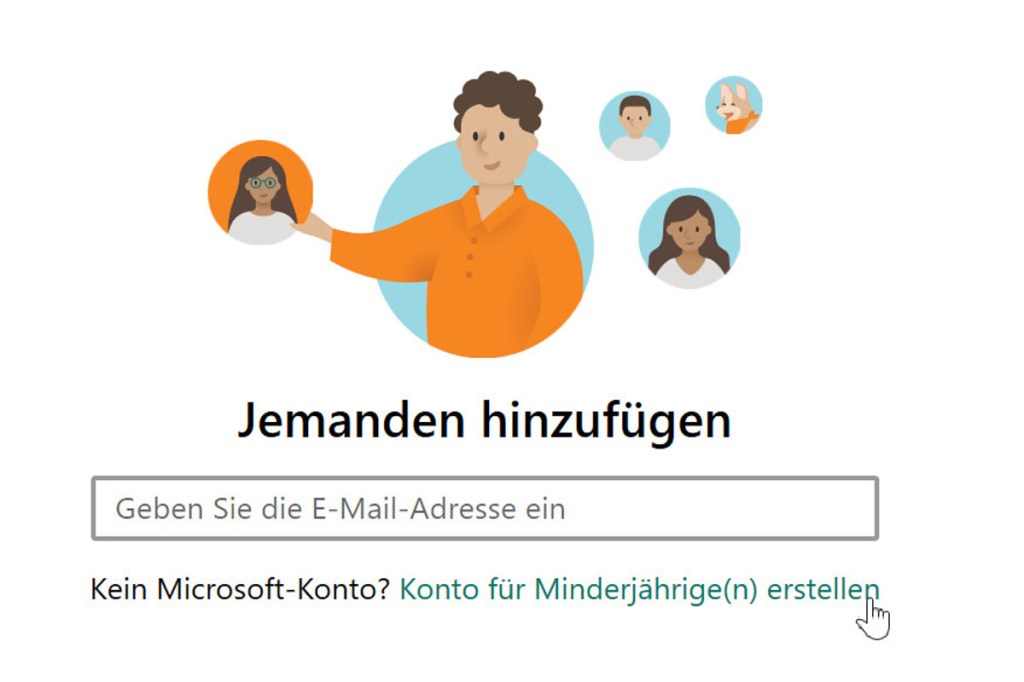
3. Ist das Familienkonto angelegt, navigieren Sie in den Einstellungen wieder zu Familie & andere Benutzer und klicken diesmal auf Familieneinstellungen online verwalten oder ein Konto entfernen.
So machen Sie iPhones und iPads kindersicher
Ihr Kind ist süchtig nach seinem iPhone? Mit diesen Tipps lenken Sie die Nutzung in die richtigen Bahnen.
4. Sie landen dadurch auf einer Microsoft-Internetseite. Melden Sie sich nun nach einem Klick auf Anmelden mit Ihrem Microsoft-Konto an. Unter „Ihre Familie“ klicken Sie dann auf die Kachel mit dem Namen des Kindes. Folgende Möglichkeiten stehen Ihnen zur Verfügung:
Computerzeit
An dieser Stelle können Sie im Wochenplan die Tageszeit bestimmen, zu der das Kind den oder die Computer nutzen darf. Aktivieren Sie dazu den Schalter Verwenden Sie einen Zeitplan auf allen Geräten und stellen Sie die erlaubte PC-Zeit für die gesamte Woche ein: Legen Sie dazu für jeden einzelnen Tag die Nutzungsdauer fest. Klicken Sie dazu einfach auf einen Wochentag. Zudem legen Sie die tägliche Maximaldauer fest.
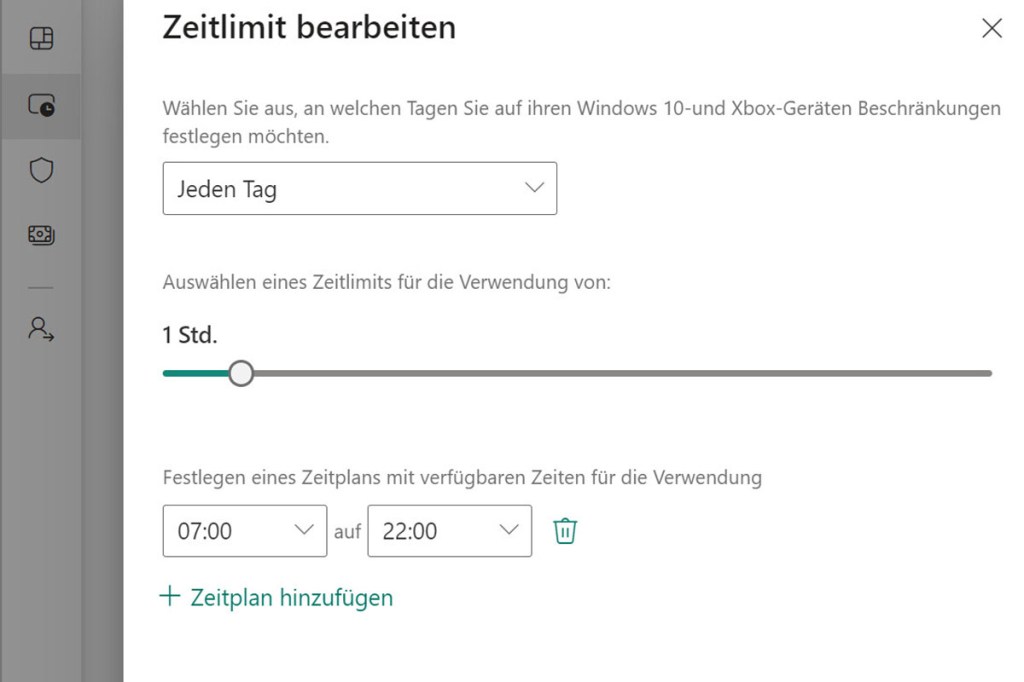
Apps und Spiele
In diesem Bereich legen Sie fest, welche Programme und Spiele das Kind nutzen darf. Voreingestellt ist eine Sperre für nicht kindgerechte Filme und Spiele. Überdies können Sie an dieser Stelle festlegen, welche Apps das Kind aus dem Microsoft Store laden darf. Klicken Sie dazu auf das Feld unter „Apps und Spiele mit einer Altersbewertung“ und wählen Sie in der Liste das passende Alter. Unter „Blockierte Apps“ sehen Sie, welche Programme der Kinderschutz aktuell sperrt. Wichtig: Da der Kinderschutz nur im Edge-Browser greift, tauchen hier auch zusätzliche installierte Browser wie Chrome und Firefox auf. Diese sollten Sie im Kinderkonto nicht freigeben, ansonsten greifen viele Filter nicht.
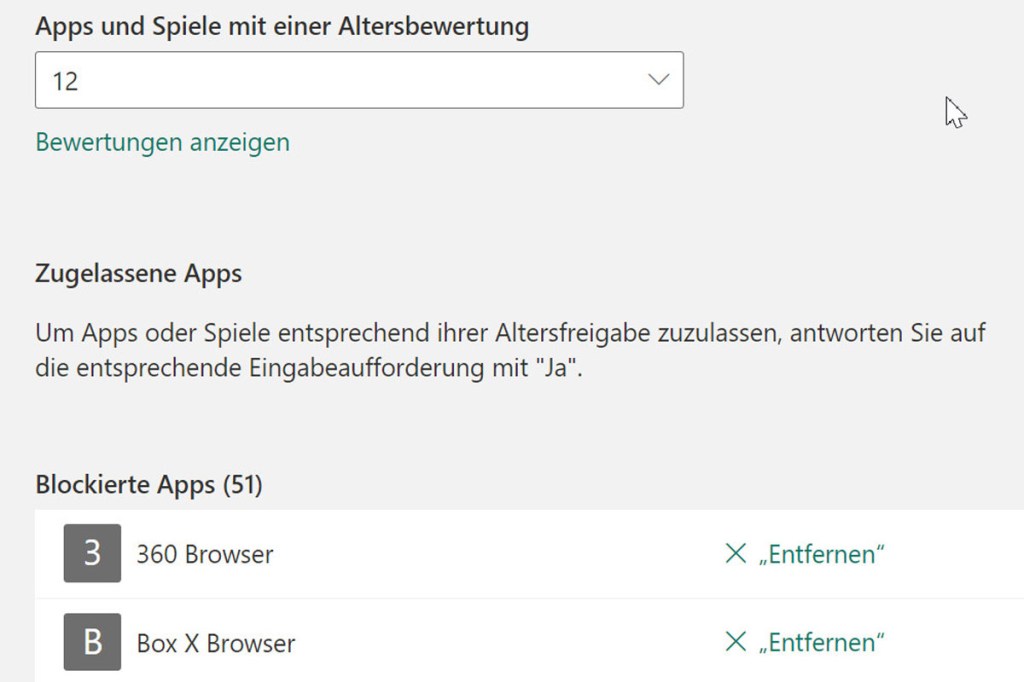
Web- und Suchfilter
Ist an dieser Stelle der Schalter Ungeeignete Websites und Suchvorgänge filtern eingeschaltet, blockiert Windows sämtliche Internetseiten, die die Bundesprüfstelle für jugendgefährdende Medien (BPJM) indiziert hat. Dieser Filter ist zwar nicht hundertprozentig Prozent wasserdicht, blockt aber nahezu alle unpassenden Internetseiten. Für kleine Kinder kann auch der umgekehrte Weg sinnvoll sein, nur bestimmte Internetseiten zuzulassen. Dazu setzen Sie den Schalter „Verwenden Sie nur zugelassene Websites“ auf Ein, markieren Bildungswebsites immer zulassen, klicken auf Weiter und Fertig. Tragen Sie dann unter „Zugelassen Websites“ die Adressen ein, die Ihr Kind besuchen darf, etwa Fragfinn.de.
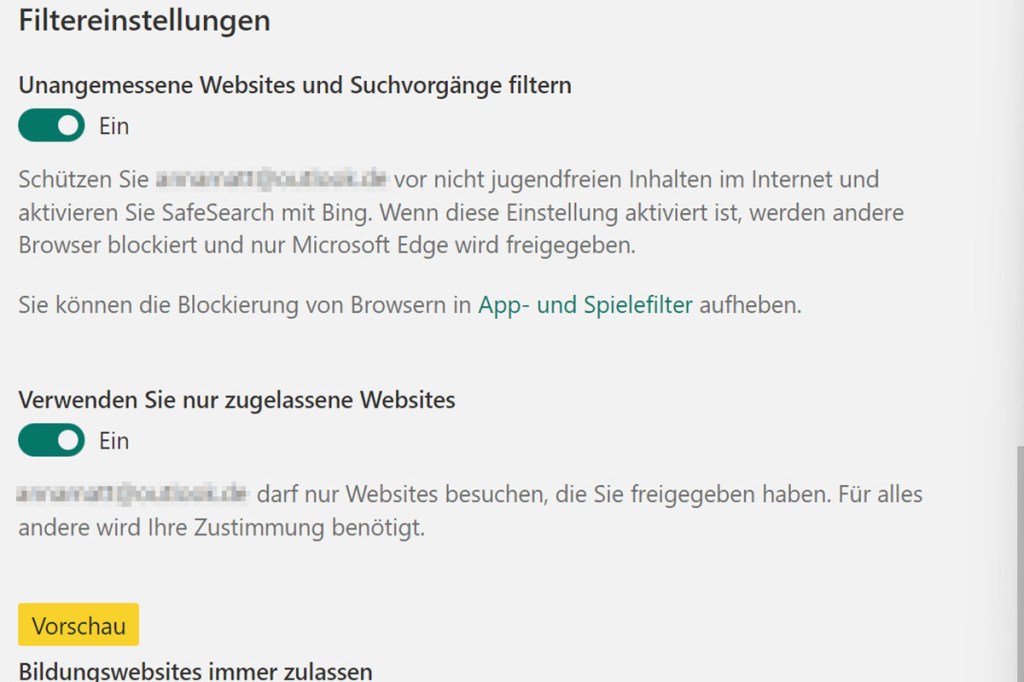
Ausgaben
Hier können Sie festlegen, ob das Kind lediglich kostenlose Inhalte aus dem Windows Store laden darf, oder auch kostenpflichtige. In der Voreinstellung sind nur Gratis-Apps erlaubt.
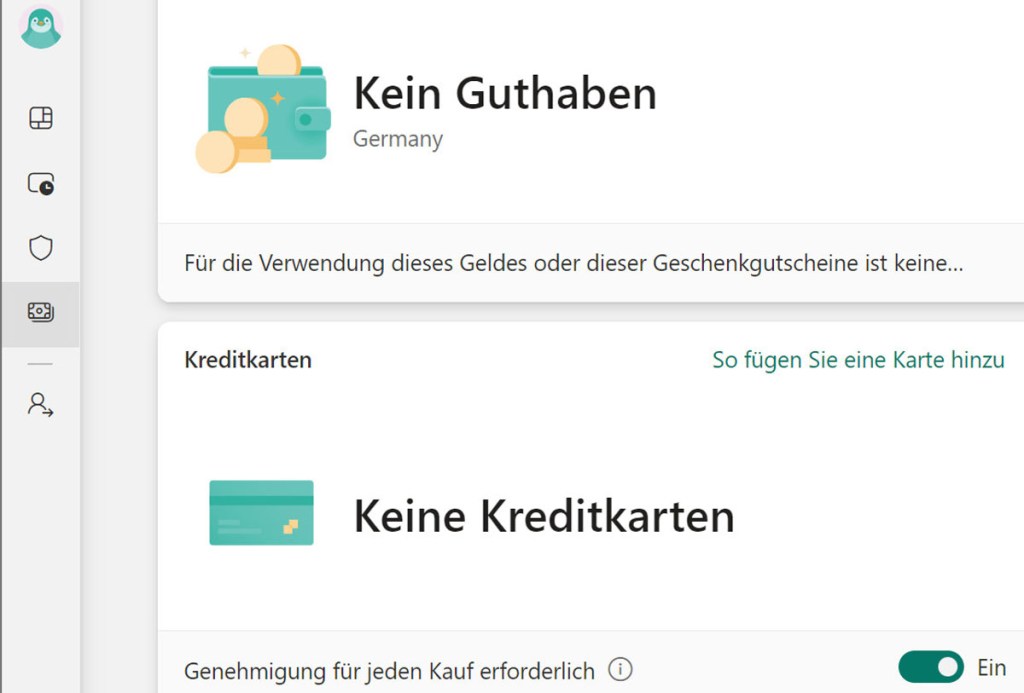
Aktivitätseinstellungen
Verfolgen Sie, was Ihr Kind am Computer alles gemacht hat. Zum Beispiel welche Webseiten es besucht, welche Spiele es spielt und wie lange es den Computer benutzt hat. Überdies erhalten Sie einen wöchentlichen Bericht über die PC-Aktivitäten des Kindes. Dazu setzen Sie die Schalter „Aktivitätsberichtserstattung“ sowie „Wöchentlich eine E-Mail an mich senden“ auf Ein.
So machen Sie Android-Smartphones kindersicher
Mit diesen Tipps schränken Sie die Smartphone-Nutzung ein.
Damit haben Sie alle Regelungen getroffen. Probieren Sie die Einstellungen am besten gleich aus. Klicken Sie dazu auf das Windows-Logo und auf Ihr Kontobild. Klicken Sie nun auf den Kontonamen des Kindes und melden Sie sich so ab und Ihr „Kind“ an. Wie Sie feststellen, steht zum Surfen nur der Edge-Browser zur Verfügung. Und wenn Sie zum Beispiel die Bild.de besuchen möchten, erscheint eine Fehlermeldung.
Kinder-Aktivitäten jederzeit überprüfen
Die Aktivitäten des Kindes können Sie jetzt jederzeit über das Windows-Sicherheitscenter überprüfen. Um es zu öffnen, klicken Sie unten rechts in der Taskleiste auf den nach oben zeigenden Pfeil und dann auf das Schutzschild-Symbol. Es folgen Klicks auf Familienoptionen und Familieneinstellungen anzeigen. Melden Sie sich auf der Seite gegebenenfalls mit Ihrem Microsoft-Konto an und klicken Sie auf die Kachel des Kindes. In der „Übersicht“ wählen Sie dann die Kategorie, über die Sie etwas erfahren möchten, zum Beispiel Bildschirmzeit, Apps und Spiele oder Web und Suche.