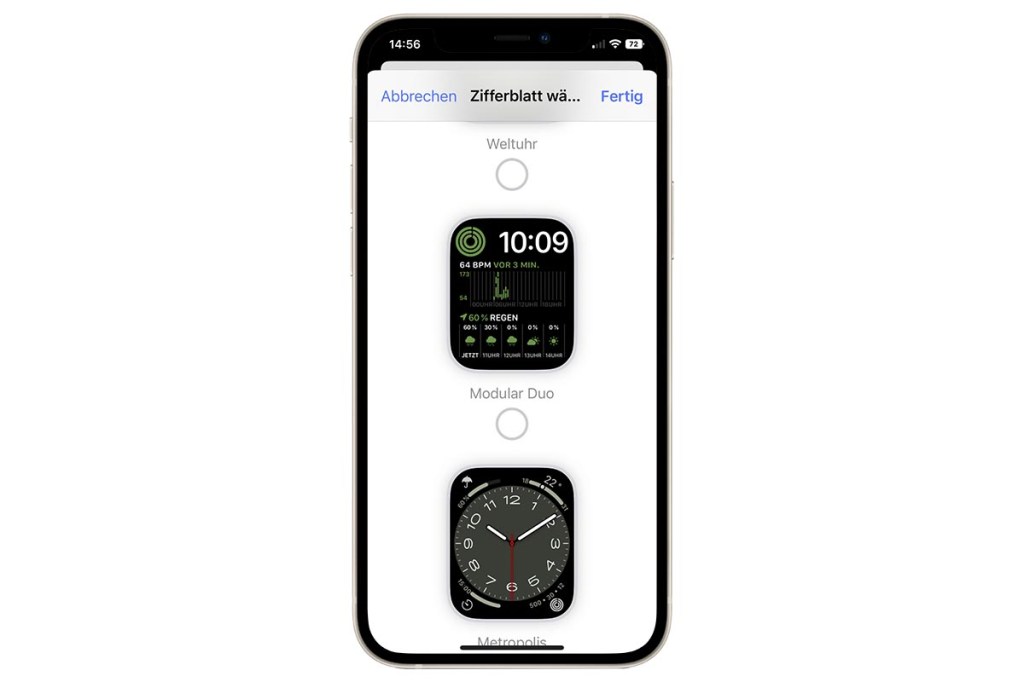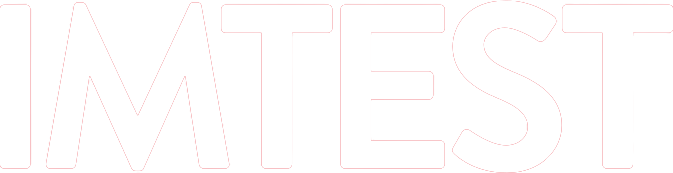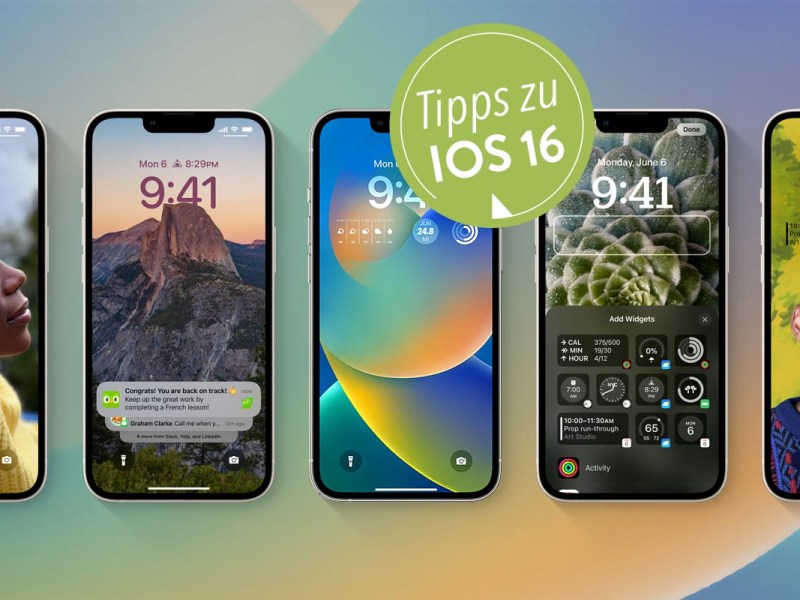Zusammen mit der Watch Series 8 hat Apple auch das neue Betriebssystem WatchOS 9 für seine Smartwatch-Reihe eingeführt. Von den neuen Funktionen profitiert aber nicht nur das neue Modell, sondern alle Versionen der Apple Watch ab Version 4 inklusive der SE-Versionen. Was es alles Neues gibt, und wie Sie die neuen Funktionen ausprobieren, erfahren Sie in diesem Artikel.
Anleitung: So installieren Sie watchOS 9
Sie haben noch kein watchOS 9 auf Ihrer Apple Watch installiert? So kommen Sie an das Update:
1. Sie benötigen ein iPhone mit der aktuellen Version iOS 16. Falls noch nicht geschehen, installieren Sie das Update über die Einstellungen-App, Allgemein und Software-Update. Folgen Sie den Anweisungen.
2. Ist das iPhone auf dem neusten Stand, ist die Apple Watch dran. Öffnen Sie die Watch-App auf dem iPhone, tippen auf Meine Watch, Allgemein und Softwareupdate. Folgen Sie den Anweisungen. Alternativ funktioniert es auch über die Einstellungen-App auf der Apple Watch selbst. Auch hier gehen Sie über Allgemein und Softwareupdate.
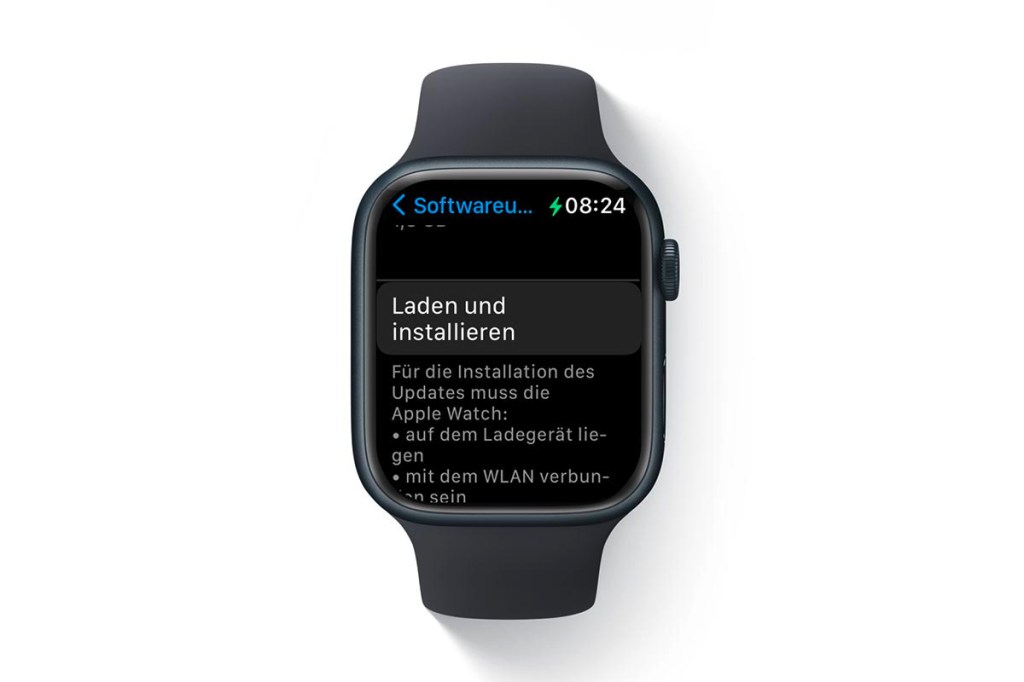
iOS 16 für iPhones: Alle neuen Funktionen, die besten Tipps
iOS 16 für Ihr iPhone ist da – und bringt jede Menge neue Funktionen rund um Fotos, Nachrichten und Gesundheit mit.
Tipp 1: Stromsparmodus auf der Apple Watch nutzen
Es ist kein Geheimnis, dass die Apple Watch nicht die beste Akkulaufzeit hat – das gilt auch für die neuste Generation. Dank eines Energiesparmodus gibt es jetzt zumindest die Möglichkeit, die Akkulaufzeit auf bis zu 36 Stunden zu verlängern. Allerdings werden dazu einige Funktionen eingeschränkt. Konkret handelt es sich dabei um das Always on-Display, die Messung von Blutsauerstoff und Herzfrequenz im Hintergrund, sowie entsprechende Benachrichtigungen bei unregelmäßigem Herzrhythmus, hoher Herzfrequenz oder niedriger Herzfrequenz. Auch ans Training erinnert die Apple Watch nicht mehr. Zusätzlich kappt die Apple Watch WiFi- und Mobilfunkverbindungen, sofern kein iPhone in der Nähe ist. Folglich kommen auch keine Telefonate und Nachrichten mehr an. Nicht zuletzt arbeitet die Apple Watch generell langsamer.
So aktivieren Sie den Stromsparmodus
1. Wischen Sie auf der Apple Watch von unten nach oben, um das Kontrollzentrum zu öffnen.
2. Tippen Sie auf die Akkuanzeige in Prozent. Im neuen Menü aktivieren Sie dann den Schalter Stromsparmodus.
3. Nun haben Sie die Wahl, den Stromsparmodus zu Aktivieren oder über Aktvieren für für eine bestimmte Zeit zu aktivieren. Zur Auswahl stehen 1 Tag, 2 Tage und 3 Tage. Ist der Stromsparmodus aktiv, erkennen Sie das am kleinen gelben Kreis am oberen Bildschirmrand. In Gelb erscheinen zudem die Prozentanzeige des Akkus im Kontrollzentrum, die Animation beim Laden sowie die Anzeige im Nachtmodus.
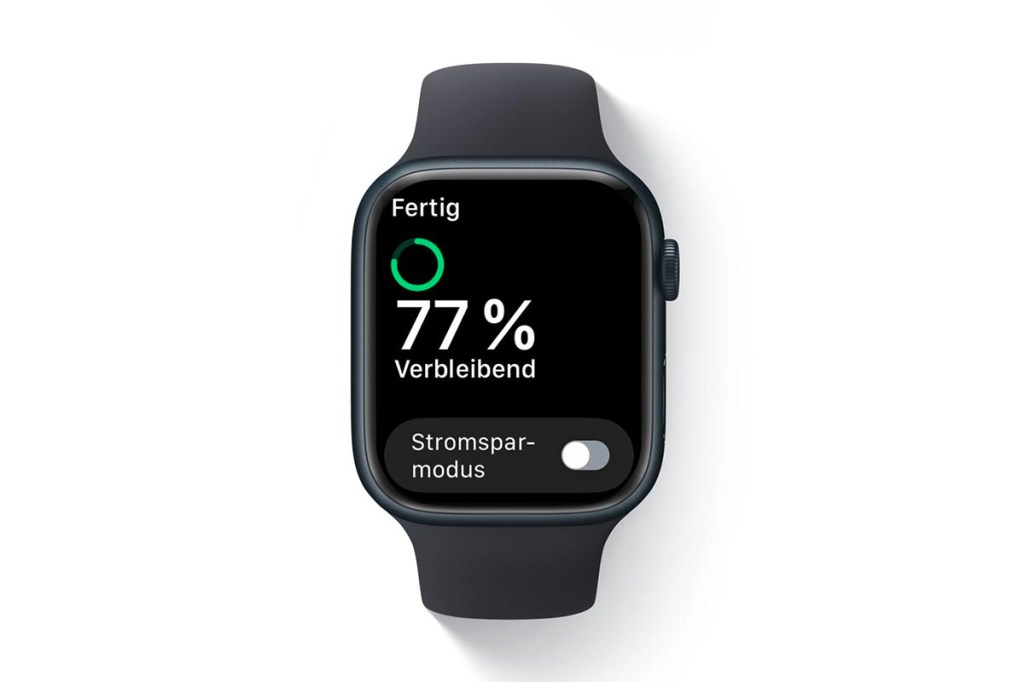
Tipp 2: Verbesserte Sport-Funktionen für die Apple Watch
Die Workout-App erhält mit watchOS 9 eine Reihe von neuen Funktionen. Damit soll die Apple Watch hinsichtlich der Sport- und Fitnessfunktionen besser mit speziellen Sportuhren mithalten. Konkret gibt es die Möglichkeit, das Training durch die Anpassung von Aktiv- und Erholungsintervalle effektiver zu gestalten. Dazu ermittelt die Apple Watch jetzt Herzfrequenzzonen, die die Smartwatch automatisch auf der Grundlage früherer Leistungs- und Gesundheitsdaten erstellt.
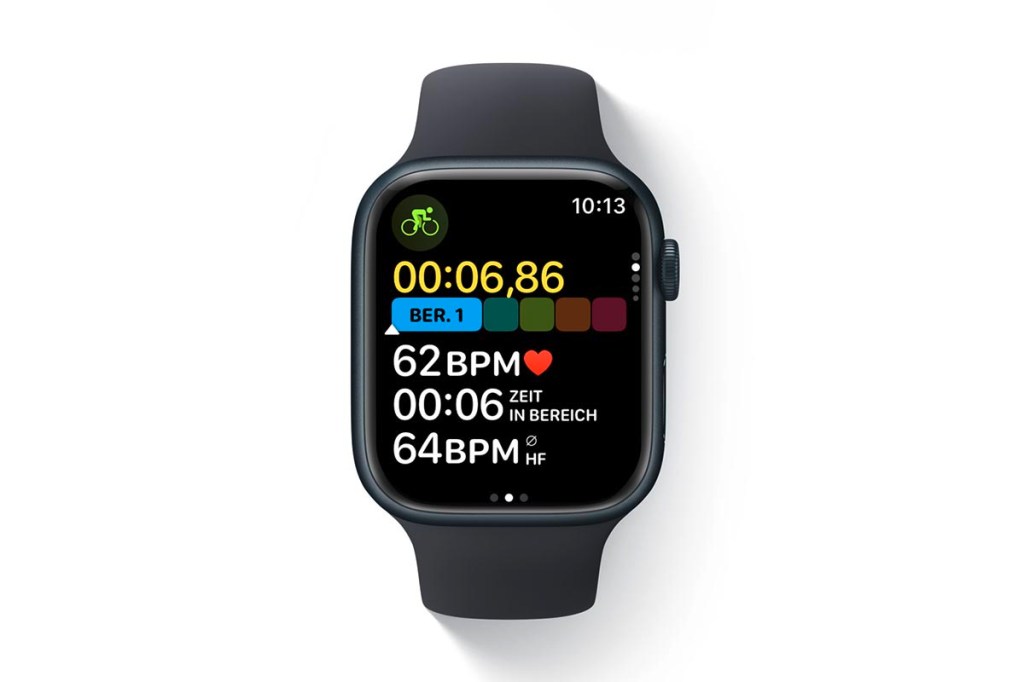
Läufer werden zudem die neuen dynamischen Pacing-Optionen zu schätzen wissen, die dabei helfen sollen, persönliche Ziele zu erreichen. Wer beispielsweise jeden Tag dieselbe Strecke läuft, bekommt (hoffentlich) die Fortschritte angezeigt. Außerdem zeigt die Apple Watch mit watchOS 9 Parameter wie Schrittlänge, Bodenkontaktzeit und vertikale Oszillation an, die ebenfalls dabei helfen können, besser und effektiver zu laufen. Ebenfalls neu: Während der Aufzeichnung von Aktivitäten lässt sich nun mithilfe der digitalen Krone durch die verschiedenen Datenfelder blättern. Das soll es einfacher machen, die neuen Fitness-Metriken im Auge zu behalten.
So passen Sie die Trainingsansichten an
Die neuen Metriken können Sie zu Ihren Trainingsansichten hinzufügen. Die Ansicht passen Sie wie folgt an:
1. Tippen Sie auf die Krone der Apple Watch und öffnen Sie die Trainings-App. Scrollen Sie zur gewünschten Sportart, im Beispiel Laufen outdoor.
2. Tippen Sie dann auf die drei kleinen Punkte rechts von der Bezeichnung. Anschließend tippen Sie auf das kleine Stiftsymbol rechts vom gewünschten Training und wählen Trainingsansichten sowie Ansichten bearbeiten.
3. Nun können Sie die einzelnen Datenfelder bearbeiten, ab- und anwählen sowie die Datenfelder neu anordnen.
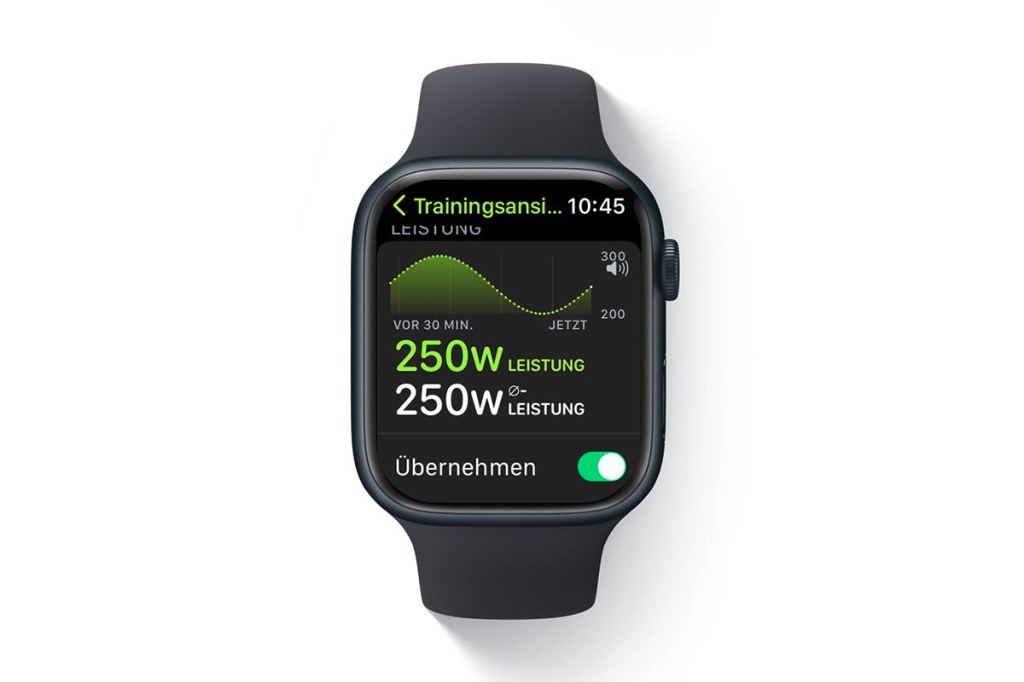
Nach einer Aktivität sehen Sie sie in der Zusammenfassung die neuen Messwerte in der Fitness-App sowie in der Health-App. Sie können auch Trends und Muster im Laufe der Zeit erkennen. Neu ist außerdem die „Kardio-Erholung“, die die kardiovaskuläre Gesundheit darstellen soll. Selbst nach leichten Einheiten wie Wandern oder Gehen, errechnet die Apple Watch den Wert. Apple hat obendrein nicht nur bestehende Sportmodi überarbeitet, sondern auch neue hinzugefügt. So unterstützt Apple Watches mit watchOS 9 auch Triathlons, so dass der Träger ohne zusätzliche Eingaben zwischen Schwimmen, Laufen und Radfahren wechseln kann. Überdies gibt es eine automatische Erkennung für Kickboard (nicht zu verwechseln mit den Rollern), einer Schwimmsportart mithilfe von Schwimmkörper.
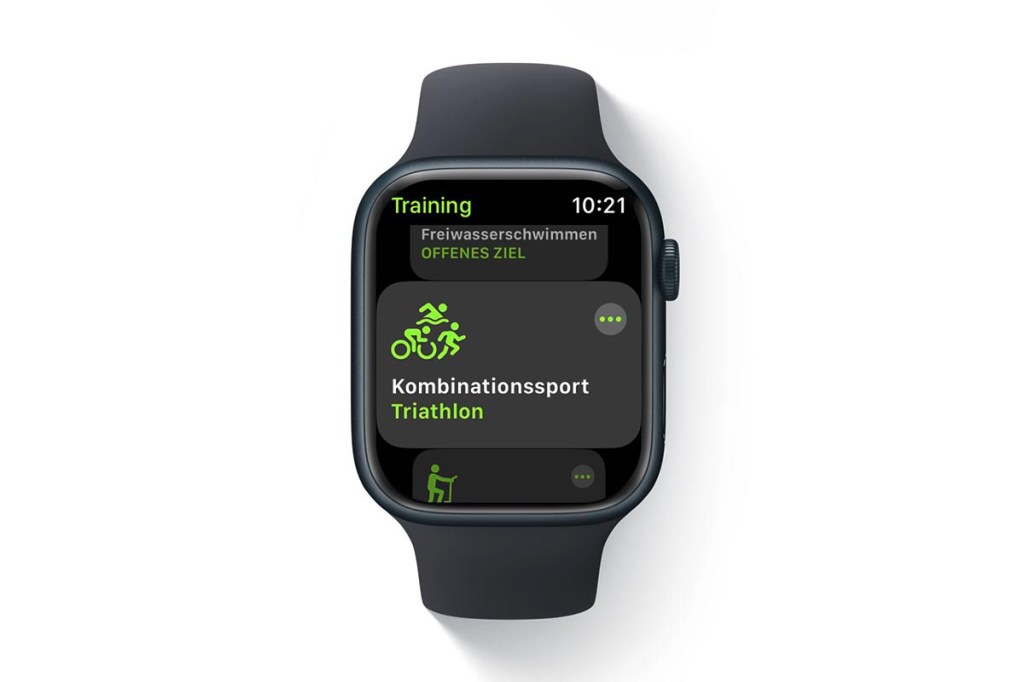
Apple Watch 8, SE & Ultra: Alle Infos, Farben, Preise
Apples neue Smartwatch-Generation ist offiziell. Was ist neu?
Tipp 3: Eigene Trainings in der Apple Watch erstellen
Durch watchOS 9 lassen sich Workouts mit verschiedenen Arbeits- und Erholungsintervallen für unterschiedliche Trainingsstile anpassen, wobei die Apple Watch Mitteilungen für das richtige Tempo, Herzfrequenz, Trittfrequenz, Leistung usw. zur Verfügung stellt. Apple hat auch eine neue Schrittmacherfunktion hinzugefügt, mit der Läufer eine Distanz und eine Zielzeit für einen Lauf wählen können, wobei die Uhr das erforderliche Tempo berechnet. So richten Sie so einen „Pacer“ ein.
1. Tippen Sie auf die Krone der Apple Watch und öffnen Sie die Trainings-App. Scrollen Sie zur gewünschten Sportart, hier Laufen outdoor.
2. Tippen Sie dann auf die drei kleinen Punkte rechts von der Bezeichnung. Scrollen Sie nun nach unten, zeigt Ihnen die Apple Watch verschiedenen Trainings vor, etwa abhängig von der gewünschten Zeit, der Strecke, den verbrauchten Kilokalorien usw. Die Parameter können Sie jeweils anpassen. Tippen Sie auf Training erstellen und Eigenes haben Sie die freie Wahl.
3. Wählen Sie Pacer, um ein Lauftraining mit einer bestimmten Geschwindigkeit zu starten. Geben Sie die Streckenlänge ein und im nächsten Schritt die Zielpace (Minuten pro Kilometer), die sich aus der gewählten Zielzeit ergibt. Haben Sie Ihre Wahl getroffen, bestätigen Sie mit Fertig und Training starten. Die Apple Watch zeigt Ihnen dann an, ob Sie sich aktuell schneller oder langsamer als die gewählt Pace fortbewegen.
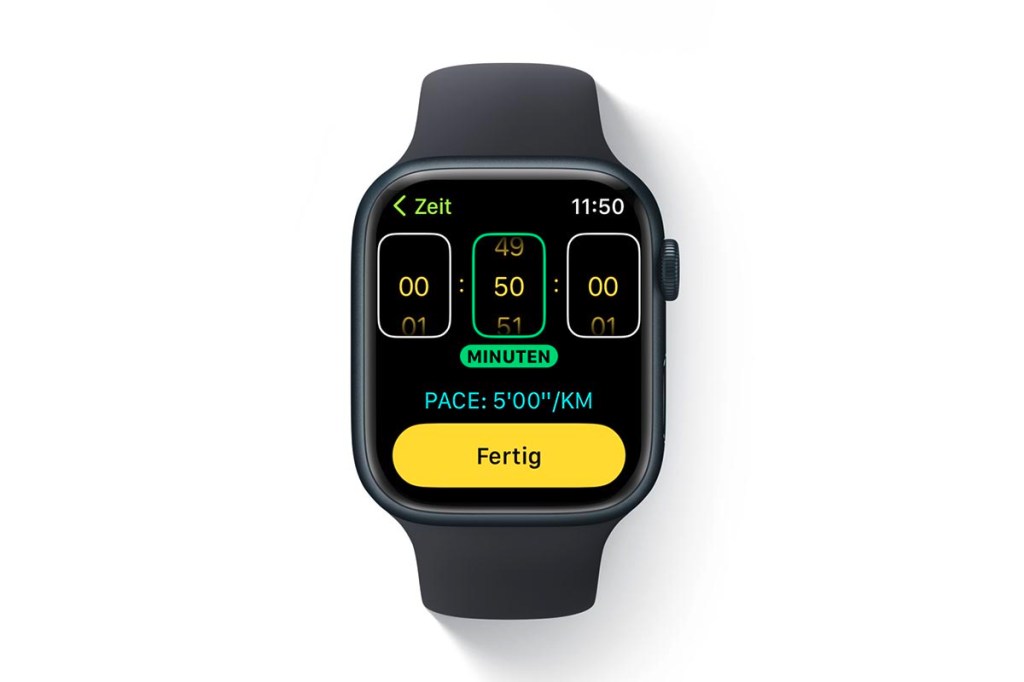
Tipp 4: Verbesserte Schlafüberwachung
Die Schlafüberwachung bei der Apple Watch war bislang im Vergleich zu vielen Konkurrenten schwach. Es wurde lediglich erfasst, wie lange Sie im Bett waren. Einen Einblick in verschiedene Schlafphasen gab es nicht. Dank watchOS 9 bessert sich die Lage. Denn das Update bringt endlich REM-, Kern- und Tiefschlaf-Tracking in die Schlaferfassung. Dadurch ermöglicht die Apple Watch im Zusammenspiel mit der Health-App tiefere Einblicke in die Schlafgesundheit. So finden Sie die neuen Daten:
1. Auf Ihrem iPhone öffnen Sie die Health-App. Tippen Sie unten rechts auf Entdecken.
2. Tippen Sie dann auf Schlaf sowie Weitere Schlaf-Daten anzeigen.
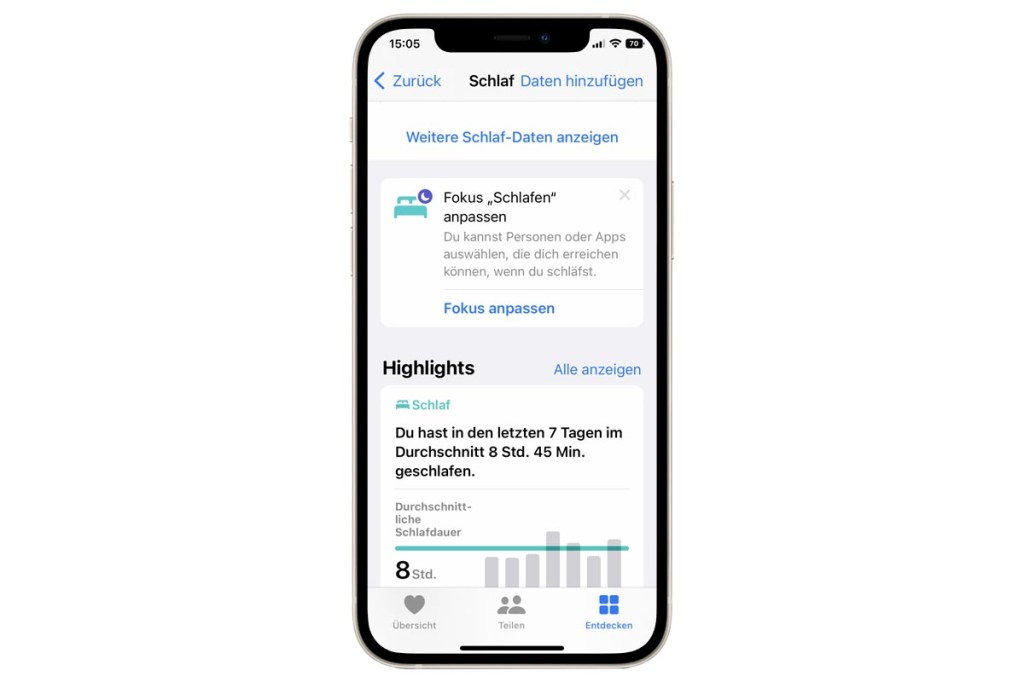
Tipp 5: Erinnerungen an Medikamenteneinnahme
Wer regelmäßig Medikamente einnehmen muss, wird die Funktion begrüßen, dass iPhones mit iOS 16 auf Wunsch daran erinnern. Dazu gibt es in der Health-App den neuen Bereich „Medikamente“. Hier lassen sich alle verschreibungspflichtigen und rezeptfreien Arzneimittel, Nahrungsergänzungsmittel sowie Vitamine hinterlegen, diese auf Wechselwirkungen prüfen, sich an die Einnahme erinnert lassen und vieles mehr.
1. Öffnen Sie auf dem iPhone die App Health. Darin tippen Sie auf Entdecken und Medikamente.
2. Tippen Sie auf Medikamente hinzufügen. Geben Sie den Namen des Medikaments oder Vitamins ein und tippen Sie auf Weiter. Wählen Sie den Medikamententyp (Kapsel, Tablette, Flüssigkeit, Örtlich) in der Liste aus und tippen auf Weiter.
3. Im nächsten Schritt fügen Sie die „Stärke des Medikaments“ hinzu. Geben Sie dazu die Mengenangabe des Wirkstoffs ein, den Sie auf der Packung finden. Tippen Sie dann auf Weiter.
4. Nun geben Sie an, in welchem Intervall und zu welcher Uhrzeit Sie das Medikament einnehmen sollen. Tippen Sie dann auf Weiter. Dann wählen Sie die Form des Medikaments und damit gleichzeitig das Symbol, das es darstellt, und auf Weiter. Letztlich wählen Sie die Farbe, die das Medikament kennzeichnen sollen, und tippen auf Weiter. Überprüfen Sie Ihre Angaben, fügen optional Notizen hinzu und bestätigen mit Fertig.
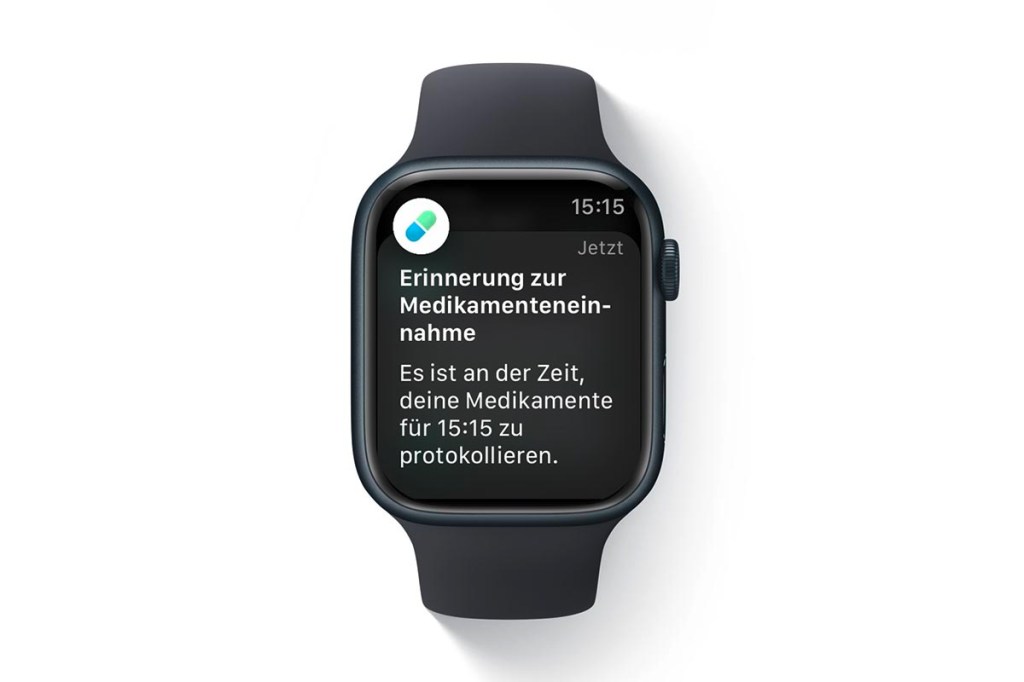
Das Medikament ist dadurch in der App “Gesundheit” gespeichert. Fügen Sie auf die gleiche Weise alle weiteren Arzneimittel hinzu, die Sie akut oder regelmäßig einnehmen. Ihr iPhone sendet Ihnen eine Benachrichtigung, wenn es Zeit wird, es einzunehmen. Auch die Apple Watch erinnert an die Einnahme. Zudem ist es direkt über die Smartwatch möglich, die Einnahme zu bestätigen. Gut zu wissen: Apple gelobt, dass sämtliche Gesundheitsdaten durchgehend verschlüsselt sind und nur mit Ihrer ausdrücklichen Genehmigung weitergegeben werden.
Tipp 6: Neue Zifferblätter auf der Apple Watch ausprobieren
Selbstverständlich bringt watchOS 9 auch einige neue Zifferblätter mit. Ganz frisch sind dieses Mal Metropolis, Spielstunde, Astronomie und Mond. Letzteres erlaubt die Zeitmessung anhand der Mondphasen wahlweise nach dem chinesischen, hebräischen oder islamischen Mondkalender.
Bekannte Ziffernblätter hat Apple ebenfalls aufgepeppt. So hat das Porträt-Ziffernblatt bessere Unterstützung für Haustier-Fotos erhalten. Außerdem ist es möglich, im Bearbeitungsmodus den Hintergrundebenen eines Porträt-Schnappschusses eine Tönung hinzuzufügen. Nicht zuletzt lassen sich die Ziffernblätter Modular Compact, Modular und X-Large mit neuen Farben und Farbverläufen individuell gestalten. Die Ziffernblätter organisieren und gestalten Sie über die Watch-App auf Ihrem iPhone.
1. Starten Sie die Watch-App auf Ihrem iPhone und tippen unten auf Ziffernblätter.
2. Die neue Ziffernblätter finden Sie ganz oben im Bereich „Neue Ziffernblätter“. Wählen Sie Ihren Favoriten aus, im Beispiel Metropolis.
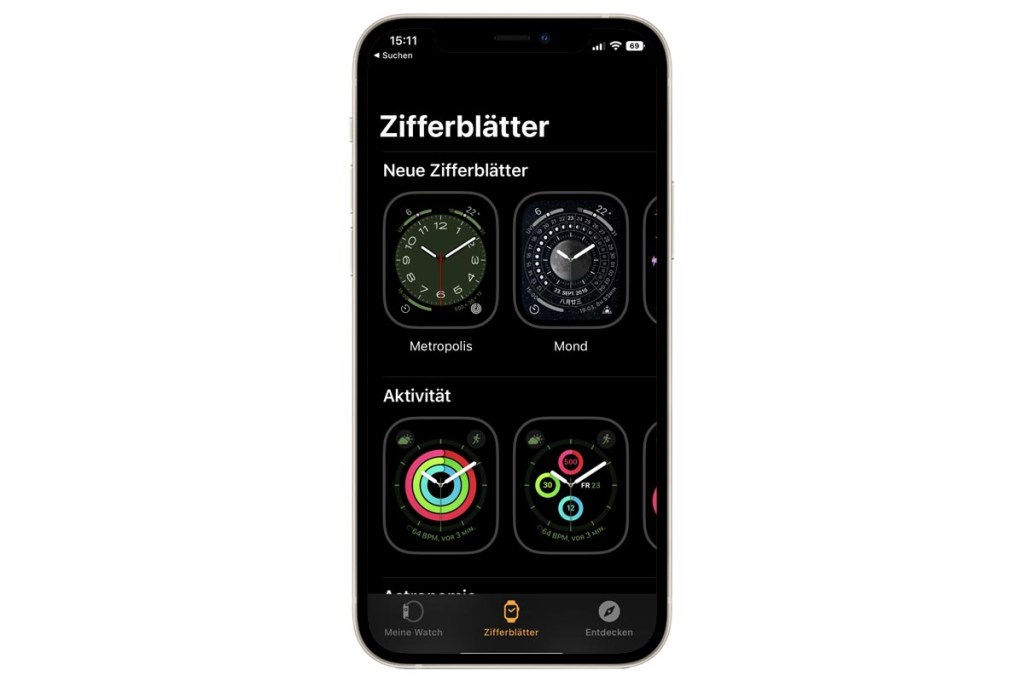
3. Nun haben Sie je nach Ziffernblatt verschiedene Möglichkeiten der Anpassung. Im Beispiel von Metropolis können Sie etwa die Farbe und den Stil anpassen sowie sogenannte Komplikationen anpassen, die zum Beispiel Daten rund ums Wetter anzeigen. Haben Sie Ihre Auswahl getroffen, tippen Sie oben auf Hinzufügen.
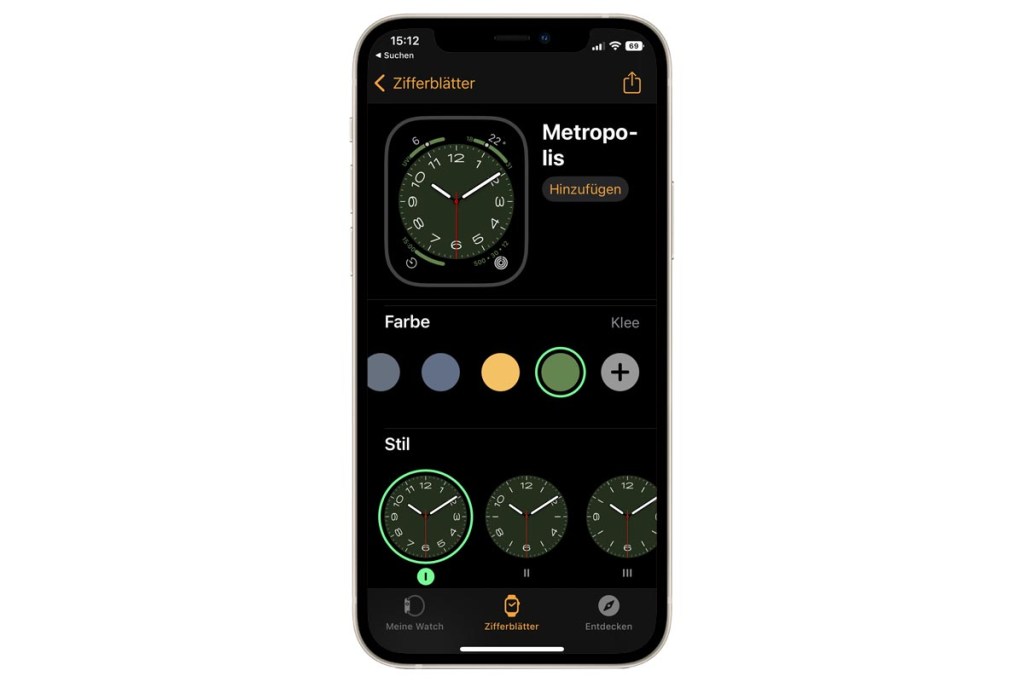
4. Prompt erscheint das neue Ziffernblatt auf Ihrer Apple Watch. Halten Sie den Finger auf dem Ziffernblatt gedrückt, können Sie es direkt auf der Smartwatch bearbeiten. Wischen Sie nach links oder rechts, um andere Ziffernblätter zu nutzen.
Tipp 7: Vorhofflimmern-Überwachung einschalten
Bei wem Vorhofflimmern diagnostiziert wurde, der kann jetzt die Funktion “Vorhofflimmern-Protokoll“ aktivieren, um wöchentlich ein Update mit detaillierten Einblicken zu erhalten. Es enthält Informationen, ob der Herzrhythmus Anzeichen von Vorhofflimmern aufweist und wie sich Faktoren wie Bewegung, Schlaf und Alkohol auf das Vorhofflimmern auswirken. Das geht so:
1. Starten Sie die Health-App auf Ihrem iPhone und tippen unten auf Entdecken. Tippen Sie auf Herz, Vorhofflimmern-Protokoll, Konfigurieren und dann auf Los geht’s.
2. Geben Sie Ihren Geburtstag an und bestätigen, dass bei Ihnen Vorhofflimmern ärztlich diagnostiziert wurde. Tippen Sie dann auf Fortfahren und OK. Lesen Sie dann die Hinweise zu den möglichen Ergebnissen durch und folgen den Anweisungen.
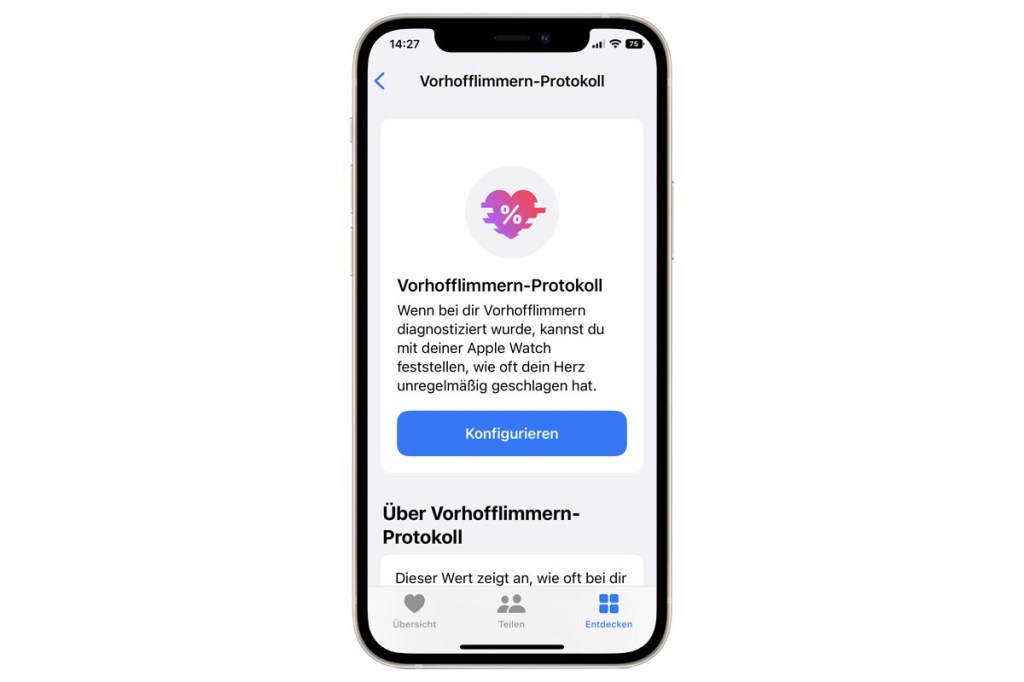
Ist die Funktion eingeschaltet, liefert Ihnen die Health-App an gleicher Stelle einen detaillierten Verlauf. Zudem haben Sie die Möglichkeit ein PDF mit den ermittelten Daten zu erstellen, das Sie Ihrem Arzt zukommen lassen können.
Tipp 8: Neue Gesten für AssistiveTouch
Die Apple Watch über den winzigen Bildschirm zu steuern, war schon immer etwas fummelig. Aus dem Grund hat Apple AssistiveTouch entwickelt, das Apple jetzt mit watchOS 9 verfeinert hat. So ist es jetzt mithilfe von Gesten möglich ein Training starten, ein Foto aufnehmen, einen Telefonanruf annehmen oder zu beenden sowie Medien mit einem doppelten Druck oder Zusammenpressen abspielen oder pausieren. Die Funktion aktivieren Sie so:
1. Öffnen Sie die Watch-App auf Ihrem iPhone, tippen auf Meine Watch und Bedienungshilfen.
2. Tippen Sie auf AssistiveTouch und stellen den gleichnamigen Schieberegler auf Ein.
3. Auf der Apple Watch öffnen Sie dann die Einstellungen, tippen auch hier auf Bedienungshilfen und aktivieren an dieser Stelle ebenfalls AssistiveTouch. Unter Handgesten können Sie dann festlegen, welche Befehle die Apple Watch bei bestimmten Gesten ausführt.
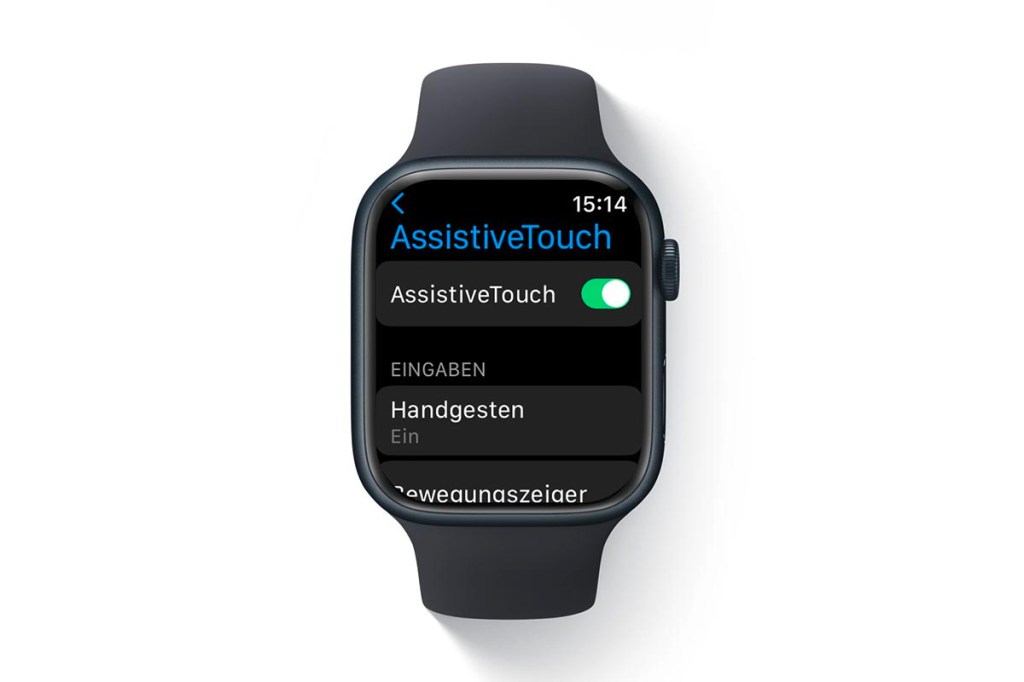
Tipp 9: Vollwertige Tastatur für die Apple Watch
Eigentlich sollte das schon mit watchOS 8 funktionieren, die vollwertige QWERTZ-Tastatur schaffte es aber nicht nach Deutschland. Mit watchOS 9 ist die Tastatur zum Tippen von Texten jetzt aber auch auf Deutsch, Französisch, Italienisch, Japanisch, Portugiesisch und Spanisch verfügbar. Bedeutet: Erstellen Sie eine Nachricht und tippen dazu 2x auf Nachricht erstellen, erscheint die Tastatur am unteren Bildschirmrand. Kurios: Ist das gekoppelte iPhone in der Nähe, können Sie die Nachricht auch über die Tastatur des Smartphones tippen („Apple Watch Mirroring“) – das iPhone bietet diese Funktion automatisch an. Unklar bleib, warum man die Apple Watch zum Verfassen von Nachrichten heranziehen sollte, wenn das iPhone griffbereit ist.
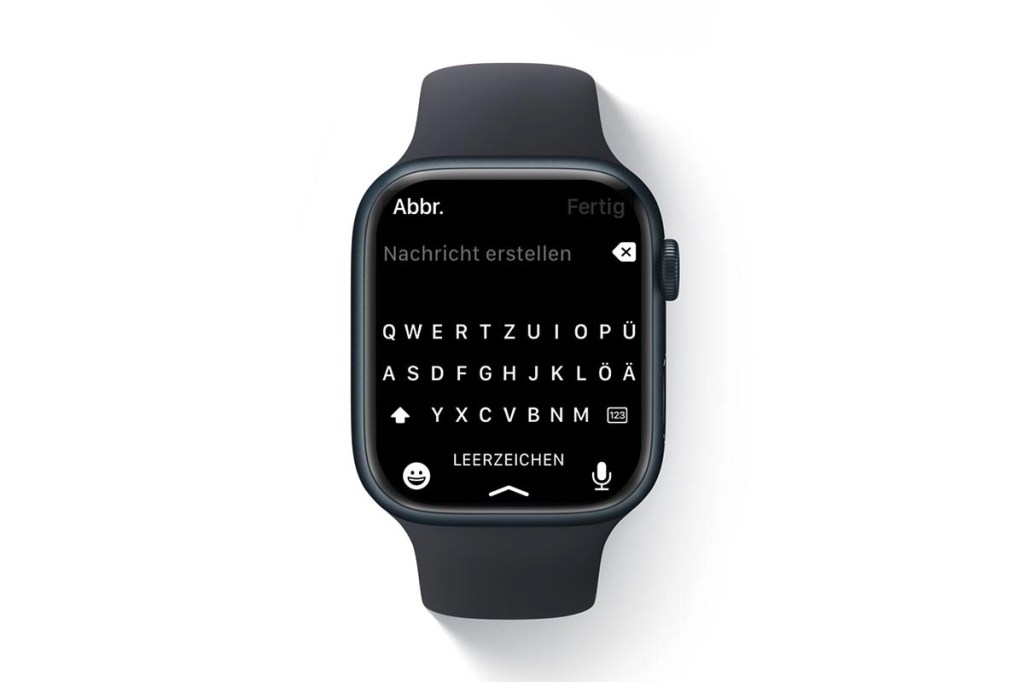
watchOS 9: Das ist ebenfalls neu
- Benachrichtigungsbanner: Benachrichtigungen zeigt die Apple Watch durch watchOS 9 anders an. Laut Apple sollen sie bei Benutzung der Uhr weniger stören, aber immer noch gut lesbar sein.
- Verbesserte Kalender-App: Die überarbeitete Kalender-App ermöglicht das Eintragen neuer Termine direkt auf der Apple Watch. Außerdem gibt es neben neuen Listen-, Tages- und Monatsansichten auch eine Wochenansicht.
- Neue Funktionen für das Familien-Setup: watchOS 9 bietet neue Funktionen für den Einsatz von Apple Watches bei Kindern, die kein eigenes iPhone haben. So ist jetzt der Zugriff auf HomePod-Lautsprecher und anderes Smart Home-Zubehör möglich, genau wie über die Wallet-App auf Haus- und Hotelzimmerschlüssel zuzugreifen. Hinweis: Die Funktion reicht Apple später nach.
- Neue Fitness+-Funktionen: Wer seine Fitness+-Trainingseinheiten mit AirPlay statt mit Apple TV auf einen zweiten Bildschirm (etwa auf den Fernseher) überträgt, sieht jetzt ebenfalls seine aktuelle Herzfrequenz, seinen Kalorienverbrauch und seinen Verbrennungsbalken in Echtzeit auf dem großen Bildschirm (sofern kompatibel). Apropos Messwerte: Obendrein gibt es neue, sogenannte “Trainer-Callouts”, die Intensitätsstufen (wie leicht, moderat, schwer und Vollgas) auf dem Bildschirm anzeigen. Nicht zuletzt liefert Fitness+ Trainingstipps für Rudern, Radfahren und Laufband, die dabei helfen sollen, das Tempo anzupassen, neue persönliche Bestleistungen zu erzielen und sich im Laufe der Zeit stetig zu verbessern.
- Fokus mit Ziffernblatt verknüpfen: Die auf dem iPhone erstellten Fokus-Modi lassen sich auch mit Ziffernblättern auf der Apple Watch verknüpfen. Die Zuordnung nehmen Sie auf dem iPhone unter Einstellungen und Fokus vor.