Vor einigen Jahren galt in puncto WLAN-Sicherheit noch das Verschlüsselungsverfahren WPA 2 als das Maß der Dinge. Doch mittlerweile ist es veraltet. Besser ist WPA3. WPA3 ist inzwischen für die meisten FritzBoxen seit der Firmware-Version Fritz!OS 7.20 verfügbar. Auch wenn die genannten Modelle teilweise nicht den aktuellen WiFi 6-Standard unterstützen, hat Hersteller AVM dennoch die aktuelle WLAN-Verschlüsselung WPA 3 implementiert, die eigentlich erst mit WiFi 6 zertifiziert wurde. Aktivieren Sie es am besten so schnell wie möglich. Dazu ist bei Ihrer FRITZ!Box ggfs. ein Update erforderlich. Diese Technik funktioniert mit allen aktuellen PCs, Smartphones und anderen netzwerkfähigen Geräten. So überprüfen Sie, ob dieser Schutz bei Ihrer FRITZ!Box eingerichtet ist.
Besseres WLAN zu Hause durch MESH
Schlechter WLAN-Empfang zu Hause ist frustrierend. „Mesh“ ist eine Technik, die Abhilfe verspricht. IMTEST erklärt sie.
Check 1: So überprüfen Sie den WLAN-Schutz
1. Melden Sie sich bei Ihrem Router an. Geben Sie in Ihrem Browser als Adresse fritz.box oder die lokale IP-Adresse 192.168.178.1 des Geräts ein. Im Fenster „Willkommen bei Ihrer FRITZ!Box“ tippen Sie ins Feld „Kennwort“ Ihr Router-Passwort ein und klicken auf Anmelden.
2. Im FRITZ!Box-Menü klicken Sie dann auf WLAN und Sicherheit. Markieren Sie WPA-Verschlüsselung. Anschließend wählen Sie darunter bei WPA-Modus als Einstellung WPA2 + WPA3 und klicken auf Übernehmen. Hinweis: Falls Ihre FRITZ!Box „WPA3“ noch nicht anbietet, wählen Sie als zweitsicherste Option WPA2 (CCMP).
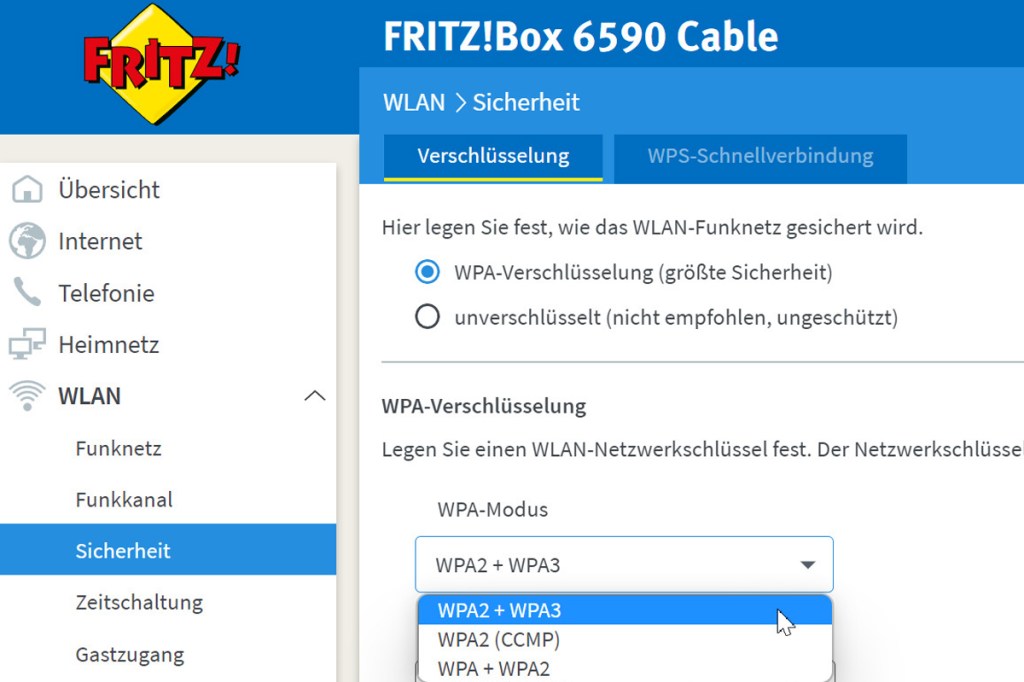
2. Auf Ihren internetfähigen Geräten müssen Sie nichts einstellen. Gegebenenfalls ist lediglich ein Update nötig. So wie bei Windows 10, dass WPA3 ab der Version 1903 unterstützt, also bereits seit dem Update vom März 2019. Auch die Treiber für den WLAN-Adapter müssen mitspielen, gegebenenfalls ist hier ebenfalls ein Update nötig. Smartphones und Tablets mit Android benötigen für WPA3 „Android 10 Q“. Nutzen Sie ein iPhone oder iPad, wird WPA3 ab iOS 13 bzw. iPadOS 13 unterstützt.
Check 2: Wie sicher ist Ihr WLAN-Passwort?
Wo Sie sich gerade im Menü „Verschlüsselung“ befinden? Wie steht es eigentlich um die Sicherheit Ihres WLAN-Passworts? Wichtig ist (leider) ein kompliziertes, langes Passwort, sonst können Hacker Ihren Routern kapern und auf Ihr Netzwerk zugreifen. Wie Sie sich so ein Passwort-Monster merken sollen? Nun, dabei helfen Merksätze wie: „Ich habe eine FRITZ!Box 7590 DSL.“ Daraus wird etwa das Passwort „IheF!B7590DSL“. Wie sicher Ihr neu gewähltes Passwort ist, erfahren Sie über die Anzeige unter dem Eingabefeld.
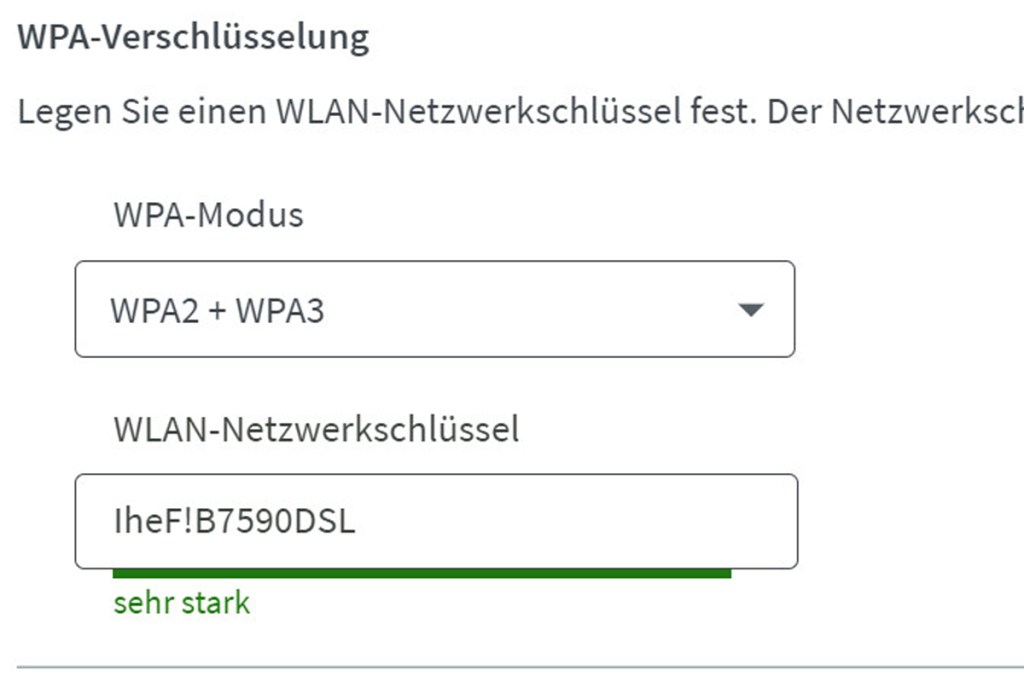
Check 3: Haben Sie den Namen des Funknetzwerks (SSID) geändert
Es ist empfehlenswert, den Namen des von der FRITZ!Box aufgestellten WLANs zu ändern, die sogenannte SSID. Denn wenn Sie den vom Hersteller AVM vorgegebenen Namen nutzen, wissen Angreifer, mit welchem Router sie es zu tun haben, und können so bekannte Schwachstellen besser ausnutzen.
1. Um den Namen zu ändern, öffnen Sie im FRITZ!Box-Menü nach einem Klick auf WLAN die Einstellungen für das Funknetz.
2. Geben Sie dann weit unten (!) im Menü ins Feld Name des WLAN-Funknetzes (SSID) einen Fantasienamen ein, der idealerweise nicht auf Ihre Person oder Ihre Adresse schließen lässt. Bestätigen Sie Ihre Eingabe zum Schluss mit Übernehmen.
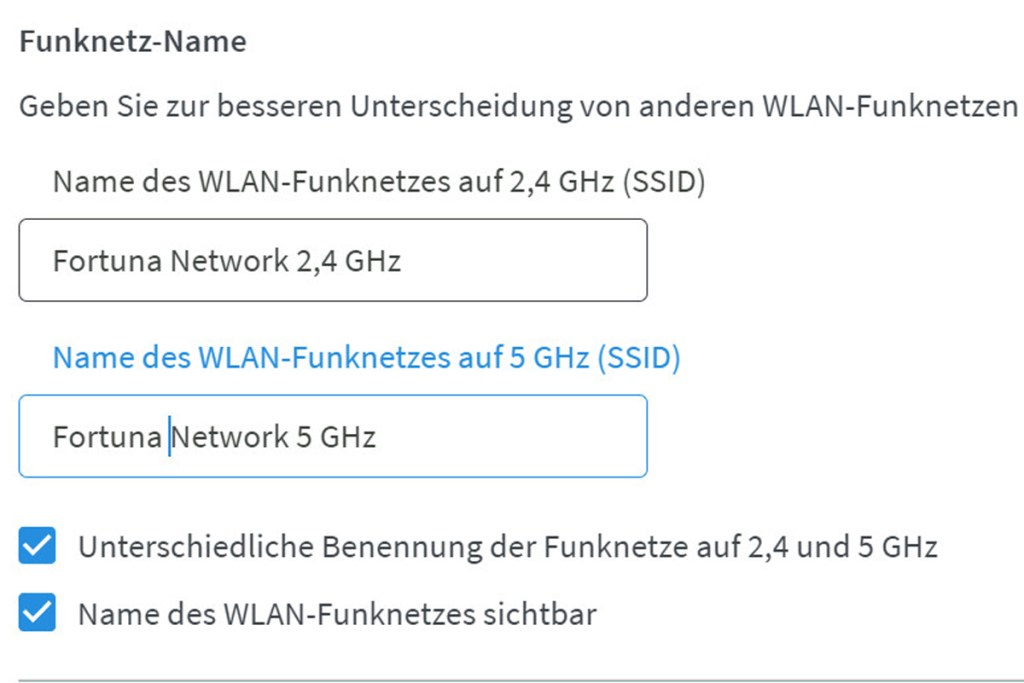
So haben PC und Smartphone wieder Internetzugriff
Haben Sie das WLAN-Kennwort, die Verschlüsselung oder die SSID geändert, sind Ihre Geräte nicht mehr mit der FRITZ!Box verbunden. So kommen Sie wieder ins Internet:
- Computer: Klicken Sie unten rechts auf das WLAN-Symbol, klicken in der Liste auf Ihr WLAN und geben das neue WLAN-Kennwort ein.
- Repeater zur Signalverstärkung: Stellen Sie die Verbindung wie in Kurs 3 beschrieben mithilfe der WPS-Taste wieder her.
- Smartphone mit Android/iOS: Öffnen Sie die WLAN-Einstellungen, wählen Sie Ihr WLAN in der Liste aus und geben Sie das neue WLAN-Passwort ein.
Tipp: Lässt sich ein Gerät älterer Bauart nicht mehr mit dem WLAN verbinden, kennt es offenbar nur die unsichere WEP-Verschlüsselung. Solche Teile sollten Sie in Rente schicken.
Die 20 besten Tipps für Ihre FRITZ!Box
Wer im Internet surft, hat zu Hause meistens eine FRITZ!Box von AVM. Wie diese zur Höchstform aufläuft, verraten folgende Tipps.




