Als Apple 2014 die erste Apple Watch zeigte, belächelten viele die Uhr als Nischenprodukt für Computerfreaks. Inzwischen macht Apple allein mehr Umsatz mit Smartwatches, als die gesamte Schweizer Uhrenindustrie. Kein Wunder, die smarten Funktionen zählen zu den besten, das App-Angebot ist gigantisch und durch das in den LTE-Modellen eingebaute Mobilfunkmodul kann das Smartphone sogar zu Hause bleiben. Die Einsatzmöglichkeiten sind gigantisch. Dadurch übersehen vielen Nutzer die eine oder eine interessante Funktion. Wetten, dass auch Sie nicht alle Geheimnisse der Apple Watch kennen?
Tipp 1: Direkt die zuletzt genutzte App anzeigen lassen
Wenn Sie Ihr Handgelenk bewegen, wacht die Apple Watch auf, und zeigt die Uhrzeit an. Wenn Sie aber stattdessen lieber die zuletzt genutzte App sehen möchten, ist das ebenfalls möglich. Das funktioniert so:
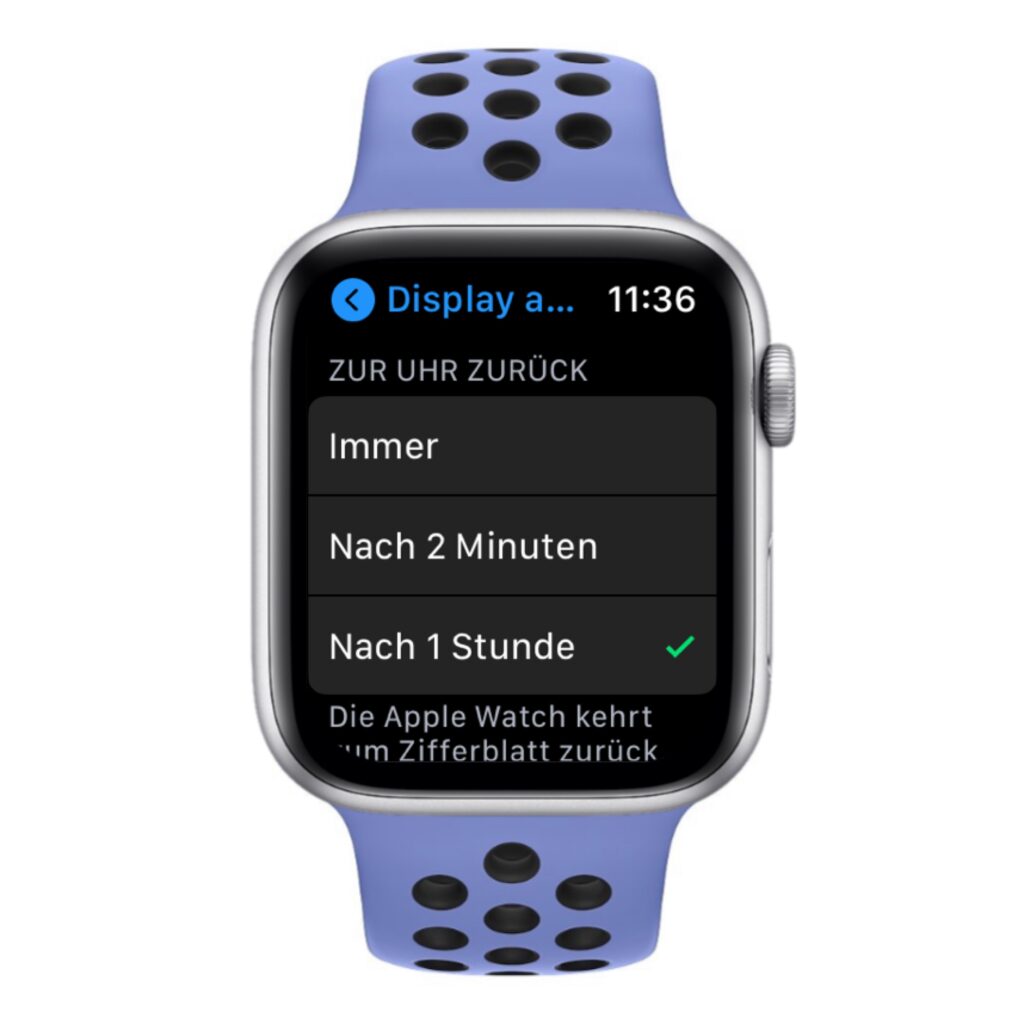
1. Öffnen Sie auf der Apple Watch die Einstellungen, indem Sie auf die Krone drücken und in der App-Auswahl die Einstellungen-App öffnen (erkennbar am Zahnrad-Symbol).
2. In den Einstellungen navigieren Sie zu Allgemein und Display aktivieren und weiter unten zum Bereich „Zur Uhr zurück“. Hie haben Sie die Wahl zwischen „Immer“, „Nach 2 Minuten“ und „Nach 1 Stunde“. Wählen Sie etwa Nach 1 Stunde, dauert es 60 Minuten, bis die Apple Watch automatisch zum Ziffernblatt zurückkehrt. Alternativ betätigen Sie einfach die Krone.
Tipp 2: Den Text auf dem Bildschirm vergrößern
Selbst der Bildschirm der größeren Version der Apple Watch ist nicht besonders groß. Wer Probleme hat, die zum Teil kleine Schrift zu entziffern, hat die Möglichkeit die Textgröße anzupassen. Das erledigen Sie über die Einstellungen-App der Apple Watch. Tippen Sie darin auf Anzeige und Helligkeit sowie Textgröße. Über die Aa-Schaltfläche rechts machen Sie den Text größer, über die Aa-Schaltfläche links kleiner.

Tipp 3: Per Apple Watch mit Ihrer Sparkassen Girokarte bezahlen
Das Portemonnaie kann zuhause bleiben, wenn Sie eine Apple Watch besitzen. Neben Kreditkarten lassen sich neuerdings auch Giro-Karten der Sparkasse in der Apple Watch hinterlegen. Alles, was Sie dazu tun müssen, ist Ihre Girokarte mit der vorinstallieren App-Wallet auf Ihrem iPhone zu verknüpfen. So funktioniert es Schritt-für-Schritt. Wichtig: Falls Sie smsTAN zur Legitimation nutzen, müssen Sie auf andere Verfahren wie PushTAN umsteigen.
1. Falls noch nicht geschehen, installieren Sie die kostenlose Sparkassen-App auf Ihrem iPhone und melden sich mit Ihren Anmeldedaten fürs Online-Banking an. Dann tippen Sie oben links auf Neu und dann auf Apple Pay.
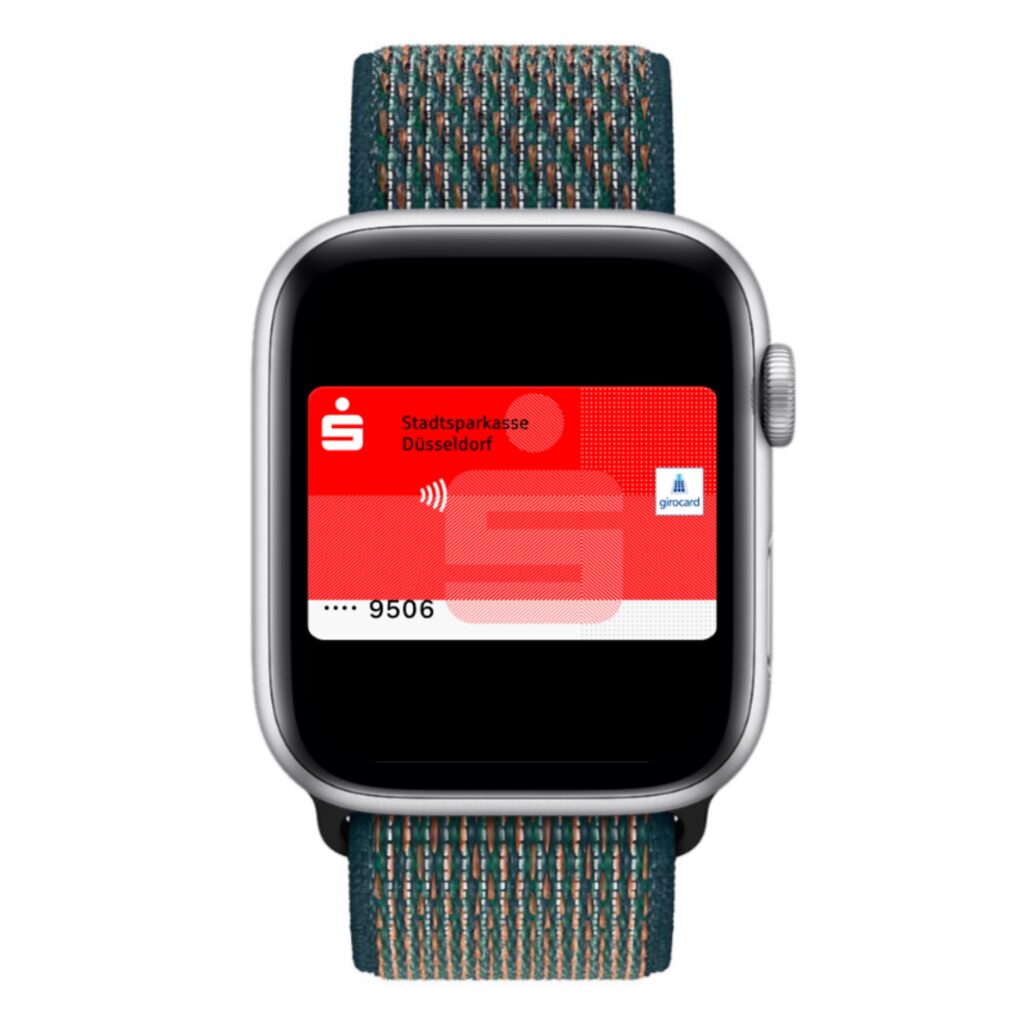
2. Nun zeigt die App Ihre Girokarte(n) an. Tippen Sie unter der gewünschten Karte auf Zu Apple Wallet hinzufügen. Bestätigen Sie die Aktion Vorgang durch die Eingabe einer TAN-Nummer, wählen dann Senden, auf Zu Apple Wallet hinzufügen, Weiter und Akzeptieren.
3. Um die Karte auch auf die Apple Watch zu bekommen, öffnen Sie auf dem iPhone die App Watch und tippen weiter unten auf Wallet & Apple Pay. Tippen Sie dann auf Karte hinzufügen und folgen den Anweisungen.
4. Um mit der Apple Watch an der Kasse zu zahlen, tippen Sie zweimal auf die Seitentaste der Apple Watch und halten die Uhr an ans Zahlungsterminal.
Tipp 4: iPhone per Apple Watch entsperren
Gesichtsmasken zum Schutz vor Corona werden wir wohl noch eine Weile tragen müssen. Mit verdecktem Gesicht erkennt Sie allerdings Ihr iPhone nicht mehr und Sie müssen umständlich den Anmeldecode per Hand eintippen. Besitzer einer Apple-Watch können es einfacher haben. Vorrausetzung ist allerdings, dass sowohl die Apple-Watch (WatchOS 7.4) sowie das iPhone (mindestens iOS 14.5) auf dem neusten Stand sind.
1. Damit das Ganze funktioniert, tippen Sie in den iPhone-Einstellungen auf Face ID & Code und aktivieren unter „Mit Apple Watch entsperren“ die Funktion Apple Watch.
2.Ist das erledigt, funktioniert es ganz einfach: Wollen Sie den Bildschirm entsperren und tragen die Apple Watch, wird das iPhone unmittelbar nach der gescheiterten Face-ID-Erkennung automatisch entsperrt.
Tipp 5: Memojis auf der Apple Watch erstellen
Seit neustem haben Sie die Möglichkeit, auf der Apple Watch personalisierte Memojis (animierte Avatare) zu gestalten. Diese lassen sich anschließend zum Beispiel als Ziffernblatt einrichten oder in Nachrichten verschicken.
1. Öffnen Sie auf der Apple Watch die Memoji-App. Dazu drücken Sie auf die Krone und in der App-Übersicht auf das Gesichts-Symbol.
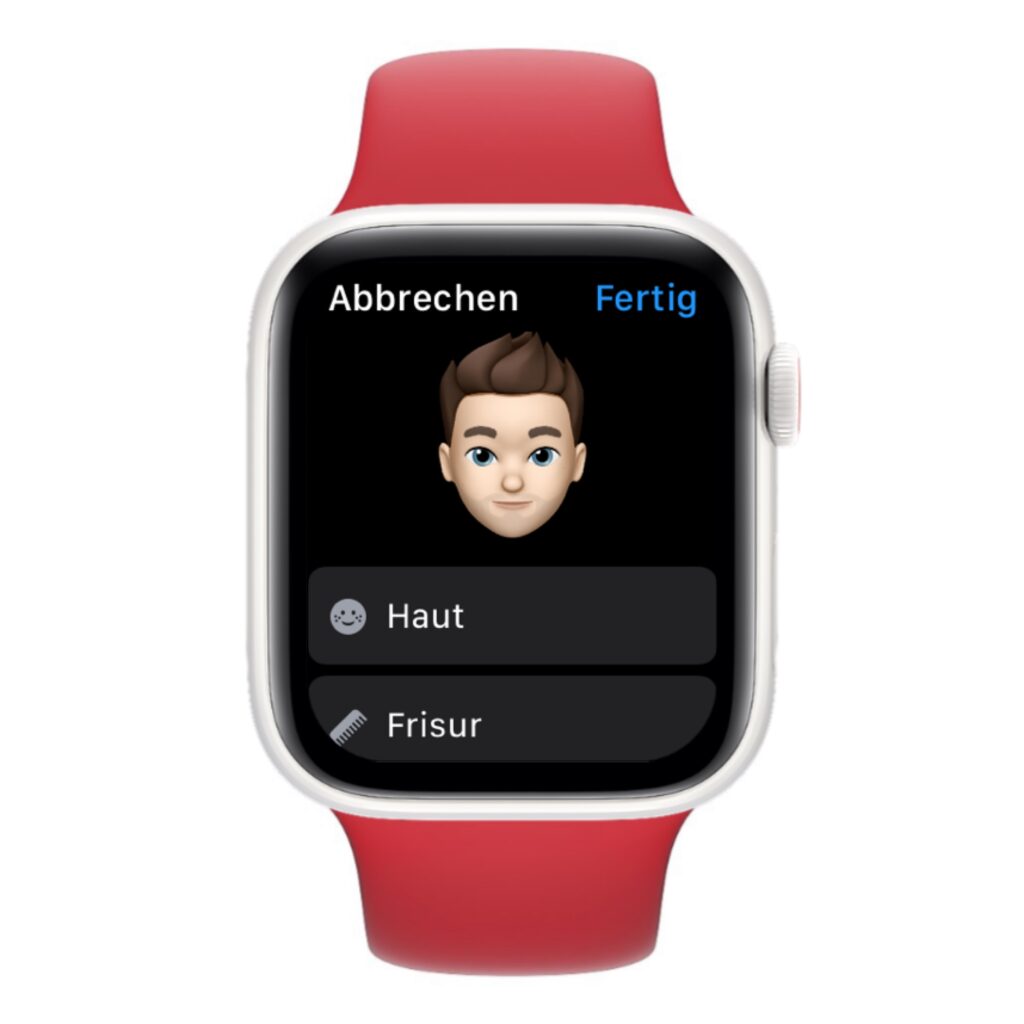
2. Tippen Sie dann auf +, um ein neues Memoji zu erstellen. Ihnen stehen jetzt eine Reihe von Werkzeugen zur Verfügung, mit dessen Hilfe Sie Haut, Frisur, Augen usw. angleichen können. Drehen Sie an der Krone, um die diversen Optionen auszuprobieren. Extra-Tipp: Tippen Sie auf das Memoji, zeigt Ihnen die Watch verschiedene Gesichtsausdrücke an.
3. Sind Sie mit dem Ergebnis einverstanden, tippen Sie oben rechts auf Fertig. Dadurch fügt die Apple Watch das neue Memoji zu Ihrer Sammlung hinzu und ist einsatzbereit.
Memojis als Ziffernblatt einrichten
Sie können auch ein Memoji als animiertes Ziffernblatt (Watch Face) einrichten. Das erledigen Sie ebenfalls über die Memoji-App. Wählen Sie das gewünschte Memoji, scrollen nach unten und wählen Ziffernblatt erstellen.
Tipp 6: Das iPhone bei der Suche blinken lassen
Als Apple Watch-Nutzer wissen Sie bestimmt, dass Sie über die Uhr Ihr iPhone bimmeln lassen und so aufspüren können. Was aber kaum jemand weiß: Wischen Sie auf dem Ziffernblatt der Uhr von unten nach oben und drücken Sie nun länger auf das Suchsymbol (zweites Symbol links von oben), fängt der Blitz des iPhone zusätzlich an zu blinken. Vor allem in dunklen Umgebungen ist das bei der Suche sehr hilfreich.

Tipp 7: Bildschirmfotos mit der Apple Watch knipsen
Sie möchten zum Beispiel eine Aktivität als Erinnerung festhalten? Für diesen Fall können Sie auch auf der Apple Watch einen sogenannten Screenshot (Bildschirmfoto) erstellen. Und zwar wie folgt:

1. Rufen Sie dazu auf dem iPhone die Watch-App auf und navigieren Sie zu Meine Watch, Nachrichten und Standardantworten.
2. Um den Bildschirminhalt zu knipsen, drücken Sie gleichzeitig die Krone und die Seitentaste direkt darunter. Zur Bestätigung blinkt der Bildschirm kurz weiß auf.
3. Die aufgenommenen Bildschirmfotos finden Sie auf Ihrem iPhone in der Fotos-App unter Alben und Bildschirmfotos.
Tipp 8: Vorgefertigte Antworten für Nachrichten
Sie können zwar nicht direkt auf der Apple Watch längere Nachrichten tippen, aber Sie können über Ihr iPhone einige vorgefertigte Antworten einrichten, die Sie dann in Unterhaltungen nutzen können.
1. Rufen Sie dazu auf dem iPhone die Watch-App auf und navigieren Sie zu Meine Watch, Nachrichten und Standardantworten.
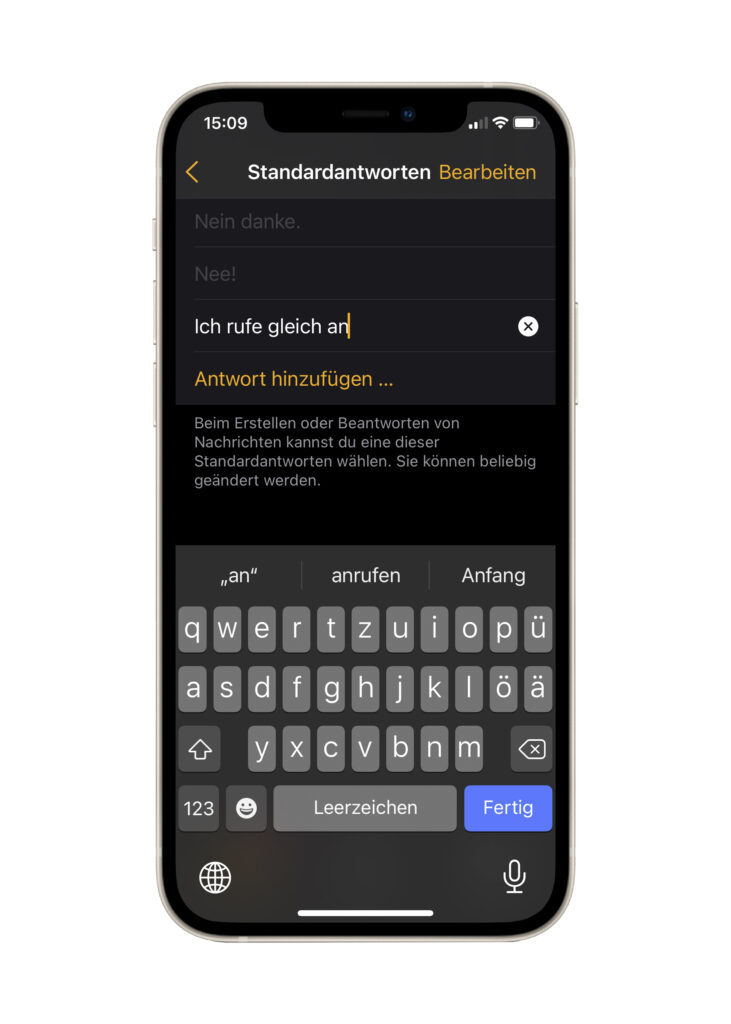
2. Einträge wie „Hallo“, „Was gibt’s“ und „Ich bin auf dem Weg“ stehen bereits in der Nachrichten-App auf der Apple Watch standardmäßig zur Auswahl. Über Antwort hinzufügen können Sie eigene Textbausteine anlegen. Zudem haben Sie Möglichkeit, bestehende Einträge nach dem Antippen zu bearbeiten.
3. In den Chats in der Nachrichten-App finden Sie dann Ihre Texte im Bereich „Vorschläge“, den Sie finden, indem Sie nach oben wischen.

Tipp 9: Über die Apple Watch den eigenen Standort teilen
Apropos Nachrichten-App. Wenn Sie einem Bekannten Ihren aktuellen Standort senden wollen, während Sie unterwegs sind, ist das mit der Apple Watch ganz einfach. Starten Sie auf der Uhr die Nachrichten-App, öffnen eine Unterhaltung (oder starten eine neue) und wischen nach oben. Unter den Textbausteinen (siehe Tipp 8) finden Sie dann den Eintrag Standort senden. Tippen Sie darauf und bestätigen Sie den Vorgang über Einmal erlauben oder Beim Verwenden der App erlauben. Der Empfänger erhält daraufhin Ihren genauen Standort in Apple Karten und kann auf Wunsch direkt zu Ihnen navigieren.

Tipp 10: Fotos per Apple Watch knipsen und kontrollieren
Für Gruppenfotos unschlagbar: Positionieren Sie Ihr iPhone sicher an einem geeigneten Standort und nutzen Sie Ihre Uhr als Fernauslöser.

1. Dazu öffnen auf der Apple Watch die Kamera-App und tippen gegebenenfalls auf Kamera öffnen.
2. Per Fingertipp auf die drei Punkte können Sie wahlweise jetzt Parameter wie Blitz, Live-Fotos und Auslösezeit einstellen. Tippen Sie dann auf Fertig.
2. Tippen Sie nun auf 3s, löst die Kamera nach drei Sekunden aus. Ob das Foto gut geworden ist, können Sie über den Bildschirm der Apple Watch ebenfalls direkt kontrollieren.
Tipp 11: Verwenden Sie den Nachttischmodus
Ihre Apple Watch können Sie auch als kleine Nachttischuhr einsetzen, wenn Sie sie im Bett nicht am Handgelenk tragen möchten. Dazu reicht es, die Uhr ans Ladegerät anzuschließen und auf die Seite zu legen. Prompt zeigt der Bildschirm Uhrzeit und Datum an. Gut zu wissen: Der Bildschirm bleibt im Nachttischmodus nicht permanent eingeschaltet. Wenn Sie in der Nacht die Uhrzeit wissen möchten, reicht es allerdings den Bildschirm leicht anzutippen.

Tipp 12: „Auto Pause“-Funktion für genauere Laufdaten einschalten
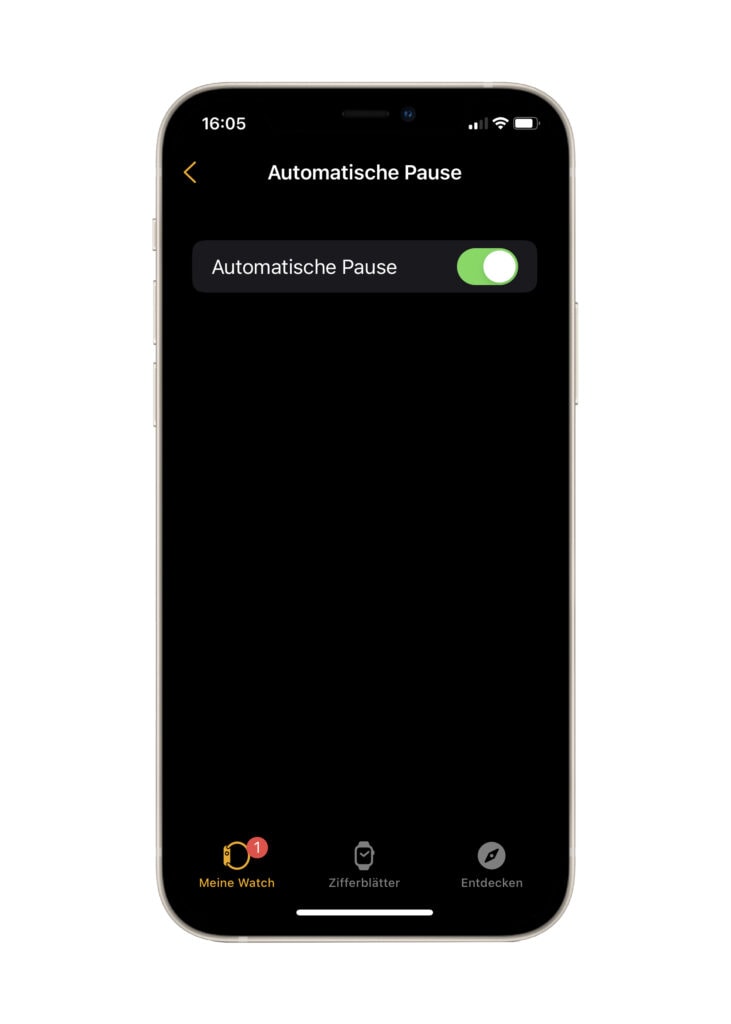
Die Sportfunktionen der Apple Watch sind ordentlich, auch als Laufuhr macht sie eine gute Figur. Die Ergebnisse hinsichtlich Durchschnittsgeschwindigkeit werden genauer, wenn Sie die Funktion „Auto Pause“ nutzen. In diesem Fall stoppt die Uhr die Aufzeichnung automatisch, sobald sie anhalten, etwa an der Ampel oder wenn Sie sich die Schuhe zubinden müssen. Allerdings hat Apple die Funktion standardmäßig ausgeschaltet. So aktivieren Sie sie:
1. Öffnen Sie auf dem gekoppelten iPhone die Watch-App.
2. Unter Meine Watch tippen Sie dann weiter unten auf Training, automatische Pause und aktivieren den Schieberegler Automatische Pause.
Lauftipps: So verbessern Sie Ihr Lauftraining
Wollen Sie Ihr Lauftraining verbessern? Schneller werden, mehr Kilometer schaffen? Mike Kleiß zeigt, wie es geht.
Tipp 13: Mehr Erfolge bei den Ringen
Die Ringe sollen Träger der Apple Watch eigentlich dazu motivieren, sich mehr zu bewegen. Es ist allerdings frustrierend, wenn man es selten bis nie schafft, an einem Tag alle Ringe zu füllen. In diesem Fall sollte man die Ziele ein wenig herunterschrauben. Das ist ganz einfach.

1. Öffnen Sie auf der Apple Watch die Aktivitäts-App, erkennbar an den drei bunten Kreisen.
2. Wischen Sie nun nach oben, bis die Schaltfläche Ziele ändern erscheint. Tippen Sie darauf.
3. Jetzt haben Sie die Möglichkeit, Ihre persönlichen Ziele hinsichtlich „Kilokalorien“, „Trainingsziel“ in Minuten sowie „Stehziel“ in Stunden mithilfe der Plus- und Minustasten individuell anzupassen.
Tipp 14: Aktivieren Sie die Sturzerkennung
Seit Version 4 verfügt die Apple Watch über eine Sturzerkennung. Die Idee dahinter: Erkennt die Uhr einen schweren Sturz, sendet sie nach einer Minute ohne Eingabe automatisch eine Nachricht samt Standort an hinterlegte Notfallkontakte. Eine sinnvolle Sache. Allerdings ist die Funktion ab Werk nicht eingeschaltet, wodurch die Apple Watch folglich keine Stürze registriert und automatisch Hilfe ruft. So schaffen Sie Abhilfe:
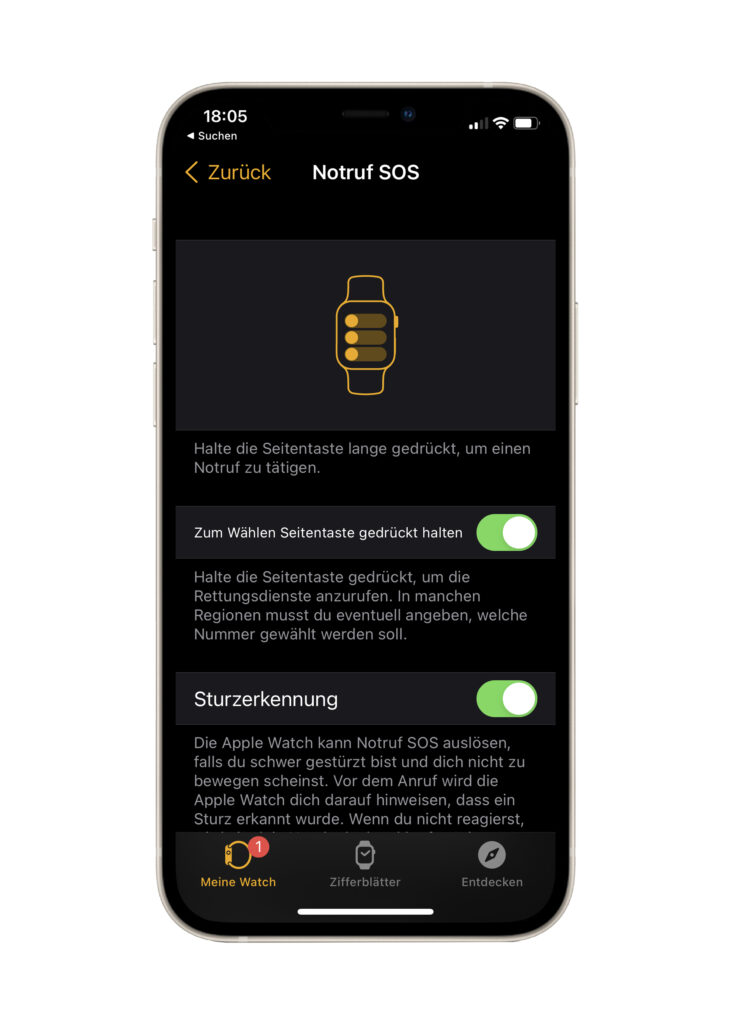
1. Öffnen Sie auf Ihrem iPhone die Watch-App und tippen unter Meine Watch auf Notruf-SOS.
2. Aktivieren Sie dann die Funktion Sturzerkennung mithilfe des Schiebereglers und tippen auf Bestätigen.
3. Falls Sie noch keine Notfallkontakte hinterlegt haben, öffnen Sie die Health-App auf dem iPhone, tippen auf Ihr Profilbild oben rechts sowie auf Notfallpass. Über Bearbeiten und Notfallkontakt können Sie nun Telefonnummer von nahestehenden Menschen hinterlegen, die bei einem Sturz alarmiert werden sollen.
Tipp 15: Wasser nach dem Schwimmen ausstoßen
Seit der Serie 2 ist die Apple Watch mehr oder minder wasserdicht, so dass sie auch beim Schwimmen am Handgelenk bleiben darf. Tragen Sie die Uhr auch im Wasser, sollten Sie allerdings dafür sorgen, dass nach dem Bad das Wasser wieder aus der Uhr befördert wird. Dafür verfügt die Apple Watch über einen Auswurfmodus, der per Schall in der Watch verbliebenes Wasser aus dem Gehäuse bläst.

1. Bevor Sie mit der Apple Watch ins Wasser steigen, schalten Sie die Wassersperre ein. Dazu wischen Sie auf dem Bildschirm nach oben und tippen auf das Wassertropfen-Symbol. Dadurch wird der Bildschirm gesperrt und verhindert, dass er Wassertropfen mit Eingaben verwechselt. Hinweis: Die Apple Watch aktiviert die Wassersperre automatisch, wenn Sie etwa eine Schwimm- oder Surfaktivität starten.
2. Wieder im Trockenen, drehen Sie so lange an der Krone, bis die Meldung Entsperrt auf dem Bildschirm erscheint. Die Apple Watch spielt nun einige Töne mit dem Ziel ab, das im Lautsprecher gesammelte Wasser zu entfernen. Anschließend können Sie Ihre Apple Watch wieder normal nutzen.





