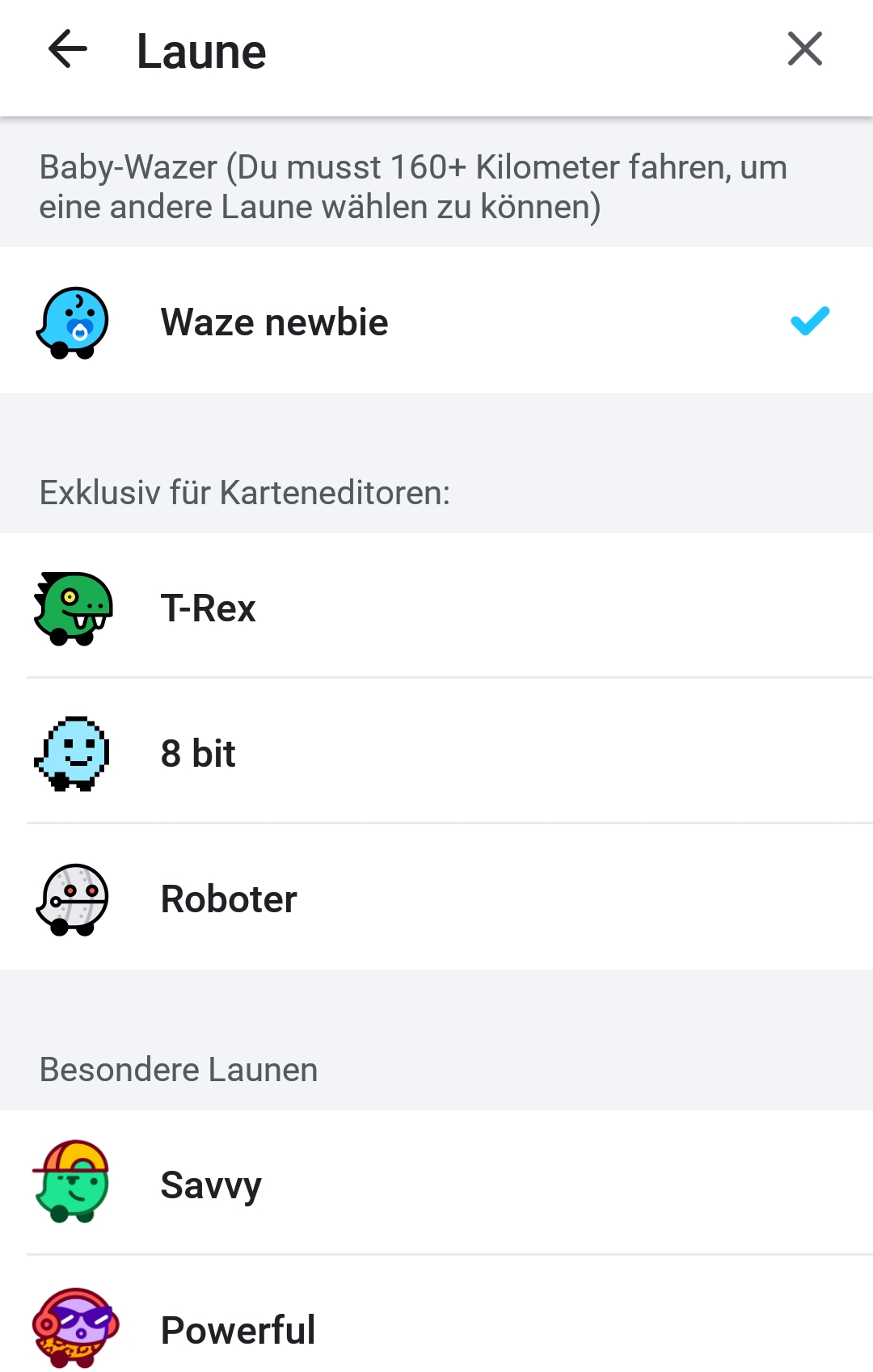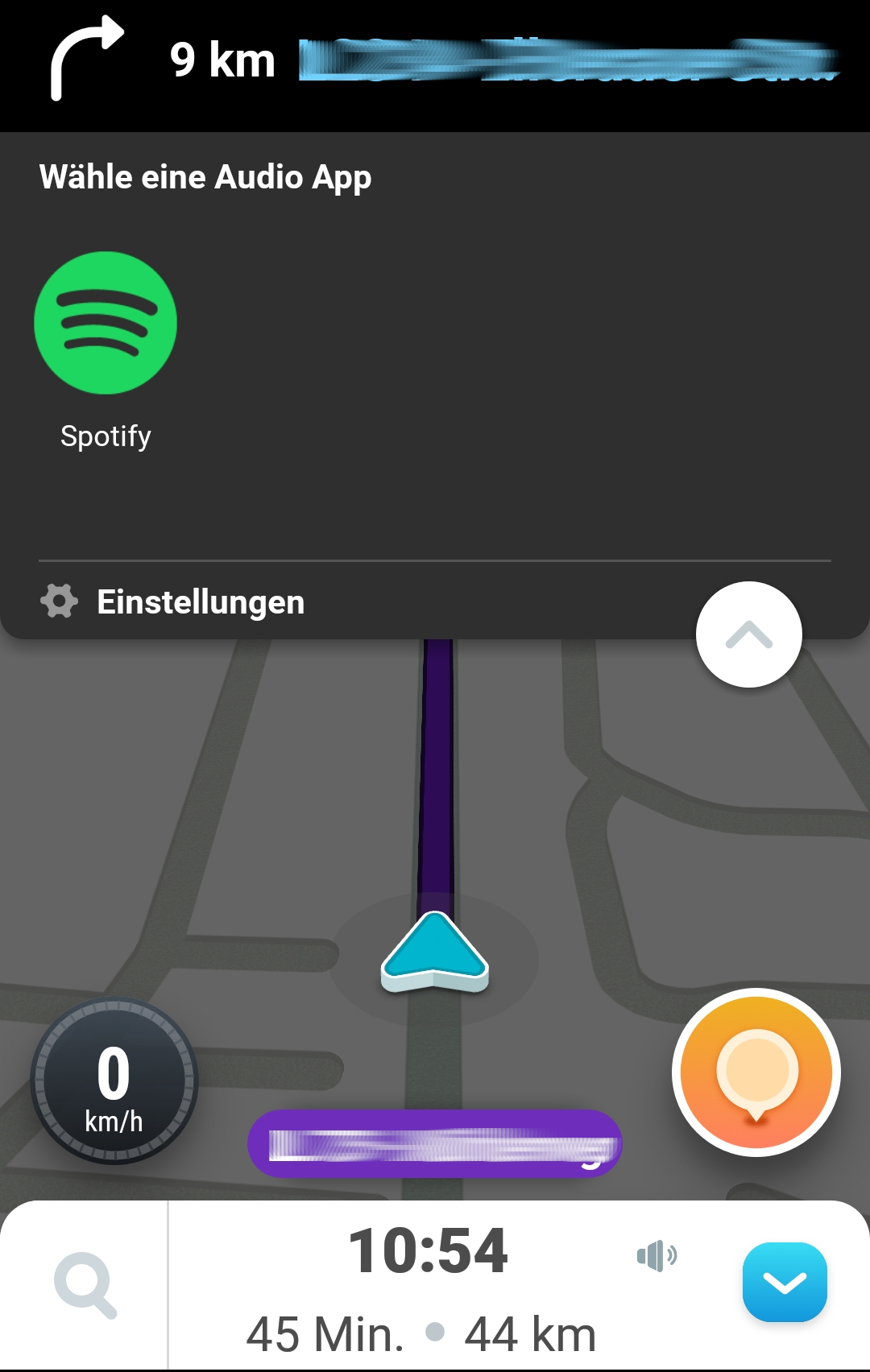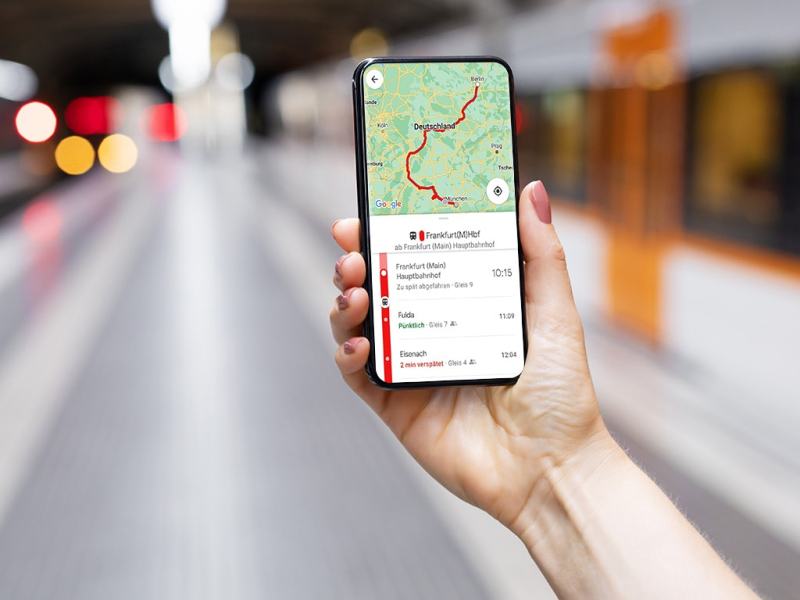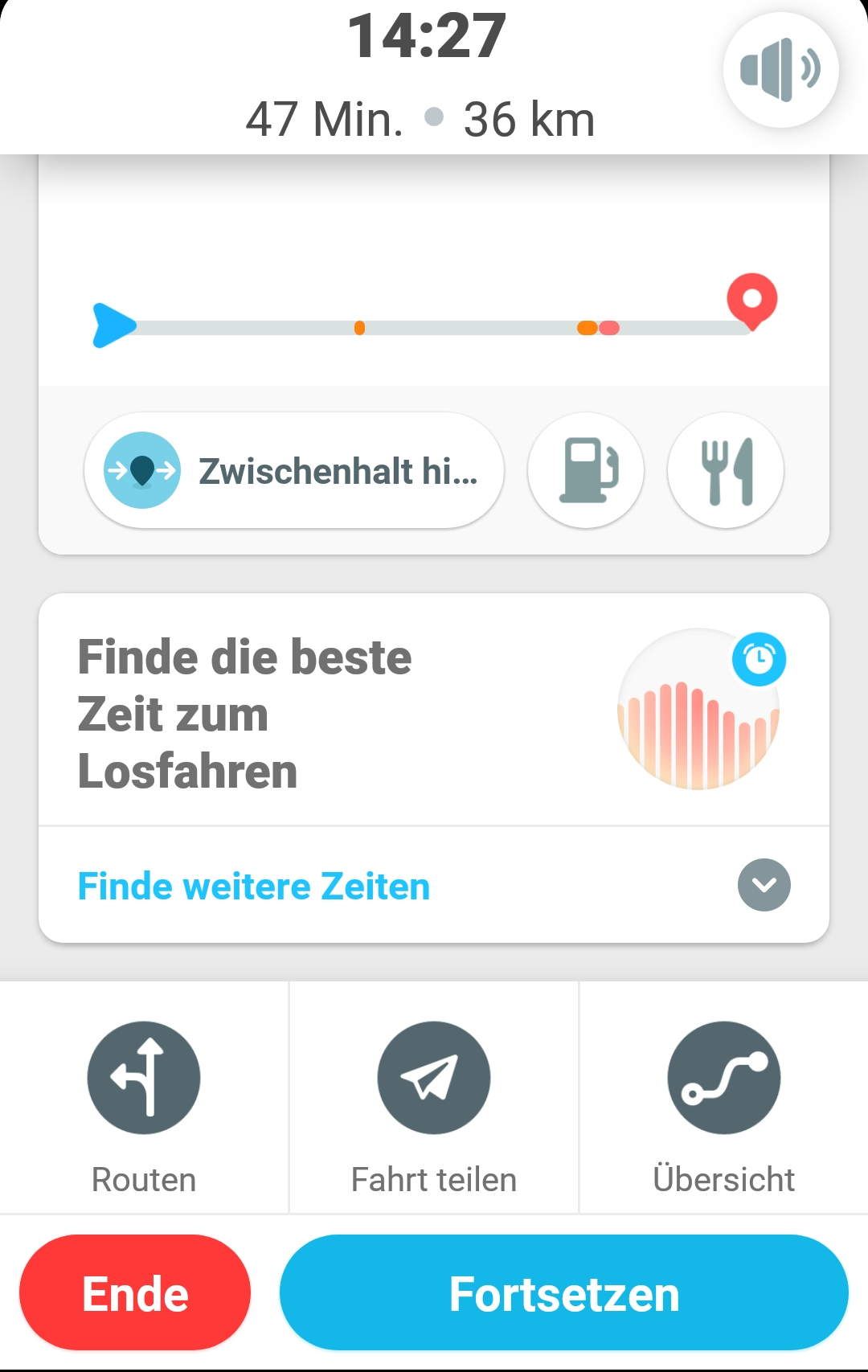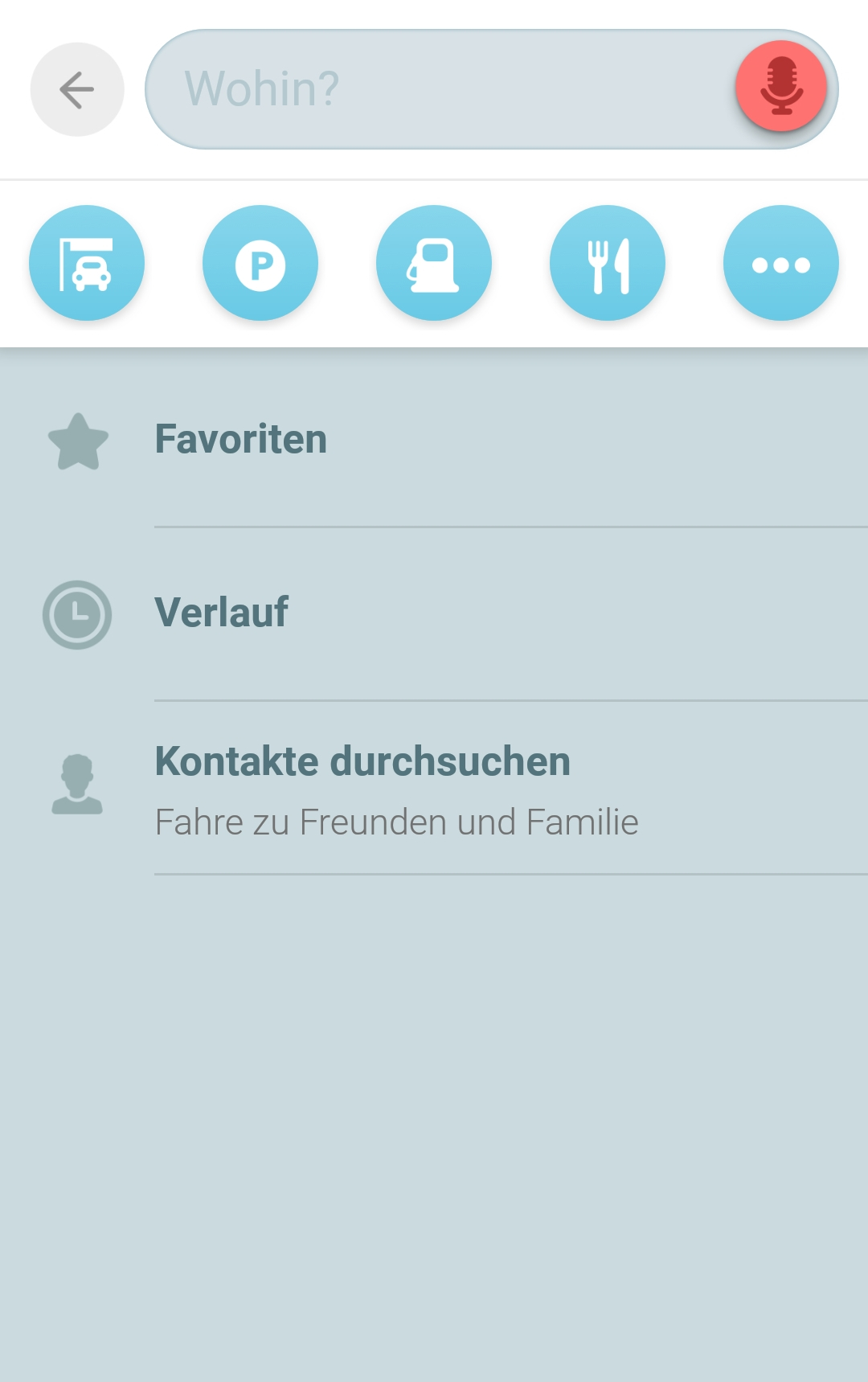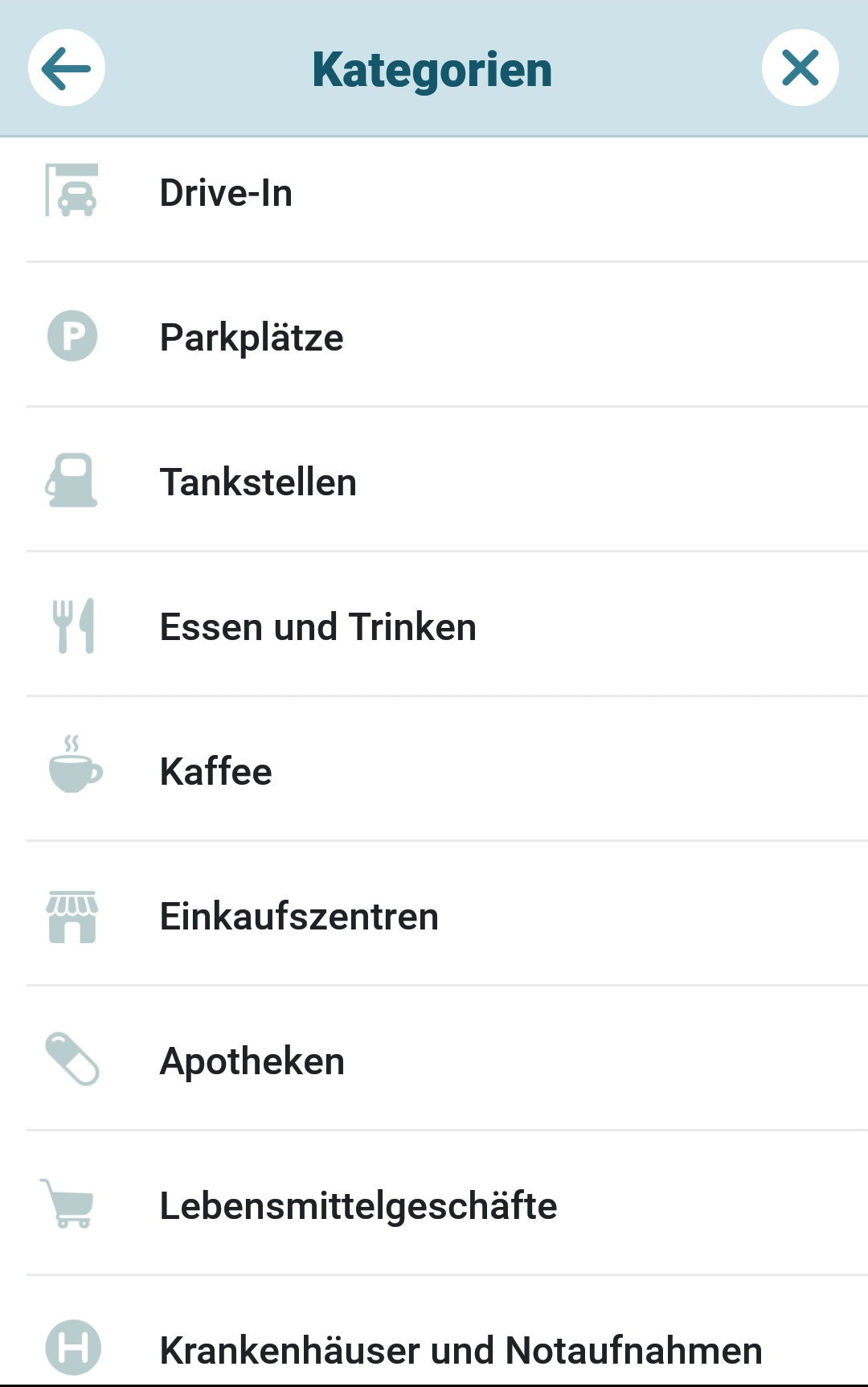Wer viel unterwegs ist, weiß eine gute Navigations-App zu schätzen. Doch oft gibt es zusätzliche Einstellungen oder praktische Funktionen, von denen der Nutzer nichts weiß. Auch die Community-App Waze kann mehr, als seinem Nutzer eine Route vorzuschlagen. Wie Sie Waze offline nutzen und weitere Tipps, verrät IMTEST.
Mit Waze gemeinschaftlich ans Ziel
Dass es als Navigations-App nicht immer Google Maps sein muss, wenn es um motorisierte Fortbewegung geht, zeigt Waze. Die App erfreut sich weltweit großer Beliebtheit. Laut eigenen Angaben fahren über 140 Millionen Nutzer mit der Navi-App. 2010 von einem Start-up in Israel entwickelt, gehört die App mittlerweile auch zu Google. Was sie von Google Maps am meisten unterscheidet, ist zum einen, dass sie nur für Autos und Motorräder gedacht ist. Routenführung speziell für Fahrräder oder zu Fuß ist nicht drin.
Zum anderen ist Waze eine Crowdsourcing-App. Das heißt, Straßendaten und sämtliche andere Infos wie Staumeldungen wurden und werden von den Nutzern („Wazern“) selbst erstellt, ähnlich wie beispielweise bei Wikipedia. In den Tipps zeigt IMTEST wie das und andere Funktionen gehen.
Google Maps: Sichere Reiseplanung für Bahnfahrende
Schon gewusst? Google Maps verfügt über Echtzeitinformationen der Deutschen Bahn. Auch Tickets können direkt gebucht werden.
Tipp 1: Fahrten planen und pünktlich losfahren
Mit Waze gibt es die Möglichkeit, Fahrten im Vorfeld zu planen. Die Routen können in Ruhe erstellt und in der App gespeichert werden. Besonders praktisch: Anhand von Stau- und Fahrdaten ermittelt die App, den besten Zeitpunkt, um loszufahren, damit Sie schnell und stressfrei ans Ziel kommen.
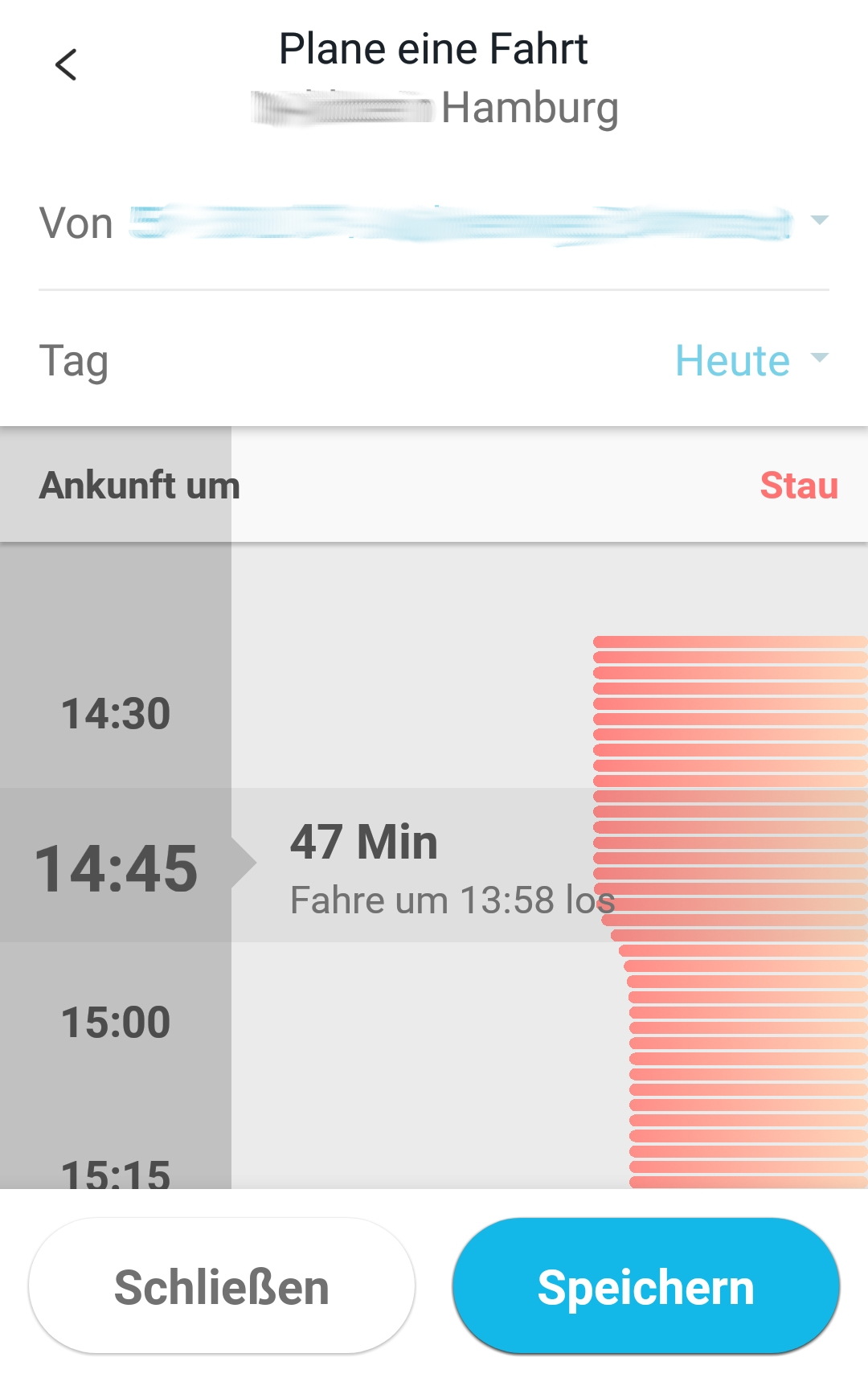
Zu dieser Funktion gelangen Sie entweder, nach dem Sie ein Ziel eingegeben, also eine Route erstellt haben. Unten im Banner mit den Fahrinfos gehen Sie auf den blauen Pfeil. Dann gehen Sie auf Finde die beste Zeit zum Losfahren. Oder Sie rufen die Funktion über Mein Waze und Plane eine Fahrt auf.
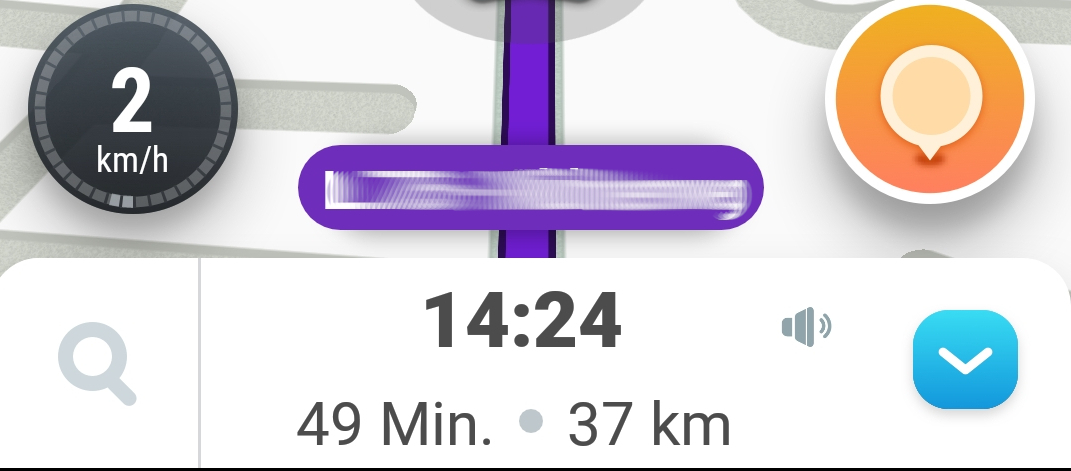
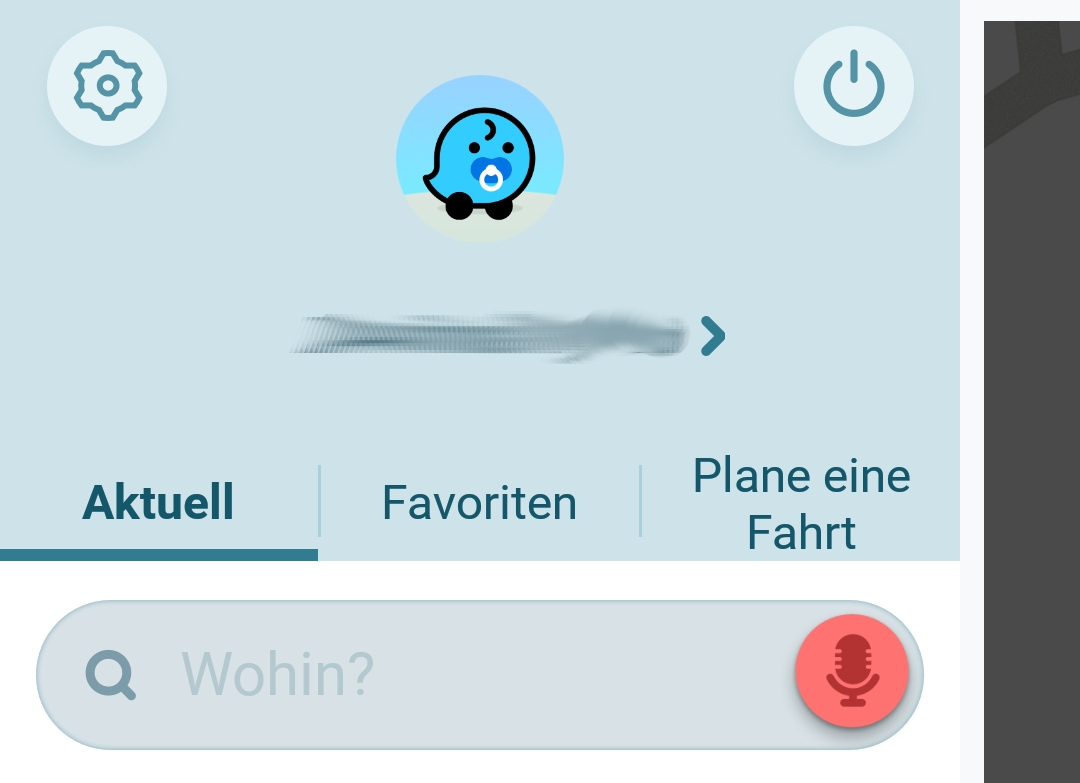
Tipp 2: Route mit Zwischenhalten verfeinern
Wie auch bei Google Maps haben Sie bei Waze die Möglichkeit, in Ihrer Route Zwischenhalte einzufügen. Nachdem Sie Ihr eigentliches Ziel eingegeben haben, gehen Sie unten bei den Fahrinfos auf den blauen Pfeil und anschließend auf Zwischenhalt hinzufügen. Hier können Sie manuell eine Adresse eingeben. Oder sie lassen die App nach Parkplätzen, Tankstellen, Restaurants und vielem mehr suchen. Je nachdem, wo Sie zwischendurch Halt machen wollen.
Tipp 3: Maut, Fähren, Autobahnen meiden
Soll die Route nicht über bestimmte Straßenarten führen, kann die App dies berücksichtigen. Unter Mein Waze finden Sie links oben ein Zahnrad. Gehen Sie darauf und dann zu Navigation. Nun erscheinen die Optionen, um Mautstraßen, Routen mit Fähren, Autobahnen, unbefestigte Straßen oder sogar schwierige Abbiegungen zu vermeiden.
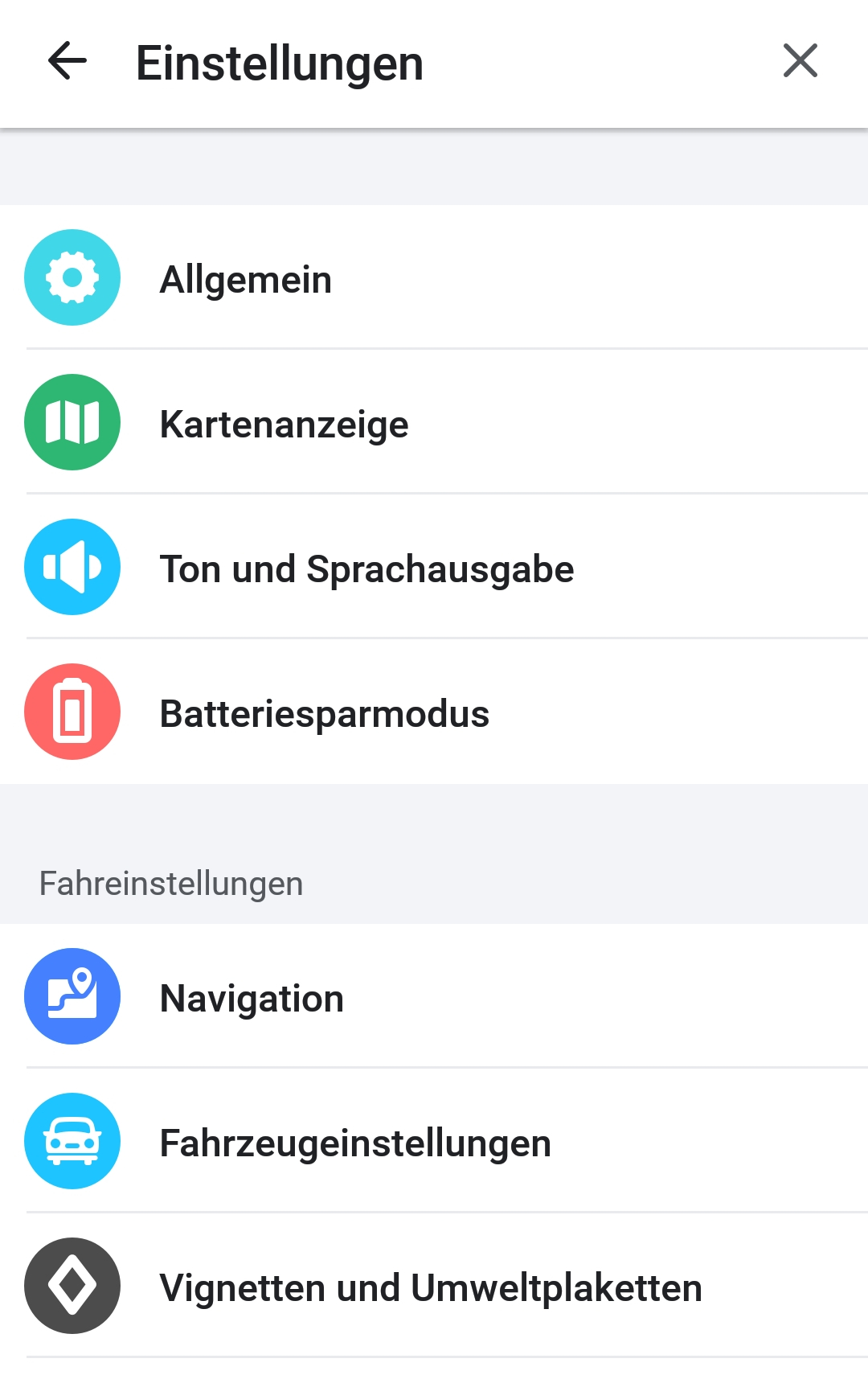
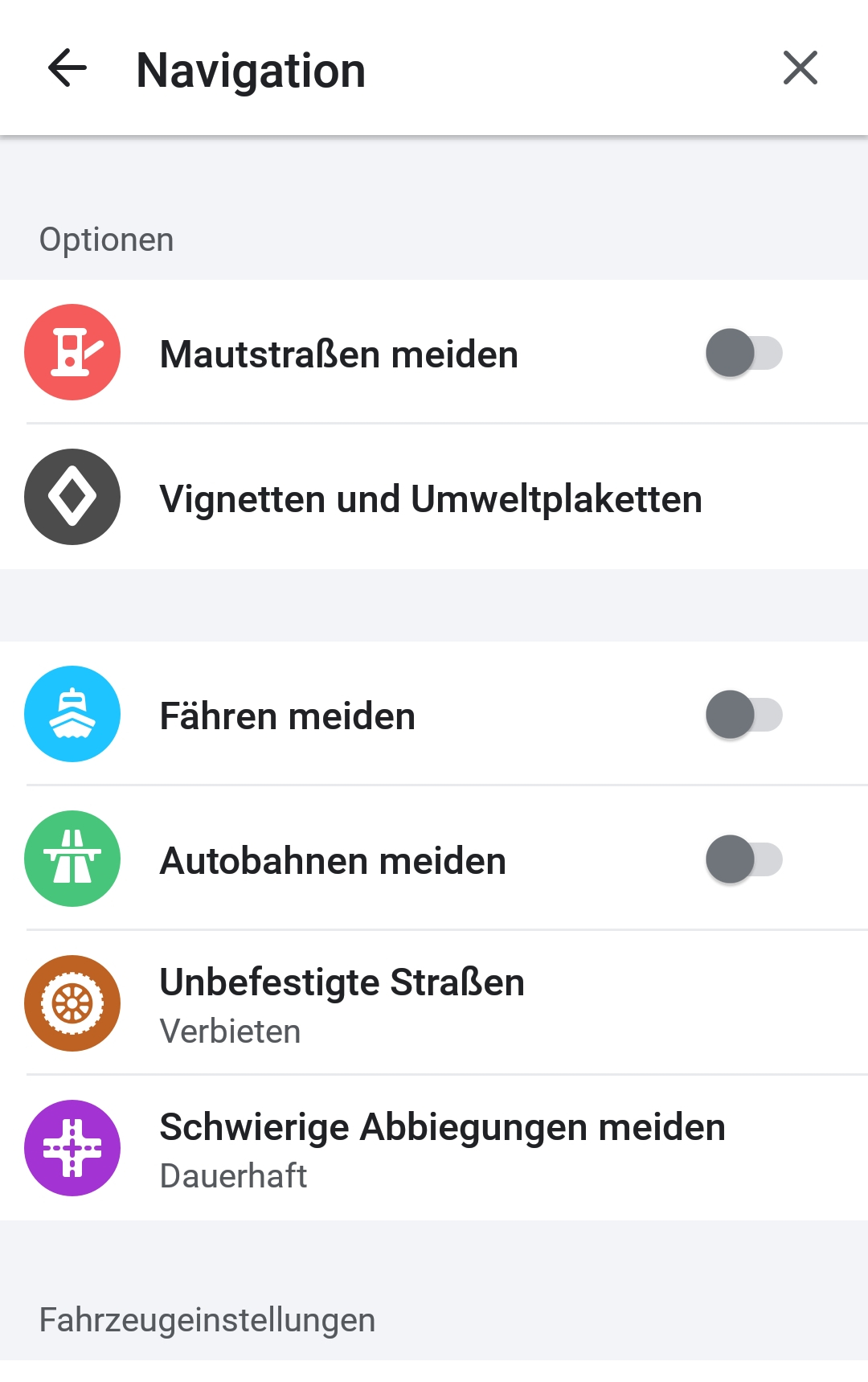
Tipp 4: Fahrzeugtyp wählen
Nicht jede Route ist für jede Art von Fahrzeug am besten geeignet. Daher bietet Waze die Möglichkeit, einen Fahrzeugtypen zu bestimmen. Das funktioniert entweder über die Startseite der App. Hier erscheint auf der Karte der Punkt Fahrzeug-Einstellungen. Oder Sie gehen über Mein Waze auf das Zahnrad links oben, dann auf Navigation und scrollen zu Fahrzeugtyp. In beiden Fällen können Sie einen normalen Pkw, ein Taxi oder ein Motorrad wählen. In anderen Ländern gibt es bereits zusätzlich die Option, ein Elektro-Auto zu wählen.
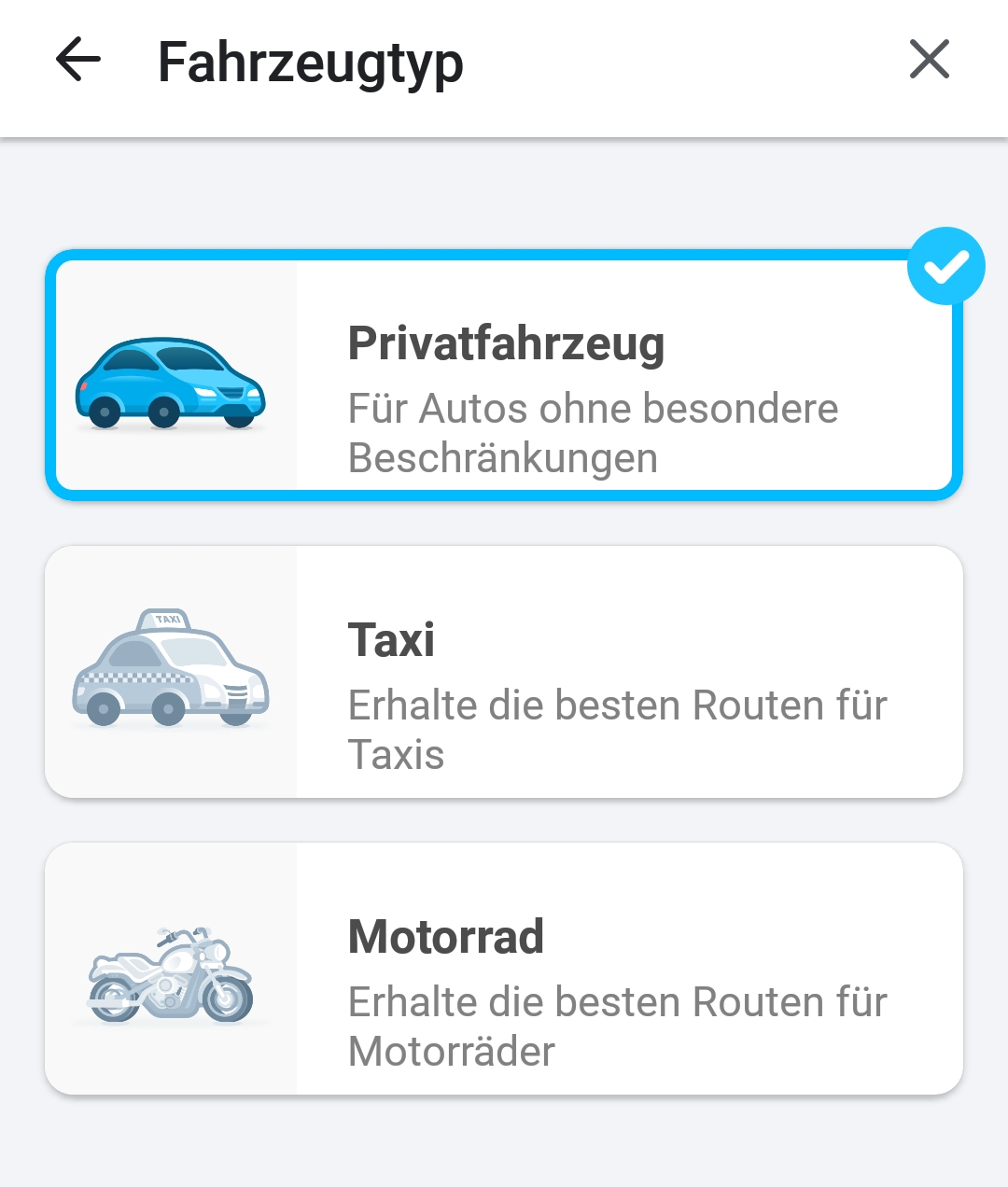
Tipp 5: Fahrt teilen
Wer verabredet ist und keine Lust darauf hat, manuelle Updates über Ankunftszeit oder Verzögerungen zu versenden, kann mit Waze auch einfach seine Fahrt teilen. Nachdem die Route festgelegt ist, einfach unten auf die Fahrtinfos mit dem blauen Pfeil gehen und dann auf Fahrt teilen. Nun können Sie einen Kontakt auswählen oder verschiedene Social-Media-Dienste. Während der Fahrt können Sie das Teilen jederzeit wieder beenden.
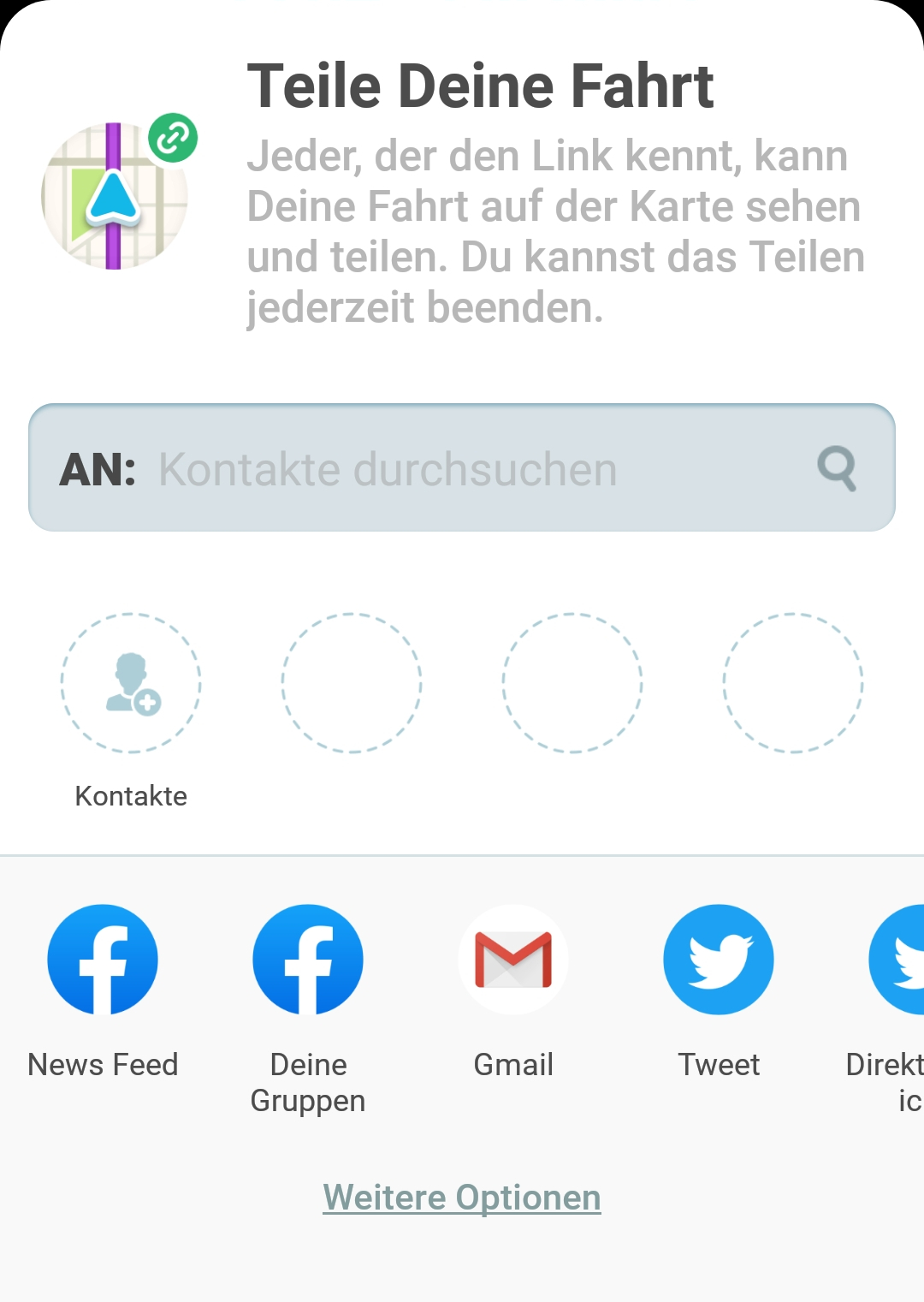
Tipp 6: Waze offline nutzen
Es ist auch möglich, Waze offline zu nutzen. Haben Sie die Route erst einmal festgelegt, funktioniert die Navigation auch ohne Datenverbindung, da die Informationen im Cache gespeichert sind. Allerdings erhalten Sie so keine aktuellen Meldungen über Staus und Unfälle zum Beispiel.
Tipp 7: Infos der Karte hinzufügen
Es gibt einen Stau oder einen Unfall, der Ihnen nicht angezeigt wurde? Eine Sperrung oder einen Kartenfehler? Dann können Sie das bei Waze ganz einfach selbst hinzufügen und mit den anderen Nutzern teilen. Schließlich lebt die App von der aktiven Beteiligung ihrer Nutzer. Hierfür gehen Sie einfach auf das orangefarbene Icon am rechten Kartenrand. Nun erscheint eine Icon-Liste mit verschiedenen Meldungen, die Sie entsprechend des Vorfalls auswählen und an Waze senden können.
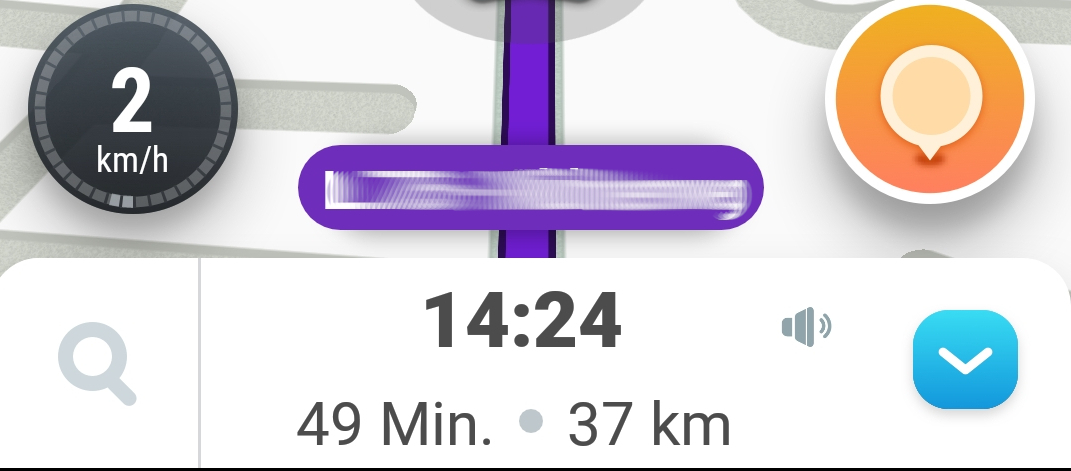
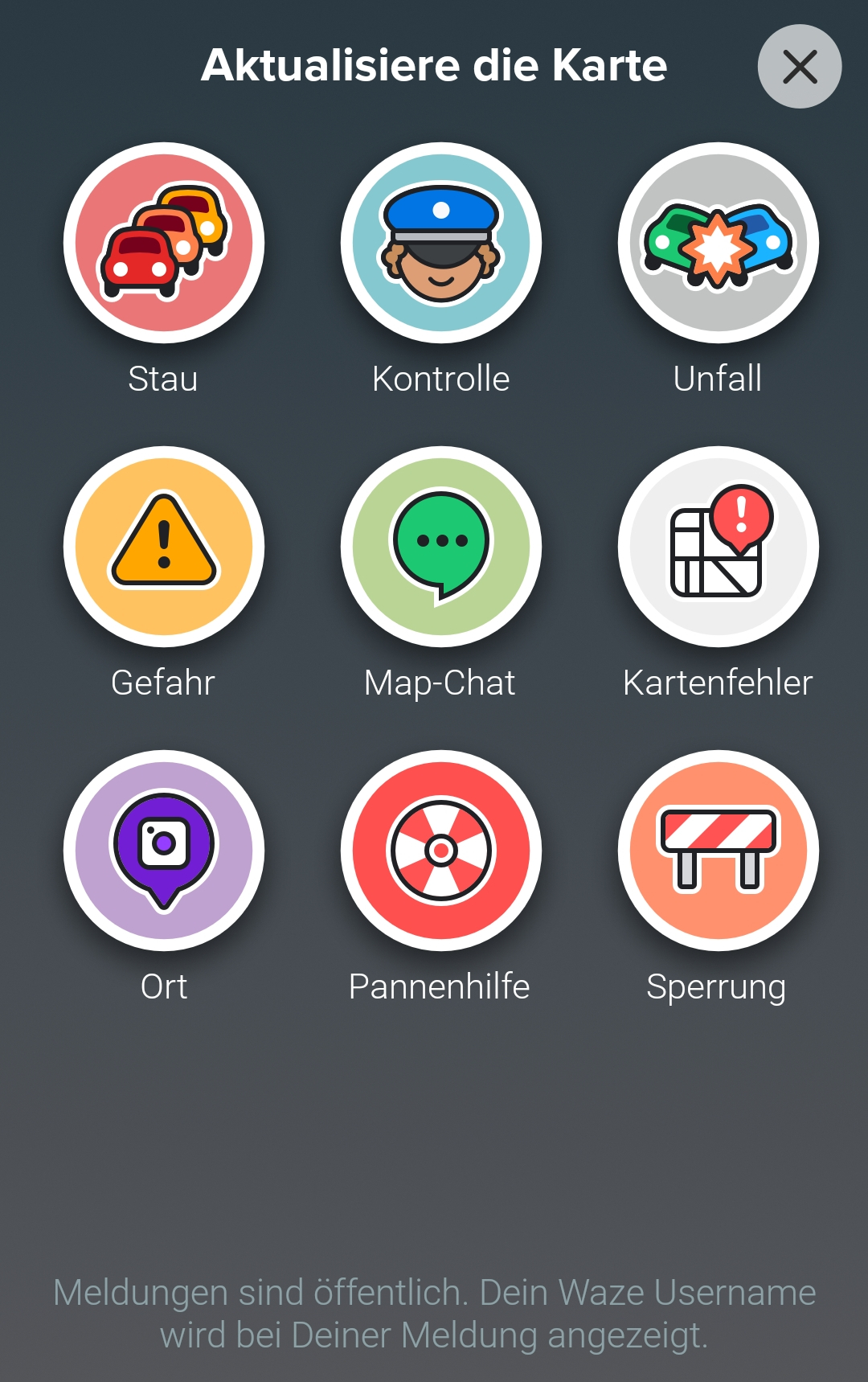
Tipp 8: Kartenansicht anpassen
In den Einstellungen (gehe auf Mein Waze, Zahnrad, Kartenanzeige) können Sie die Ansicht der Karte anpassen, wie etwa den 3D-Modus auswählen oder den augenfreundlichen Nachtsicht-Modus. Auch können Sie auswählen, welche Meldungen Waze Ihnen auf der Karte anzeigen soll und welche nicht. Während der Fahrt können Sie links auf das Kartensymbol gehen, um diese Einstellungen vorzunehmen.
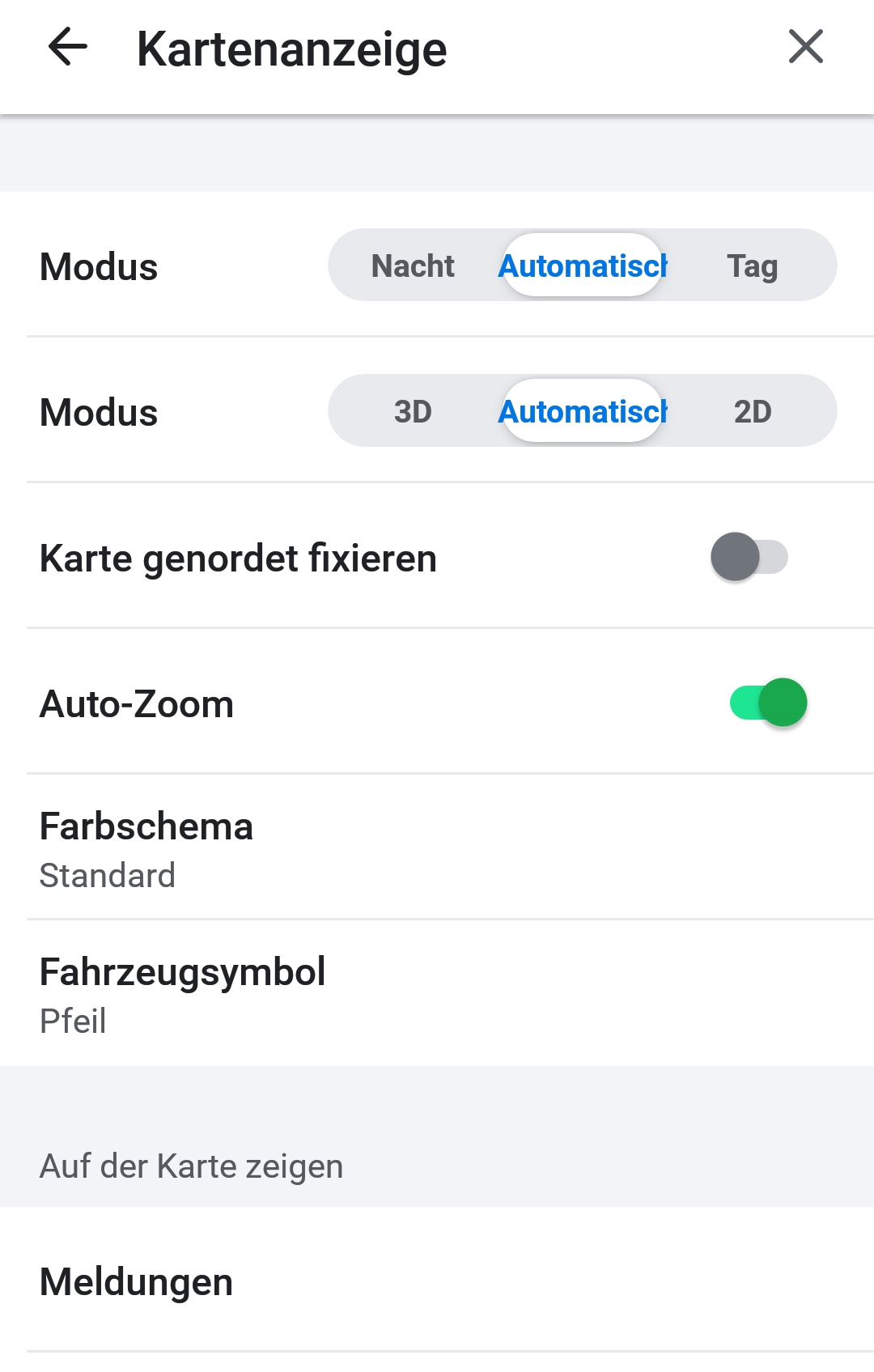
Tipp 9: Tempolimits und Blitzer anzeigen
Waze zeigt Ihnen während der Fahrt nicht nur Ihre Geschwindigkeit an, sondern gegebenenfalls auch Geschwindigkeitsüberschreitungen der zulässigen Höchstgeschwindigkeit. In den Einstellungen über Mein Waze gehen Sie auf Tachoanzeige und können einstellen, ob und wann die App Überschreitungen anzeigen soll. Hinzu kommen die standardmäßig eingestellten Meldungen zu Blitzern – und schon ist es ein Leichtes, Tempolimits einzuhalten und in keine Radarfalle mehr zu tappen.
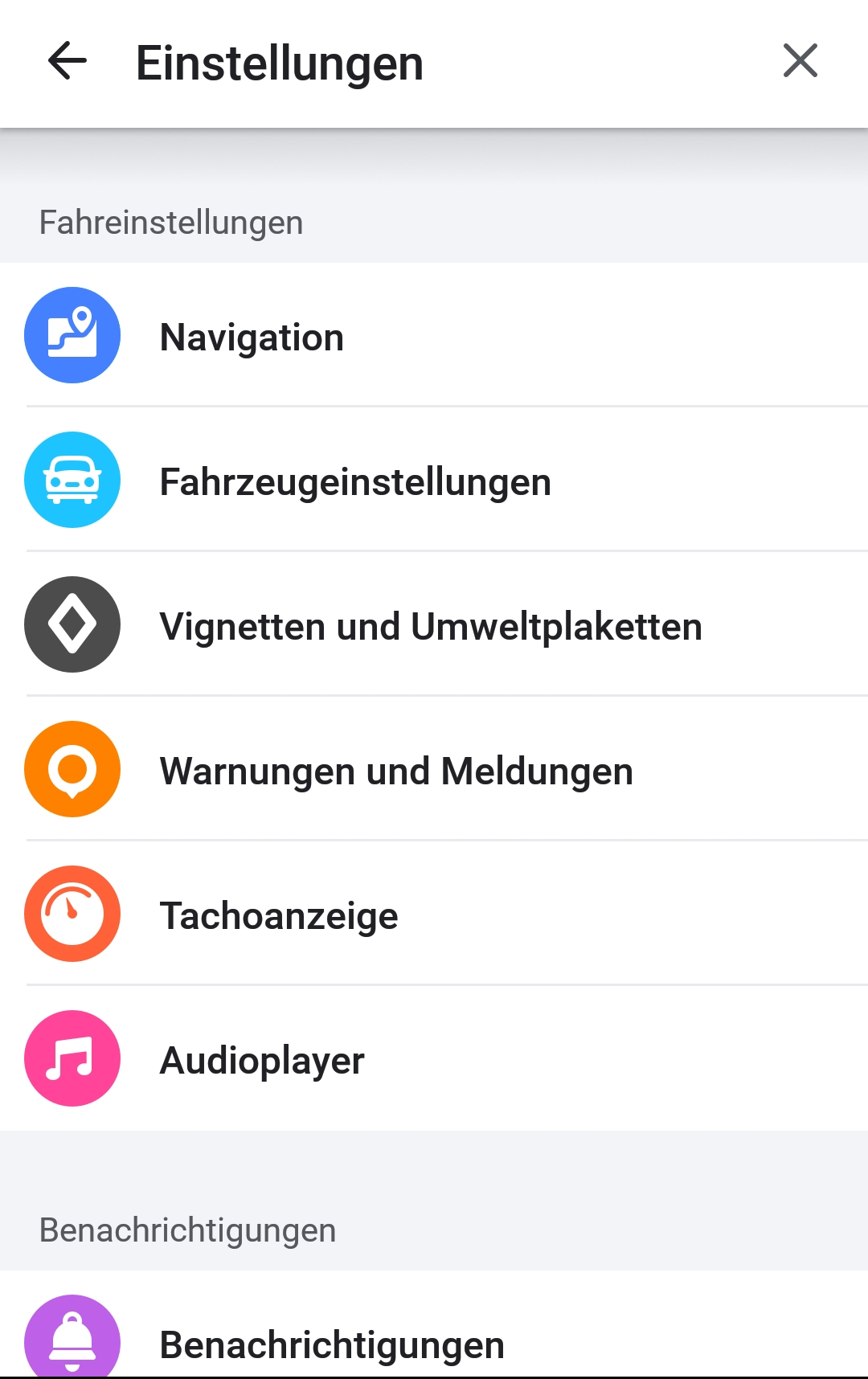
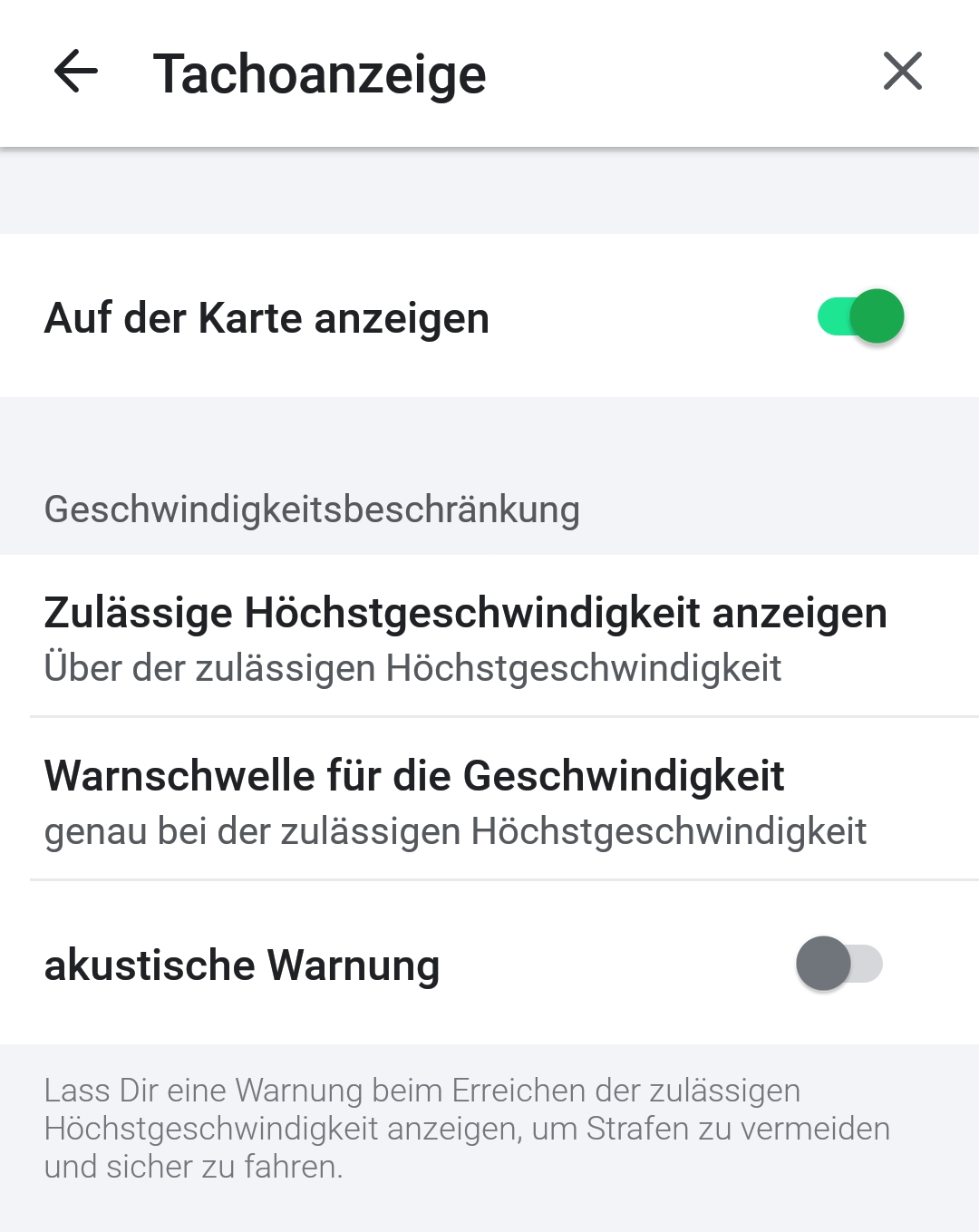
Tipp 10: Pannenhilfe von Profis oder anderen Nutzern
Wer mit seinem Fahrzeug eine Panne hat, kann über Waze ganz einfach Hilfe anfordern. Gehen Sie auf das orangefarbene Icon rechts auf der Karte und anschließend auf Pannenhilfe. Hier können Sie Pannenhilfe oder Notruf auswählen. Weil bei Waze aber der Gemeinschaftssinn im Fokus steht, haben Sie auch die Möglichkeit, Hilfe von anderen Nutzern („Wazern“) anzufordern. Das kann beispielsweise sinnvoll sein, wenn Sie einfach eine helfende Hand für den Reifenwechsel benötigen.
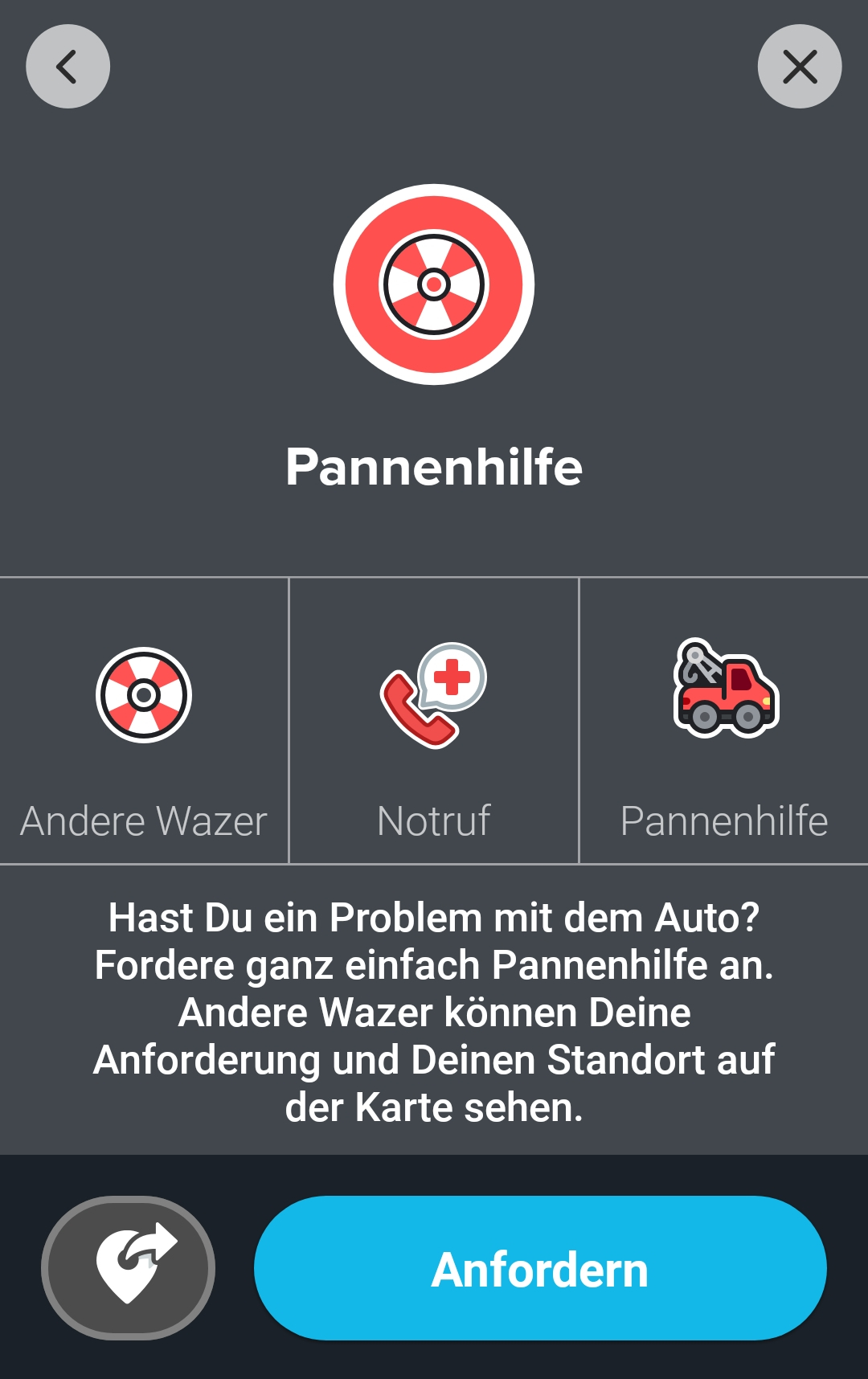
Waze personalisieren
Neben all den praktischen und hilfreichen Einstellungen und Funktionen bietet Waze zudem auch Personalisierungen, die eher einen Social-Media-Charakter haben und zum Spaß gedacht sind. So können Nutzer unter Mein Waze auf das Benutzericon gehen und es entsprechend der Stimmung verändern. Hierfür muss der Nutzer aber erst eine bestimmte Strecke an Kilometern mit der App zurückgelegt haben. Außerdem können Sie Waze mit einer Musik-App über das Noten-Icon rechts oben verbinden. Und zu guter Letzt ist es möglich, die Fahranweisungen selbst einzusprechen und als Navi-Stimme zu verwenden.