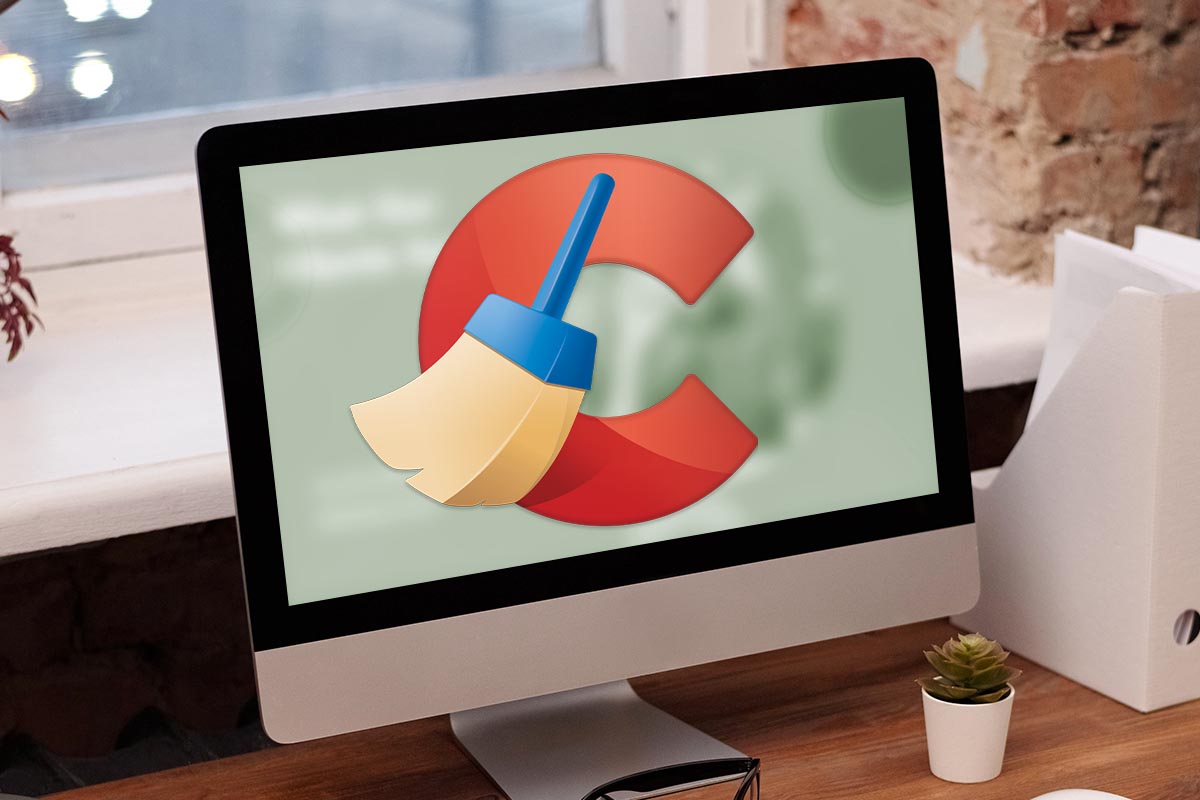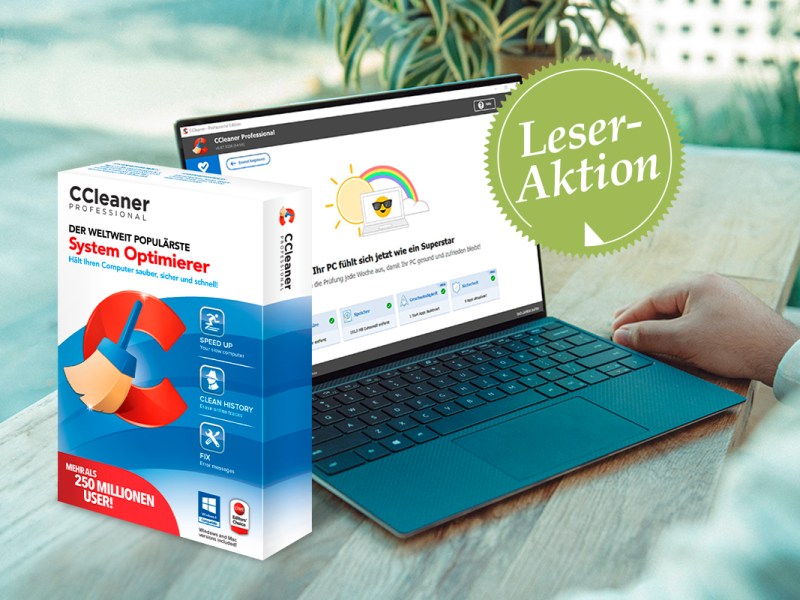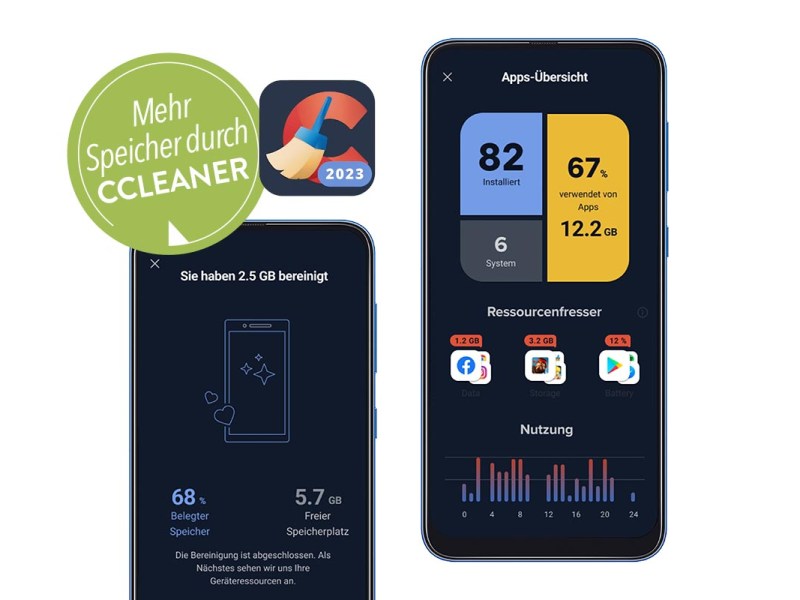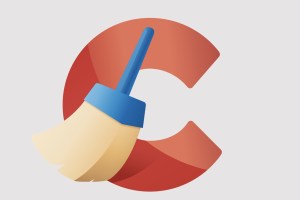Wer mit Windows arbeitet, kennt das Phänomen: Ist der Computer neu oder das Betriebssystem frisch installiert, läuft alles wie am Schnürchen: Das System startet zügig, Programme öffnen sich blitzschnell, Videos ruckeln nicht und auch das Öffnen mehrerer Fenster und Programme ist für den Computer kein Problem. Doch nach einer Weile, wenn viele neue Programme installiert und wieder gelöscht werden, die Liste der besuchten Internetseiten lang ist und sich viele Fotos und Videos auf der Festplatte ansammeln, wird der Rechner langsam. Er braucht länger, um zu starten, Videos beginnen zu ruckeln und Fehlermeldungen treten vermehrt auf. Was ist passiert? Und wie hilft CCleaner bei der Lösung solcher Probleme?
CCleaner im Test: Leser stellen das Reinigungsprogramm auf die Probe
Es ist ein bekanntes Werkzeug zum Bereinigen und Optimieren des PCs. Welche Erfahrungen IMTEST-Leser damit gemacht haben, steht hier.
Datenmüllkippe Windows
Die Ursachen für eine nachlassende Computerleistung sind einfach zu verstehen: Bei der täglichen Arbeit mit Windows sammeln sich viele unnötige digitale Daten, Programme und Einstellungen an. Diese belasten das System auf Dauer. Einige Gründe für die Ansammlung von unnötigen Dingen auf Ihrem PC:
- Windows speichert Dateien nicht an einem Ort, sondern verteilt sie auf mehrere Speicherorte. Zur besseren Übersicht erstellt Windows zusätzliche Daten, die angeben, wo sich die Datei befindet. Das ist vergleichbar mit einem unsortierten Kleiderschrank: Irgendwann findet man nichts mehr und der Schrank ist vollgestopft. Wenn Programme installiert oder deinstalliert werden und Reste zurückbleiben, ist das ein ähnliches Problem.
- Zu fast jedem Programm speichert Windows Informationen in einer Datenbank. Diese Informationen beinhalten unter anderem den Speicherort der Software, ihre Rechte sowie die zugehörigen Dateiendungen. Auch nach der Deinstallation einer Software bleiben viele dieser Informationen erhalten und sammeln sich im Laufe der Zeit an, so dass die Datenbank immer größer wird.
- Viele Daten sammeln sich auch unmerklich beim Surfen im Internet. Textdateien mit Einstellungen, Cookies, Inhalte von Webseiten oder heruntergeladene Daten – um nur einige Beispiele zu nennen. Mit der Zeit entsteht ein Haufen nutzloser Daten.
CCleaner: Der digitale Staubsauger
Es ist eine mühsame Arbeit, diesen digitalen Müll von Hand zu entfernen. Das Programm CCleaner Premium löst dieses Problem. Wie ein Staubsauger-Roboter sucht das Programm in allen versteckten Winkeln von Windows und entfernt automatisch alles, was dem PC schaden oder ihn in Gefahr bringen könnte. So funktioniert’s:
CCleaner Premium zum Vorteilspreis sichern und schnell installieren
Wenn Sie die das Angebot, „CCleaner Premium ein halbes Jahr lang für 3 Euro statt 39,98 Euro“ nutzen möchten, klicken Sie einfach auf „Hier klicken und 36,98 € sparen“. Wichtig: Dieses einmalige Angebot gilt nur noch bis zum 28 Februar. Mehr zum Programm und zu allen enthaltenen Funktionen erfahren Sie hier.
Kein Abo: CCleaner Premium jetzt für nur drei Euro sichern!
Das Programm CCleaner Professional installieren Sie folgendermaßen auf Ihrem PC:
1. Starten Sie das heruntergeladene Programm per Doppelklick. Ändern Sie im folgenden Fenster die Sprache oben rechts auf Deutsch (German) und klicken Sie dann in der Mitte auf Installieren.
2. Entfernen Sie per Klick den Haken vor dem Satz Release Informationen anzeigen und klicken dann auf CCleaner starten.
3. Klicken Sie NICHT auf „Meine Testversion starten“, sondern darunter auf Jetzt aktivieren.
4. Geben Sie im folgenden Fenster den Aktivierungsschlüssel (in der Form XXXX-XXXX-XXXX-XXXX-XXXX) ein, den Sie bekommen haben, und klicken Sie anschließend auf Aktivieren.
5. Im nächsten Schritt geben Sie den zugehörigen Namen ein, der zu dem Freischaltcode gehört, und klicken Sie erneut auf Aktivieren.
Basisreinigung mit CCleaner Pro
Der einfachste und schnellste Modus, den CCleaner nach der Installation bietet, ist die Basisreinigung. Im Programm wird diese Funktion als „Health Check“ bezeichnet. Bei dieser Grundreinigung werden Tracker entfernt, Datenmüll beseitigt und Programmstarts optimiert. So geht’s:
1. Nach dem Start von CCleaner Pro erscheint die Meldung: „Willkommen zum Health Check“. Schließen Sie ggf. noch geöffnete Dokumente und Programme wie den Internetbrowser. Klicken Sie anschließend auf PC scannen.
2. Sofern Sie nicht kürzlich eine Basisreinigung durchgeführt haben, erscheint einige Sekunden später ein Fenster mit Informationen darüber, was von Ihrem PC entfernt werden kann. Klicken Sie dort auf Probleme bereinigen.
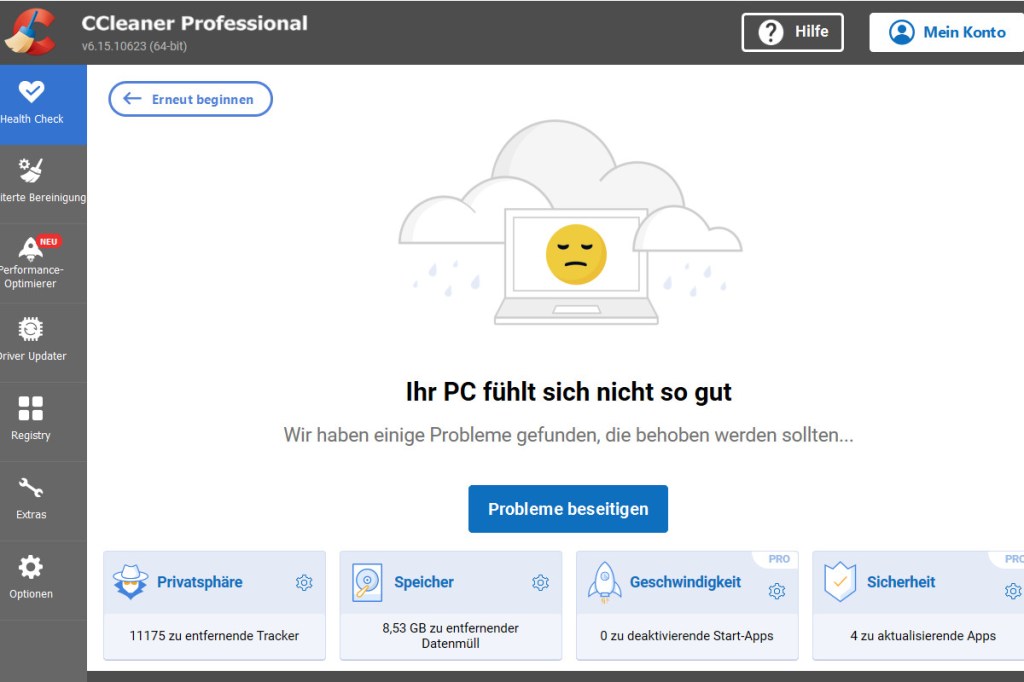
3. Die Bereinigung Ihres Computers kann nun einige Minuten dauern. Die genaue Dauer hängt davon ab, wie viele überflüssige Daten sich auf Ihrem Computer befinden. Nach der Bereinigung zeigt Ihnen CCleaner im unteren Teil des Fensters an, wie viel das Programm tatsächlich bereinigt, optimiert, gelöscht oder aktualisiert hat.
Erweiterte Reinigung von CCleaner nutzen
Der bewährte Cleaning-Modus mit mehr Einstellungsmöglichkeiten ist in der aktuellen Version von CCleaner nicht verschwunden. Er hat lediglich einen neuen Namen erhalten. Sie finden die gewohnte CCleaner-Ansicht als neuen Menüpunkt am linken Rand unter dem Namen „Erweiterte Bereinigung“. So verwenden Sie die Funktion:
1. Klicken Sie im Hauptmenü in der linken Leiste auf Erweiterte Bereinigung. Klicken Sie dann rechts unten auf Analysieren. Danach erscheint einige Sekunden später eine Auflistung unnötiger Dateien. Klicken Sie jetzt rechts auf Cleaner starten.
2. Klicken Sie im folgenden kleinen Fenster auf Fortfahren. Wenn Sie diese Meldung künftig nicht mehr sehen wollen, setzen Sie vorher per Klick einen Haken in das Kästchen neben „Diese Nachricht nicht mehr anzeigen“.
3. Nach Abschluss der erweiterten Bereinigung erscheint eine Zusammenfassung der gelöschten Daten und Dateien. Im Beispiel hat das Programm knapp 3 Gigabyte überflüssige Daten entfernt.
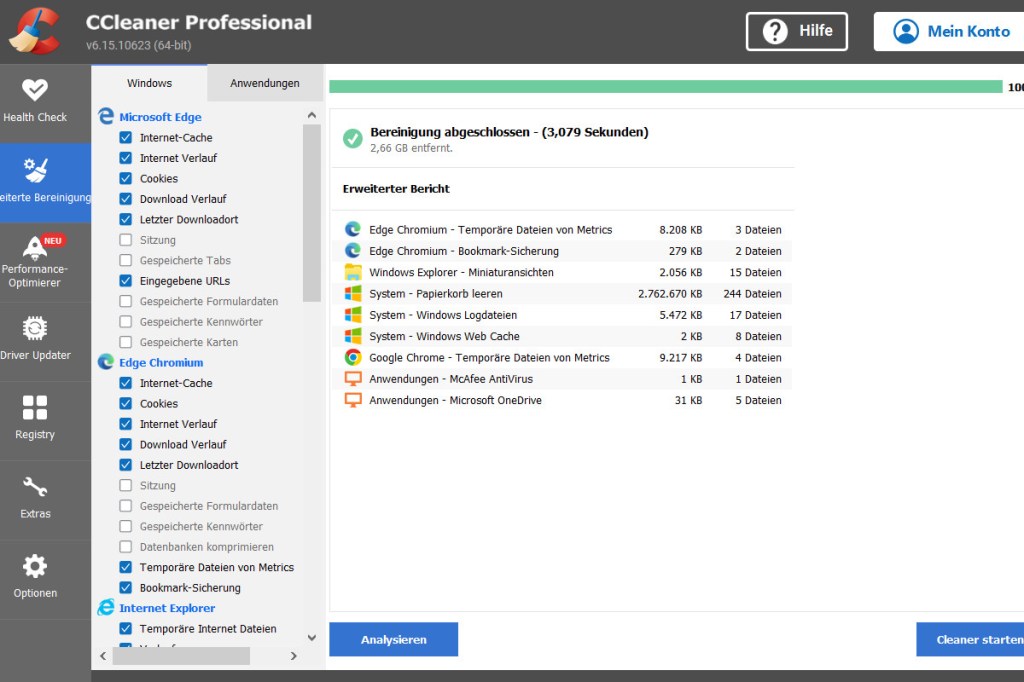
So räumen Sie mit CCleaner die Registrierungsdatenbank auf
Die Windows-Registry speichert die Einstellungen der Programme bei der Installation. Wenn alte und überflüssige Einträge nicht gelöscht werden, wird die Datenbank immer größer und unübersichtlicher. Auch hier kann der CCleaner helfen.
1. Klicken Sie in CCleaner links in der Randspalte auf Registry und anschließend auf die Schaltfläche Nach Fehlern scannen, um die Windows-Registry zu durchsuchen. Klicken Sie anschließend auf Ausgewählte Probleme überprüfen, um mit dem Reparaturvorgang zu beginnen.
2. Jetzt fragt Sie das Programm, ob Sie alle Änderungen an der Registry sichern möchten. Klicken Sie hier unbedingt auf Ja. Denn falls wider Erwarten nach der Registry-Bereinigung eines Ihrer Programme oder Windows nicht mehr fehlerfrei funktioniert, können Sie einfach alles rückgängig machen (siehe Tipp unten). Suchen Sie im nächsten Fenster einen Speicherort für die Sicherungsdatei heraus, zum Beispiel den Desktop, den man jederzeit leicht wiederfindet. Klicken Sie anschließend auf Speichern.
3. Klicken Sie danach auf Ausgewählte Fehler beheben und dann auf Schließen.
4. Starten Sie den PC neu, um alle Änderungen wirksam werden zu lassen.
Mit CCleaner Platz auf Smartphones schaffen
Anleitung: Wie Sie mit CCleaner Speicherplatz auf Ihrem Handy freimachen.
Tipp: Registry-Änderungen rückgängig machen
Auch wenn es sehr unwahrscheinlich ist: Sollten die Änderungen, die CCleaner an der Windows-Registrierung vorgenommen hat, zu Problemen führen, können Sie die „alte“ Version der Registrierung mit wenigen Klicks wiederherstellen. Wenn Sie also ein ungewöhnliches Verhalten Ihres PCs feststellen, doppelklicken Sie einfach auf die in Schritt 2 gespeicherte Datei und klicken Sie zweimal auf Ja. Nach dem nächsten PC-Start funktioniert Windows wieder wie zuvor.
Kein Abo: CCleaner Premium jetzt für nur drei Euro sichern!
Fazit
Ein verunreinigtes Windows bringt drei Probleme mit sich: Erstens verschwendet es Platz auf der Festplatte, zweitens erhöht es die Fehleranfälligkeit und drittens verlangsamt es im schlimmsten Fall die Geschwindigkeit. Deshalb sollte man regelmäßig aufräumen. Mit CCleaner geht das in wenigen Minuten.