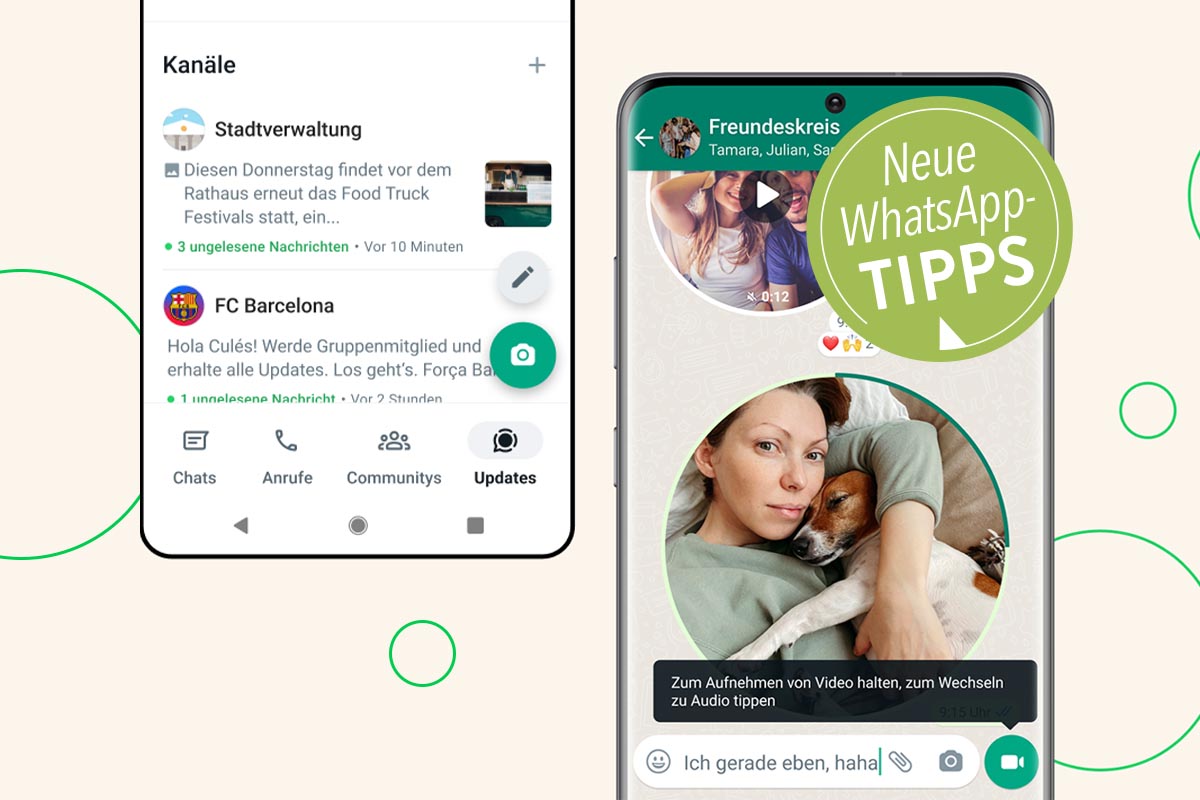Tipp 21: „Broadcast“-Listen statt Gruppen nutzen
Wahrscheinlich kennen Sie die Gruppen-Funktion, mit der Sie gleichzeitig mit mehreren Personen chatten. In vielen Fällen sind „Broadcast“ aber praktischer: Damit kontaktieren Sie ebenfalls bis zu 50 Personen gleichzeitig, mit dem Unterschied, dass sich die Empfänger gegenseitig nicht sehen und nur Ihnen antworten können. Ein Beispiel: Sie wollen Verwandten und Kollegen „Frohe Ostern“ wünschen:
iOS: Dazu klicken Sie unten auf Chats und dann oben links auf Broadcasts.
Android: Öffnen Sie in der Chatliste die Einstellungen (drei Punkte oben rechts) und wählen Neuer Broadcast.

Wichtig: Um vor Spam zu schützen kommen Broadcast-Nachrichten nur dann an, wenn die Nummer des Absenders im Telefonbuch des Empfängers gespeichert ist.
Tipp 22: So verbergen Sie Profilbild und Status
Es muss nicht jeder wissen, was Sie gerade machen und wann Sie online sind. Neuerdings ist es möglich, in den Datenschutz-Einstellungen von WhatsApp genauer zu regeln, wer aus der Kontaktliste persönliche Daten sehen darf und wer nicht. Möchten Sie Ihre Infos vor bestimmten Kontakten verbergen, gehen Sie so vor:
Öffnen Sie die die Einstellungen und tippen auf Konto sowie Datenschutz. Hier gibt es jeweils für den „Zuletzt online“-Stempel, das Profilbild und die Info-Inhalte folgende Optionen:
- Jeder: Ihr „Zuletzt online“-Zeitstempel, Ihr Profilbild oder Ihre Infos sind für alle WhatsApp Benutzer sichtbar.
- Meine Kontakte: Ihr „Zuletzt online“-Zeitstempel, Ihr Profilbild oder Ihre Infos sind nur für die Kontakte in deinem Adressbuch sichtbar.
- Meine Kontakte außer …: Ihr „Zuletzt online“-Zeitstempel, Ihr Profilbild oder Ihre Infos sind für alle Kontakte in Ihrem Adressbuch sichtbar mit Ausnahme von denen, die Sie hier ausschließen.
- Niemand: Ihr „Zuletzt online“-Zeitstempel, Ihr Profilbild oder Ihre Infos sind für niemanden sichtbar.

Tipp 23: So ändern Sie die Hintergrundfarbe
Ihnen gefällt das triste beige nicht als Hintergrundfarbe in den Chats? Mit diesem Tipp bringen Sie Farbe ins Spiel.
1. Öffnen Sie in WhatsApp die Einstellungen und tippen auf Chats, Chat-Hintergrund sowie Neuen Hintergrund wählen.
2. Im neuen Menü haben Sie dann die Wahl aus verschiedenen Motiven sowie 36 Farben. Tippen Sie auf eine Farb-Kachel, erscheint eine Vorschau. Über Festlegen wählen Sie dann eine Farbe aus.
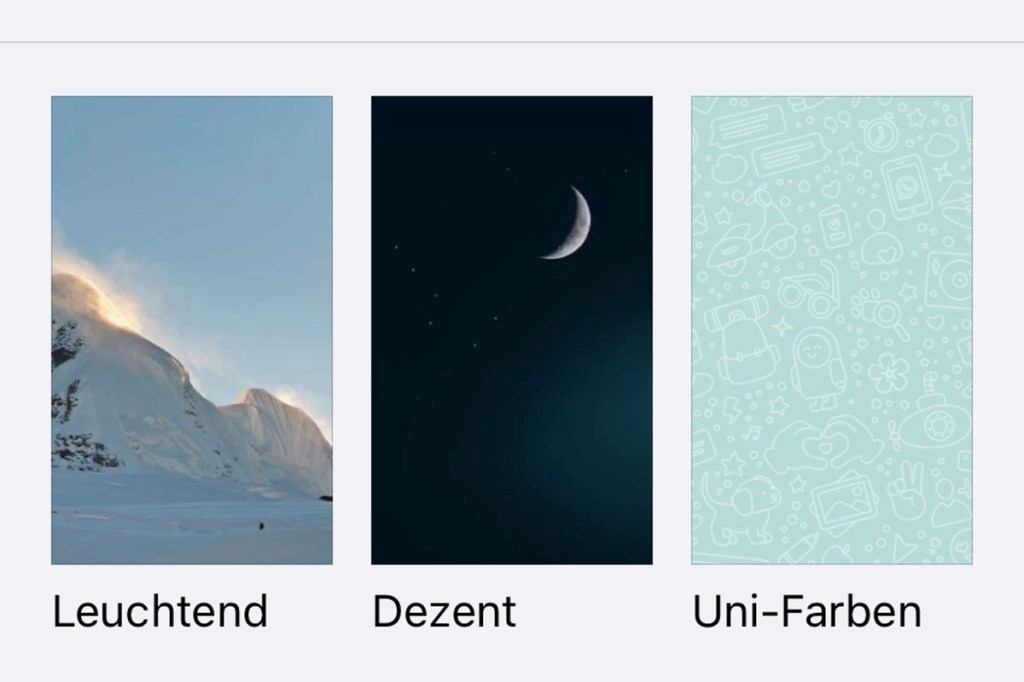
Tipp 24: Automatisch antworten
Auch bei WhatsApp gibt es eine gewisse Etikette – auf ein „Hallo“ oder „Wie geht’s“ sollten Sie entsprechend reagieren. Um Ihnen die Tipperei zu ersparen, gibt es für Android-Smartphones die Gratis-App „AutoResponder für WA“, die für Sie das Antworten auf typische Nachrichten automatisch übernimmt. Nach der Installation gewähren Sie der App zunächst Zugriff auf WhatsApp. Anschließend legen Sie die nach einem Fingertipp auf das Plus-Zeichen automatisierte Antworten fest. Dazu tippen Sie beispielsweise ins „Soll beantworten werden“-Feld eine gängige Nachricht wie „Hallo“ und dann ins „Soll gesendet werden“-Feld Ihre automatische Antwort ein, zum Beispiel „Hallo, alles gut bei Dir?“

Tipp 25: WhatsApp: Signalton für bestimmte Kontakte einrichten
WhatsApp macht stets mit dem gleichen Signalton auf sich aufmerksam, egal, wer Sie kontaktieren will. Sie haben aber die Möglichkeit die App so einzustellen, dass Sie bereits am Benachrichtigungston erkennen, von wem die Nachricht stammt. Das geht so:
1. Öffnen Sie den Chat, für den Sie einen speziellen Signalton setzen wollen. Tippen Sie nun oben auf das Profilbild oder den Namen des Kontakts.
2. Android: Wählen Sie den Punkt Eigene Benachrichtigungen und markieren Sie Eigene Benachrichtigungen.
iOS: Nutzen Sie ein iPhone, wählen Sie Hintergründe & Töne.
3. Wählen Sie dann einen signifikanten Signalton und tippen auf Sichern (nur iPhone).

Tipp 26: So richten Sie WhatsApp auf Ihrem PC ein
Wie WhatsApp erläutert, lassen sich bis zu vier Geräte mit einem WhatsApp-Konto verknüpfen – und das unabhängig davon, ob das Hauptgerät mit dem Internet verbunden ist oder nicht. Neben klassischen Text-Chats sind abgelöst auch Sprach- und Videoanrufe möglich. Sie könnten also gleichzeitig mit dem Handy über WhatsApp telefonieren und mit einer anderen Person gleichzeitig am PC chatten – mit nur einem Konto. Und so funktioniert es:
1. WhatsApp ist auf Ihrem Smartphone eingerichtet und einsatzbereit? Gut, dann kann es losgehen. Öffnen Sie auf Ihrem Computer den Microsoft Store. Klicken Sie dazu einfach auf das Microsoft Store-Symbol in der Taskleiste oder im Startmenü. Sie erkennen es am Windows-Logo auf einer Einkaufstasche.
2. Tippen Sie „WhatsApp“ oben ins Suchfenster ein. Drücken Sie die Enter-Taste, landen Sie direkt bei der richtigen App.
3. Sind Sie bereits mit einem Microsoft-Konto angemeldet, klicken Sie einfach auf Herunterladen – schon wird die gewünschte App heruntergeladen und automatisch installiert. Anschließend müssen Sie nur noch die App mit Ihrem WhatsApp-Konto verknüpfen. Folgen Sie dazu den Anweisungen, die nach dem Start des Programms erscheinen.
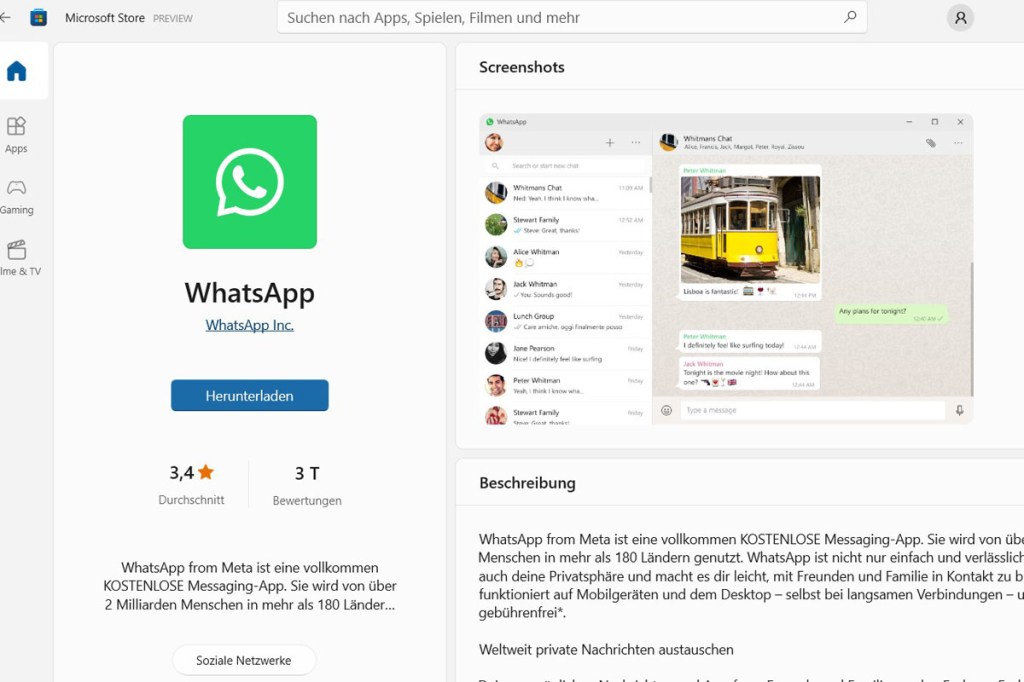
Tipp 27: Videokonferenz mit WhatsApp starten
Neuerdings bietet WhatsApp die Möglichkeit, mit bis zu acht Personen Videokonferenzen zu führen. Um die Funktion zu nutzen, starten Sie wie gewohnt einen Videoanruf über das Kamera-Symbol rechts oben im Chatfenster. Ist die Verbindung aufgebaut, sehen Sie am rechten Rand ein kleines Plus-Symbol. Falls es verschwindet, tippen Sie einfach kurz auf den Bildschirm. Tippen Sie darauf, können Sie weitere Personen aus Ihrer Kontaktliste hinzufügen. Das Ganze funktioniert ebenfalls bei Whats-App-Anrufen. Auch hier taucht oben ein kleines Plus-Symbol auf, mit dem Sie bis zu acht weitere Personen zu einer Telefonkonferenz einladen können.
Übrigens: Auch als Nutzer des Computer-Programms von WhatsApp (siehe Tipp 19) ist es möglich, sowohl Audio- als auch Videoanrufe zu führen. Alles was Sie dazu tun müssen, ist in einem Chat oben rechts auf die entsprechenden Symbole zu klicken. Genau wie auf dem Smartphone ist die Übertragung dabei Ende-zu-Ende-verschlüsselt.

Tipp 28: Selbstzerstörende Nachrichten
WhatsApp verfügt neuerdings über eine Art Selbstzerstörungsfunktion, durch die sich pikante Nachrichten nach einer Woche automatisch selbst löschen. Das geht so: Öffnen Sie in WhatsApp einen Chat. Tippen Sie nun auf den Namen des Kontakts, Ablaufende bzw. Selbstlöschende Nachrichten und Weiter (Android) beziehungsweise Fortfahren (iOS). Wählen Sie Ein aus. Gut zu wissen: Wird eine sich selbst löschende Nachricht weitergeleitet oder zitiert, verschwindet sie nicht. Auch Bildschirmfotos lassen sich weiterhin machen.

Tipp 29: Bilder in bester Qualität verschicken
Vielleicht ist es Ihnen auch schon aufgefallen: Wenn Sie Bilder per WhatsApp verschicken oder erhalten, leidet darunter die Qualität. Denn der Dienst will durch Kompression Bandbreite sparen, wodurch die Fotos oft matschig wirken. Mit diesem Trick können Sie Fotos aber auch so verschicken, dass die Qualität nicht leidet. Das funktioniert so:
1. Im Chat tippen Sie unten auf das Plus-Symbol. Im Aufklappmenü wählen Sie dann aber nicht Foto- und Videomediathek sondern Dokument.
2. Dadurch erscheint eine Liste mit den zuletzt bearbeiteten Dokumenten aber auch mit den jüngst geknipsten Fotos. Tippen Sie auf das Bild, öffnen und senden, um es unkomprimiert zu verschicken. Tipp: Möchten Sie ein älteres Foto auf diese Weise teilen, tippen Sie im Auswahlbildschirm oben links aufs Hamburger Menü, dann auf Eigene Bilder und wählen dann den entsprechenden Ordner (Android).

Tipp 30: Fotos mit besserer Qualität senden
Sie können auch auf einem anderen Weg die Qualität Ihrer gesendeten Bilder verbessern. Öffnen Sie dazu in WhatsApp die Einstellungen, tippen Sie auf Speicher und Daten und dann auf Medien-Upload-Qualität. Im neuen Fenster wählen Sie dann Beste Qualität. Wenn Sie hingegen Daten sparen möchten, wählen Sie Daten sparen.
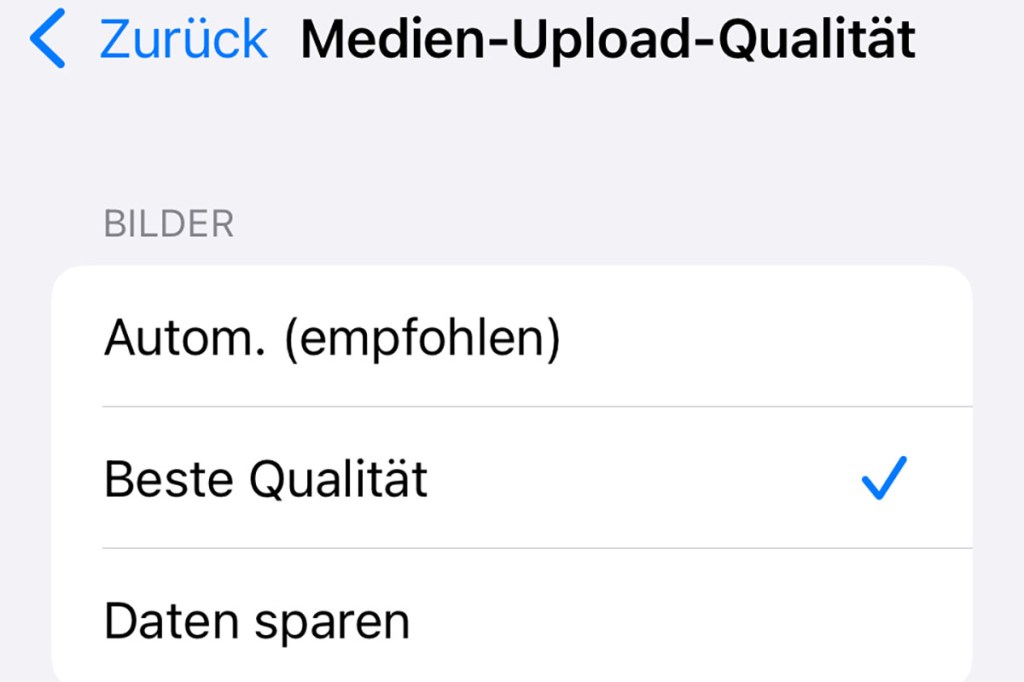
Lesen Sie auf der nächsten Seite: Wie Sie Nachrichten an sich selbst senden