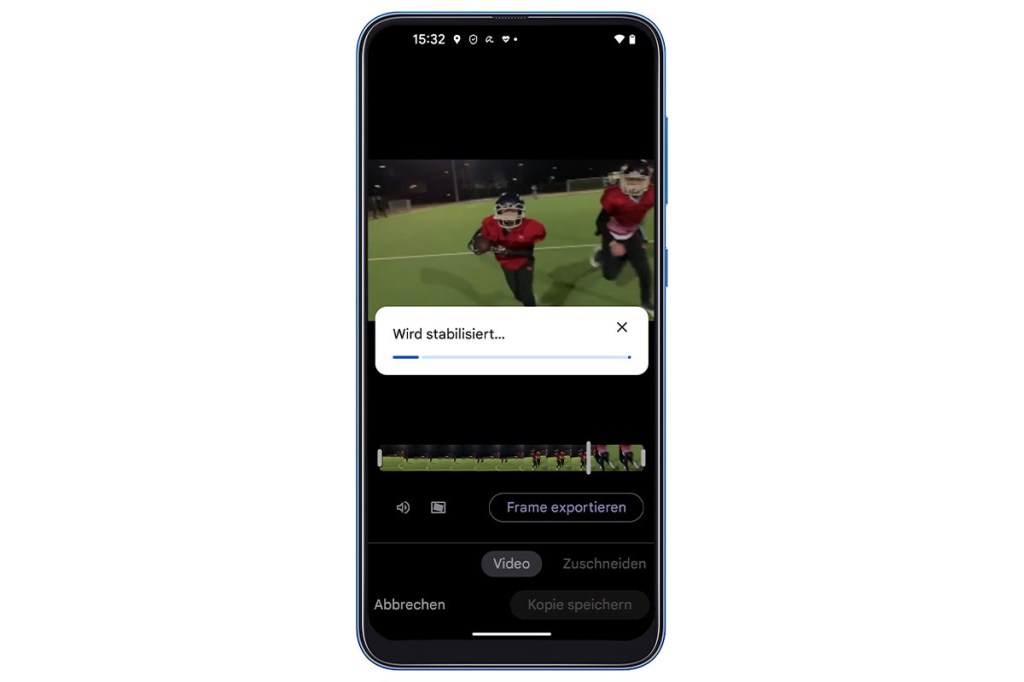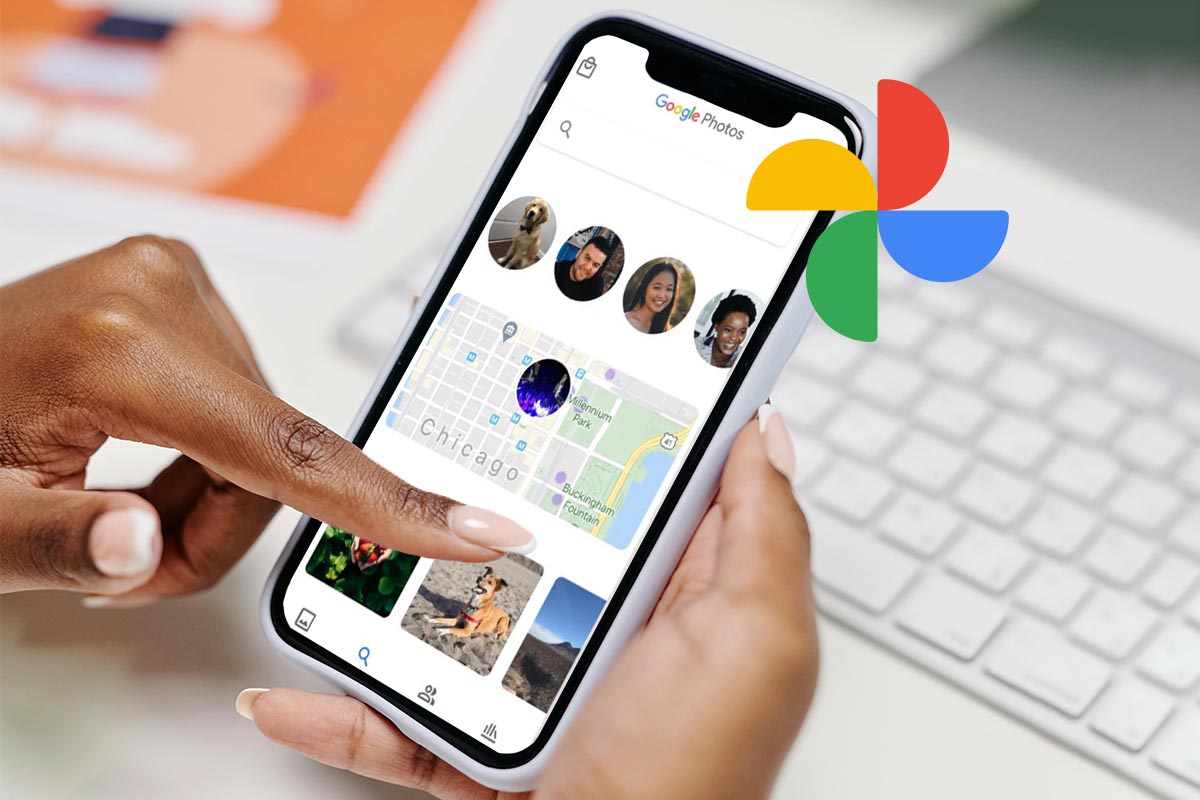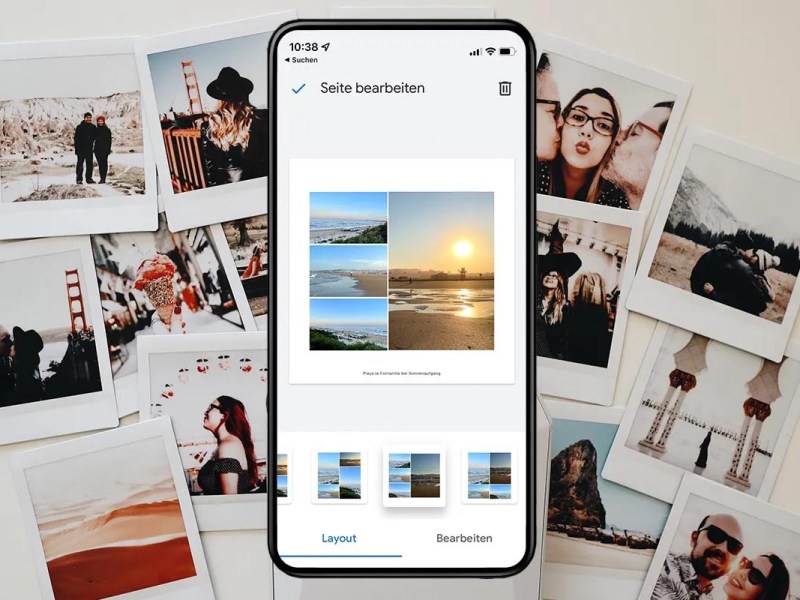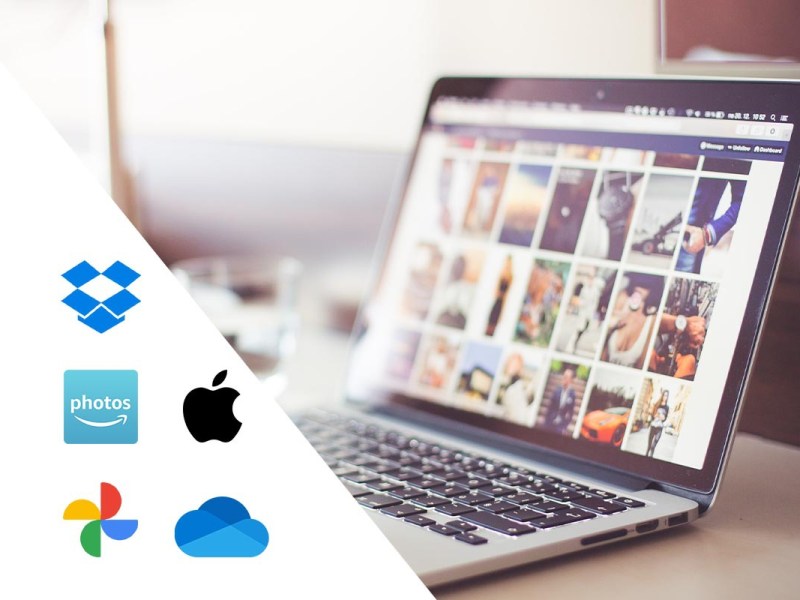Nur vier Jahre nach dem Start 2015 knackte Google Fotos bereits die Marke von einer Milliarde Nutzern. Nach Android, Gmail, YouTube, Google Maps und natürlich der Google-Suche ist der Fotoverwaltungs- und -bearbeitungsdienst damit bereits das neunte Google-Produkt, das diesen Meilenstein erreicht hat.
Google Fotos: speichern, organisieren, teilen
Der Erfolg von Google Fotos ist kein Zufall. Zum einen ist die Anwendung auf jedem Android-Smartphone vorinstalliert. Zum anderen ist es einfach ein rundum gelungener Service. Google ist mit seinen Kompetenzen in den Bereichen KI, Suche und Cloud-Speicherung hervorragend aufgestellt. So geht es bei Google Fotos nicht nur darum, Bilder zu speichern, zu organisieren und zu genießen. Es geht auch darum, sie mit anderen zu teilen. Mit Partnerkonten können beispielsweise Fotos, auf denen bestimmte Personen abgebildet sind, automatisch mit Bekannten geteilt werden. Wenn gewünscht, erscheint beispielsweise eine Benachrichtigung auf dem Smartphone, wenn eine bestimmte Person auf einem Foto am anderen Ende der Welt zu sehen ist (zu finden unter Galerie und Verwalten)..
Google Fotos bringt stetig neue Funktionen
Und ständig kommen neue Funktionen hinzu. Regelmäßig stellt Google neue, clevere Bearbeitungswerkzeuge sowie Funktionen zum intelligenten Zusammenstellen und Teilen von Fotos vor. Eines der Highlights der Google Pixel-Geräte ist der „Magic Eraser“. Damit lassen sich in der App „Google Fotos“ schnell und einfach störende Elemente aus Fotos entfernen. Aber auch ohne ein neues Google Pixel kann man neuerdings die „Magic Eraser“-Funktion auf dem Android-Smartphone oder iPhone nutzen.
Dazu tippt man einfach auf die unerwünschten Objekte oder Personen im Bild und lässt sie verschwinden. Auf diese Weise werden alle „Photobombs“ gelöscht. Ende Februar 2023 kündigt Google an, dass die Funktion ab sofort allen Nutzern zur Verfügung steht, also auch Android- und iPhone-Besitzern ohne Pixel-Smartphone. Voraussetzung ist allerdings ein Google One-Abonnement. Dabei handelt es sich um einen kostenpflichtigen Zugang, mit dem man seinen Speicherplatz in der Google-Cloud erweitern kann.
Google Maps: Die 33 besten Tipps & Tricks
Entdecken Sie, welche spannenden Features Google Maps für die Reiseplanung bereithält.
Ein weiteres Beispiel sind smarte Live-Alben. Dazu wählt der Nutzer eine Person oder ein Tier aus. Die ausgeklügelte KI erkennt diese dann in allen Aufnahmen und erstellt aus den schönsten ein neues Album. Kommen neue Fotos der Person oder des Tieres hinzu, ergänzt der Dienst das Album automatisch (siehe Tipp 5). Aber nicht jede Funktion macht alles besser. So konnten Nutzer viele Jahre Fotos in guter Qualität unbegrenzt speichern. Doch ab Juni 2021 berechnet das Unternehmen für neu hochgeladene Bilder den kostenlosen Cloud-Speicherplatz von 15 Gigabyte. Unabhängig davon bleibt Google Fotos ein erstklassiger Dienst, den nicht nur Android-Nutzer schätzen sollten. Welche Funktionen Sie unbedingt kennen sollten, erfahren Sie in der folgenden Tippstrecke.
Tipp 1: Aufnahmen automatisch sichern
Eine der Kernfunktion von Google Fotos. Sie können jederzeit manuell auf dem Smartphone geknipste Fotos in die Google-Cloud hochladen. Wenn Sie diesen Vorgang jedoch effizienter gestalten möchten, aktivieren Sie die Funktion „Automatisch speichern“. Dadurch synchronisiert die Google Fotos-App automatisch mit der Cloud. Praktisch auch, wenn der Speicherplatz auf dem Handy zur Neige geht. Der Haken an der Sache: Google Fotos bietet keinen kostenlosen unbegrenzten Speicherplatz mehr an. Wenn Sie nicht Google One abonnieren, stehen Ihnen nur noch 15 Gigabyte Speicherplatz zur Verfügung. Aber auch dafür gibt es eine Lösung.
1. Öffnen Sie die Google Fotos-App auf Ihrem Smartphone und tippen oben rechts auf Ihr Profilfoto. Tippen Sie dann auf Sicherung aktivieren.
2. Im nächsten Schritt passen Sie die Speichereinstellungen an. Sie haben die Wahl zwischen „Speicherplatz sparen“ und „Originalqualität“.
- Speicherplatz sparen: Google Fotos komprimiert alle Aufnahmen. Konkret: Wenn ein Foto mehr als 16 Megapixel aufweist, wird es auf 16 Megapixel verkleinert. Die Qualität ist in diesem Fall aber immer mehr als ordentlich und reicht beispielsweise für hochwertige Fotodrucke bis zu einer Größe von 60 cm × 40 Zentimetern. Bei Videos gilt: Ist die Videoauflösung größer als 1.080p, wird sie auf HD-Auflösung (1.080p) reduziert.
- Originalqualität: Google Fotos speichert Fotos und Videos ohne Qualitätsverlust in der gleichen Auflösung, in der sie aufgenommen wurden.
Treffen Sie Ihre Wahl und tippen Sie auf Bestätigen.
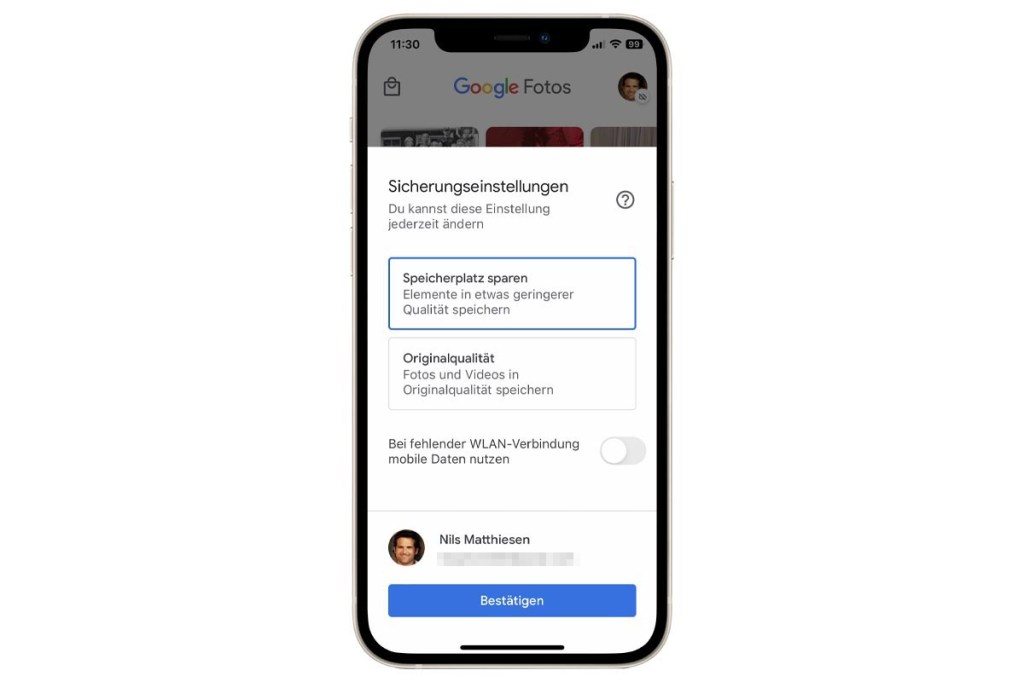
Tipp 2: Speicherplatz auf Smartphone schaffen
Der Speicherplatz auf Ihrem Smartphone geht zu Neige? Dann lagern Sie Ihre Fotos in die Google-Cloud aus.
1. Tippen Sie dazu in der Google Fotos-App auf Ihr Profilbild oben links, Fotos Einstellungen und Gerätespeicherplatz verwalten. Wählen Sie dann Speicherplatz freigeben.
2. Die App zeigt Ihnen dann an, wie viele Fotos vom Gerät gelöscht werden können und welche Qualitätseinstellungen dabei zum Einsatz kommen. Bestätigen Sie den Vorgang über Löschen. Wichtig: Nur durchführen, wenn Sie mit einem WLAN verbunden sind.
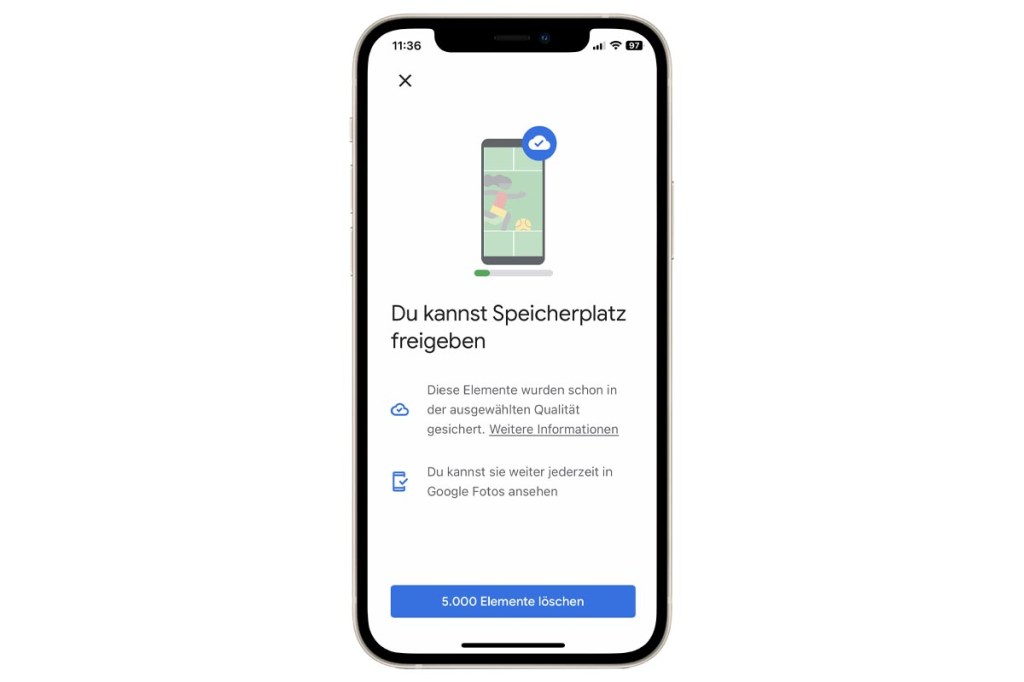
Tipp 3: Fotos in Google Fotos flott finden
Landen Ihre Fotos in der Google-Cloud, werden sie analysiert und verschlagwortet. Das funktioniert unheimlich gut. Tippen Sie etwa ins Suchfenster Orte, Gegenstände, Tiere und Umgebungen ein, werden Sie schnell fündig. Die Suche kann darüber hinaus ähnliche Gesichter, Sehenswürdigkeiten, WLAN-Passwörter, Telefonnummern, Wanderwege und vieles mehr erkennen. Am besten probieren Sie sie einfach einmal aus. Hier einige Suchvorschläge:
- Wenn Sie einen Screenshot einer Telefonnummer erstellt haben, suchen Sie nach dem Begriff „Telefonnummer“ um das Foto anzuzeigen.
- Wenn Sie auf einer Hochzeit fotografiert haben, geben Sie „Hochzeit“ in die Suchleiste ein, um die Fotos der Veranstaltung aufzuspüren.
- Wenn Sie bei einer Wanderung fotografiert haben, geben Sie „Wanderung“ ein, um diese Fotos anzuzeigen
- Wenn Sie mehrere Fotos von Schiffen haben und einen bestimmten Schiffstyp finden möchten, suchen Sie zum Beispiel nach „Yacht“.
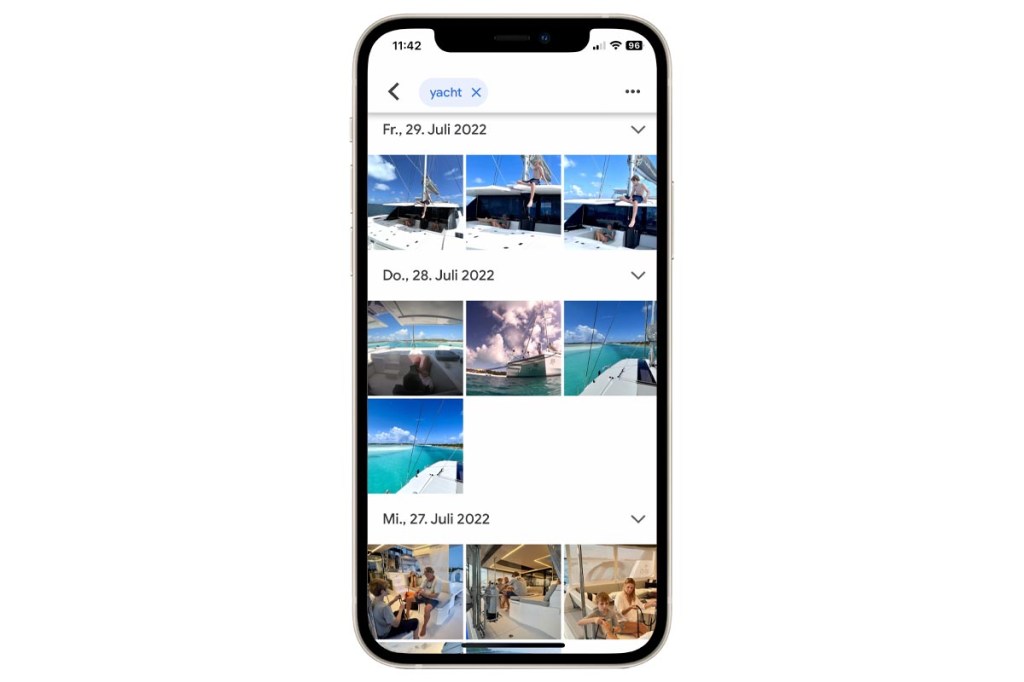
Tipp 4: Fotos in und aus der Cloud auf den PC übertragen
Sie können auf Ihre im Smartphone gespeicherten Fotos ganz einfach per Browser zugreifen und auf den Computer übertragen. Das geht so:
1. Öffnen Sie auf ihrem PC einen beliebigen Browser und navigieren Sie zur Seite photos.google.com. Melden Sie sich hier mit Ihren Google Anmeldedaten an.
2. Daraufhin erscheint eine chronologische sortierte Vorschau aller Ihrer bei Google Fotos gespeicherten Bilder. Möchten Sie eins oder mehrere Bilder herunterladen, bewegen Sie den Mauszeiger über ein Foto und markieren es per Klick auf den kleinen Haken. Wiederholen Sie das mit allen Bildern, die Sie herunterladen möchten.
3. Klicken Sie dann oben rechts auf die drei Punkte und wählen Herunterladen. Die Bilder landen in einem ZIP-Ordner verpackt im Download-Ordner auf Ihrem Computer.
Möchten Sie dagegen Fotos in die Cloud übertragen, klicken Sie auf Hochladen und wählen Computer. Dadurch öffnet sich ein Explorer-Fenster. Navigieren Sie darin zum Ordner, in dem sich die gesuchten Fotos befinden. Ganze Ordner lassen sich zwar nicht hochladen, dafür aber mehrere Bilder auf einmal. Markieren Sie dazu die Bilder bei gedrückter STRG-Taste per Mausklick. Haben Sie alle markiert, folgt ein Klick auf Öffnen.
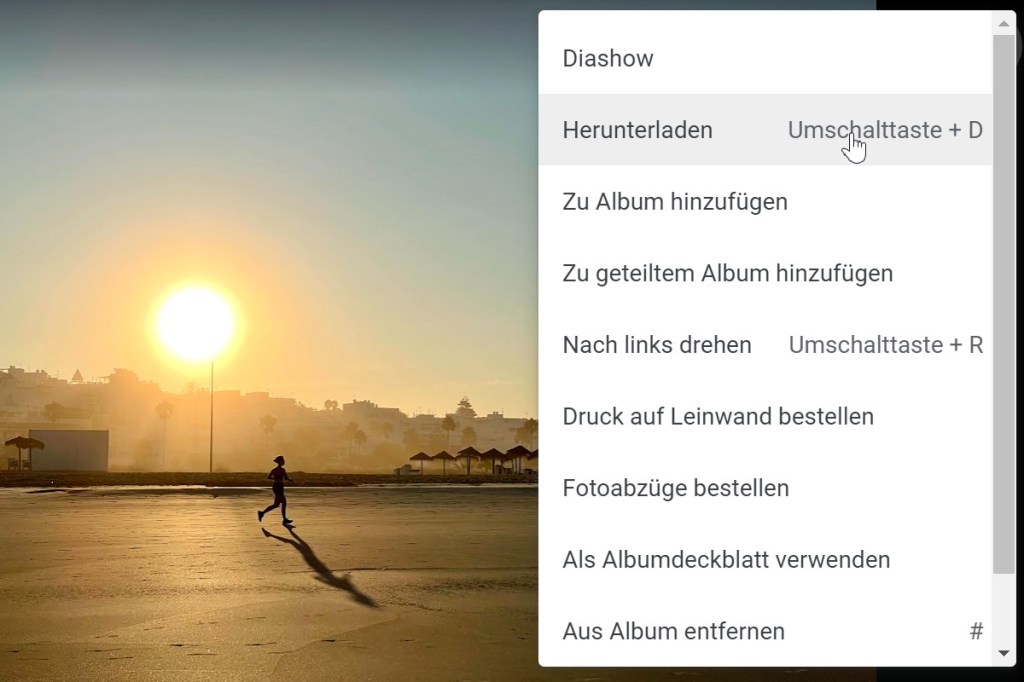
Tipp 5: KI-unterstützte Alben in Google Fotos erstellen
Kennen Sie die dynamischen Live-Alben von Google Fotos? Falls nicht: Die Google-KI erstellt auf Wunsch ein Album, das alle Fotos einer bestimmten Person (oder eines Haustiers) enthält. Und nicht nur das: Kommt ein weiteres Foto der Person hinzu, wandert es automatisch in das entsprechende Album. So funktioniert’s:
1. Tippen Sie dazu in der Google Fotos-App auf Ihr Profilbild oben rechts, Fotos Einstellungen und Ähnliche Gesichter gruppieren. Falls noch nicht geschehen, markieren Sie Gesichtergruppierung sowie Haustiere mit Personen anzeigen.
2. Zurück im Hauptmenü tippen Sie unten auf dem Bildschirm auf Suchen und dann rechts von „Personen und Haustiere“ auf Alle ansehen. Wählen Sie nun ein Foto aus, auf dem die Person oder das Haustier zu sehen ist, die Sie taggen möchten. Dadurch erscheinen alle Bilder auf denen Google Fotos das Gesicht erkennt.
3. Tippen Sie oben auf Name hinzufügen und geben denselben ein. Bestätigen Sie mit Fertig.
Ist das erledigt, markiert Google Fotos neue Fotos dieser Person oder dieses Haustiers automatisch. Gelegentlich wird Sie der Dienst beim Öffnen der App auffordern, eine Markierung zu bestätigen, um die Genauigkeit zu verbessern.
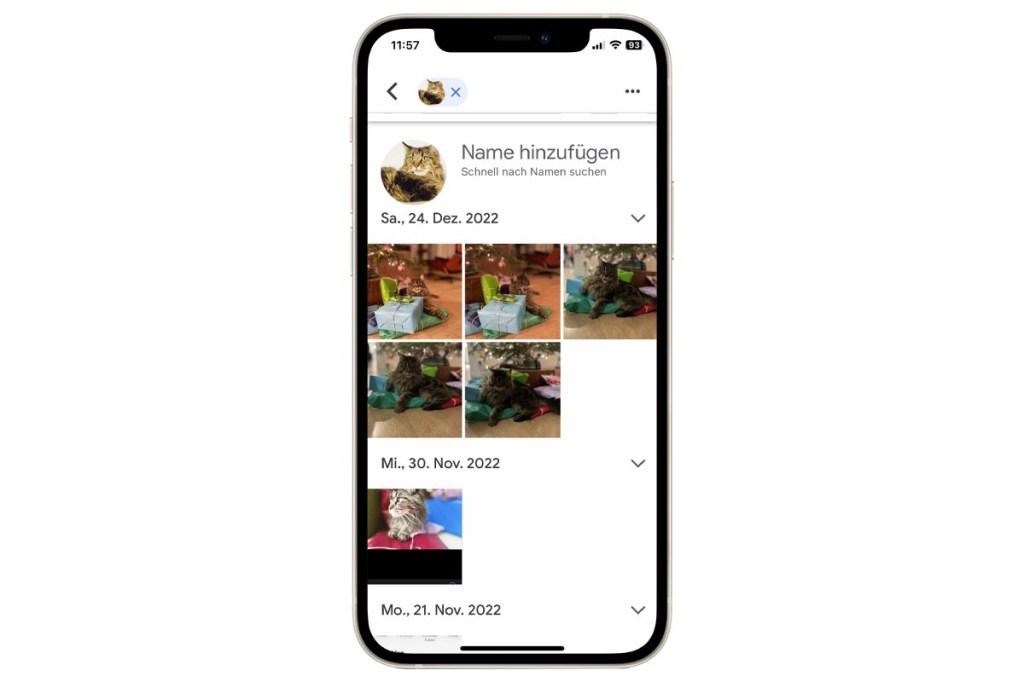
Tipp 6: Fotobuch mit Google Fotos erstellen
In einer Welt voller Clouds, Apps und E-Reader gibt es weiter gute Gründe, Ihre schönsten Fotos auf Papier zu bringen. Ausgedruckt wirken sie einfach intensiver. Die Bestellung derselben ist über Google-Fotos ein Kinderspiel: Im Web unter https://photos.google.com klicken Sie einfach auf Fotobücher in der App auf Fotogalerie sowie Fotobuch-Store. Google schlägt Ihnen Alben vor, Sie haben auch die Möglichkeit komplett eigene Ideen umzusetzen. Los geht’s bereit ab 12,99 Euro für ein Softcover mit 20 Seiten. Eine ausführliche Anleitung finden Sie hier.
Per App: Fotobuch erstellen & gestalten mit Google Fotos
Ein Fotobuch stellt die schönste Art dar, Erinnerungen zu bewahren. Mit Google Fotos funktioniert es besonders einfach.
Tipp 7: Bilder einscannen mit Google Fotos
Sichern Sie auch Ihre alte Fotoschätze in Google Fotos – mit der kostenlose Zusatz-App „Fotoscanner von Google“ (für Android und iOS).
1. Laden und starten Sie die App und klicken auf Scanvorgang starten. Lassen Sie dann den Zugriff auf Kamera und Fotos zu.
2. Richten Sie die Smartphone-Kamera jetzt so auf das analoge Foto aus, dass die Ränder noch im Bild sind. Drücken Sie dann den Auslöser. Anschließend bewegen Sie den Sucher ruhig über die vier weißen von der App erzeugten Punkte.
Hintergrund: Die App knippst nicht nur einfach ein Bild, sondern erfasst das Foto fünfmal aus verschiedenen Perspektiven. Das verhindert wirkungsvoll Reflexionen. Nachdem Sie das Foto gespeichert haben, wird es automatisch zu Google Fotos hochgeladen.
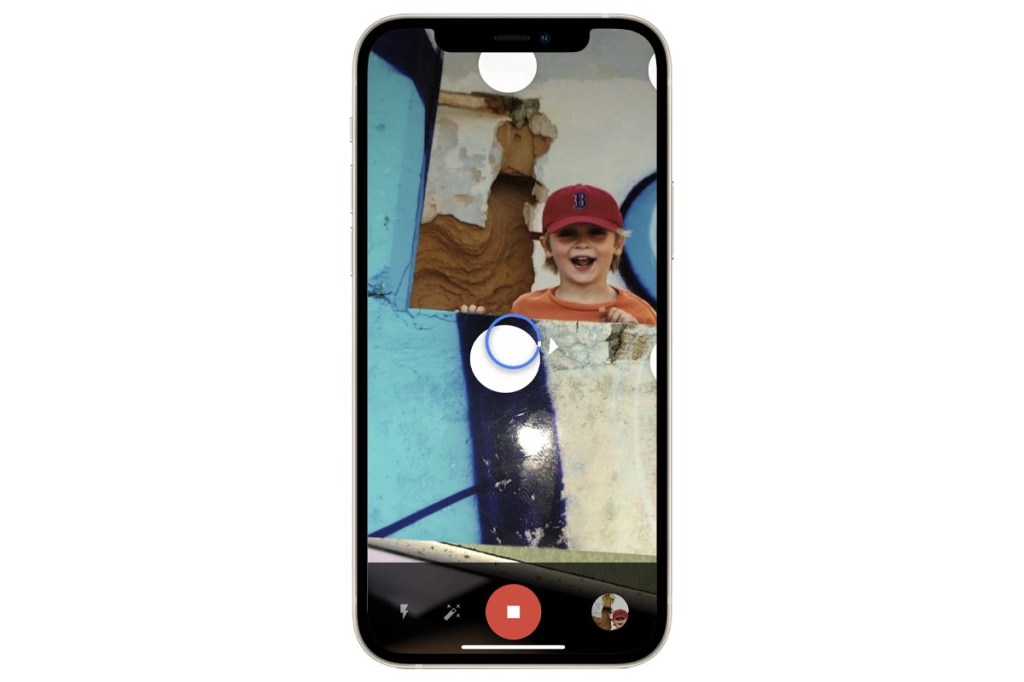
Tipp 8: Alben für Freunde einrichten
Mit Freunden in den Urlaub gefahren? Oder haben mit der Familie ein Fest gefeiert? Statt die besten Schnappschüsse umständlich hin und her zu schicken, ist ein gemeinsames Album auf Google Fotos viel praktischer. Und die Einrichtung ist in wenigen Sekunden erledigt. So funktioniert es im Browser.
1. Am PC öffnen Sie im Browser die Seite photos.google.com. Tippen Sie dann auf Alben und Album erstellen. Tippen Sie einen Titel für das Album und fügen nach einem Klick auf Fotos hinzufügen Ihre Bilder ein.
2. Klicken Sie dann auf … oben rechts und Optionen. Setzen Sie dann den Schieberegler Linkfreigabe nach rechts. Dadurch erscheinen weitere, bereits aktivierte Schieberegler.
3. Klicken Sie dann auf Personen einladen und laden entweder vorhandene Kontakte ein oder tippen die E-Mail-Adresse ein. Haben Sie alle ausgewählt, klicken Sie oben rechts auf den blauen Pfeil.
4. Ihre Freunde erhalten dann eine E-Mail mit einem Link. Darüber können sie das Album aufrufen und um weitere Bildern ergänzen.
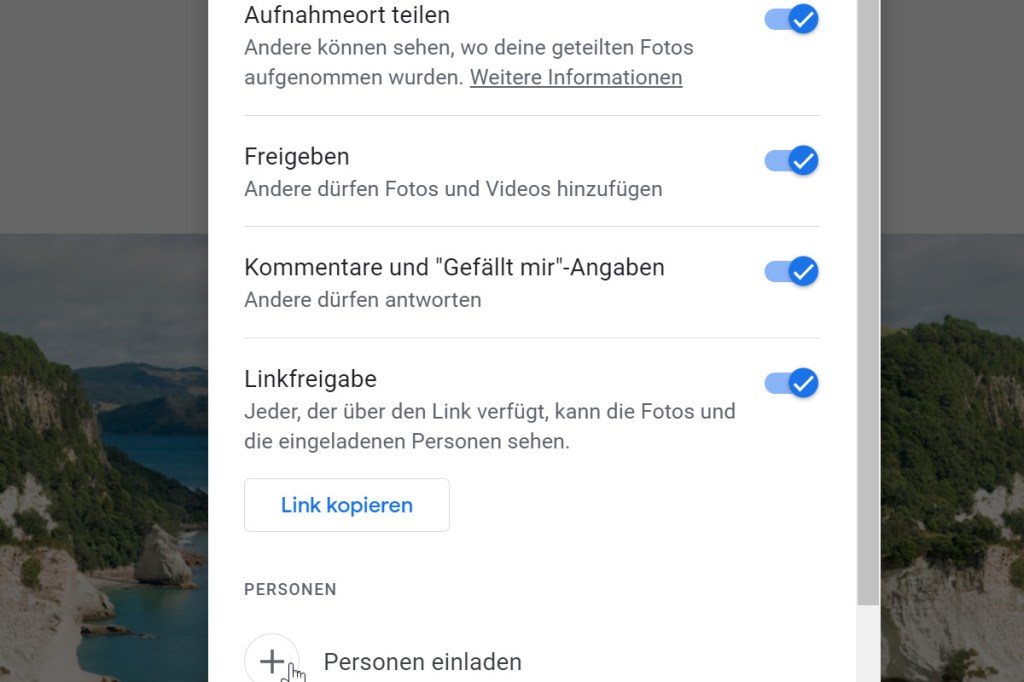
Tipp 9: Videoclips mit Google Fotos erstellen
Senden Sie Ihren Freunden und Verwandten doch zur Abwechslung mal ein kurzes Video mit Ihren Schnappschüssen, anstatt sie mit endlosen Fotosammlungen zu langweilen. Google Fotos erstellt solche kurzen Videos automatisch aus bestimmten Bildern. So erstellen Sie im Handumdrehen Ihren eigenen Bilderfilm.
1. Tippen oder klicken Sie auf Galerie und Verwalten. Nun wählen Sie im Bereich „Neu erstellen“ die Option Film. Sie haben nun die Wahl aus verschiedenen Vorlagen. Wählen Sie eine aus oder nehmen einfach Neuer Film.
2. Wählen Sie anschließend bis zu 50 Fotos und Videos aus. Nach einem Tipper auf Erstellen geben Sie dem Film einen Titel, danach drücken Sie auf das Eingabe-Symbol. Google erstellt nun aus den gewählten Aufnahmen einen Film mit Überblendungen und Hintergrundmusik.
5 Foto-Clouds im Test: Google gegen Amazon, Apple iCloud & Co.
Welcher Foto-Cloud-Dienst schnürt das beste Paket?
Tipp 10: Schicke Collagen in Sekunden erstellen
Mit der Collagen-Funktion von Google Fotos basteln Sie in wenigen Sekunden ansehnliche Bildkompositionen. Es gibt sogar Designs verschiedener Künstler mit Bezügen zu bestimmten Ereignissen wie dem Mondneujahrfest.
1. Starten Sie Google Fotos auf Ihrem Smartphone. Im Bereich Fotos markieren Sie dann (länger auf ein Foto drücken) mindestens zwei und maximal sechs Bilder.
2. Tippen Sie dann unten auf Hinzufügen zu und Collage. Sie können nun einerseits die Anordnung bestimmen als auch zwischen verschiedenen Rahmen wählen.

Tipp 11: Bilder mit Google Fotos bearbeiten
Alben, Collagen oder Animationen erstellt Google nahezu automatisch, doch Sie können auch selbst kreativ werden. Unter photos.google.com öffnen Sie per Klick das zu bearbeitende Foto und klicken dann oben rechts auf das Bearbeiten-Symbol. Sie haben dann die Wahl aus verschiedenen Filtern. Zudem können Sie Farbe, Licht und Dynamik (Pop) anpassen. Sind Sie mit dem Ergebnis zufrieden, klicken Sie auf Speichern. In der App funktioniert‘s ganz ähnlich.
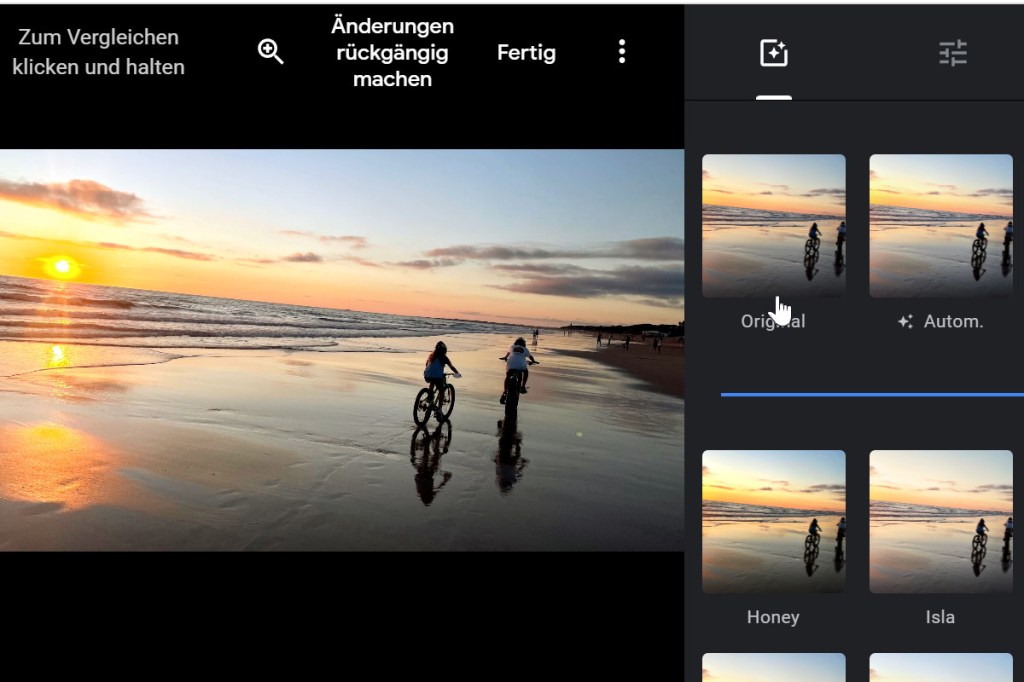
Tipp 12: Unscharfe Aufnahmen in Google Fotos aufspüren
Obwohl Smartphone-Kameras immer besser werden, gelingt nicht jedes Foto. Da wir aber immer mehr fotografieren, sammelt sich mit der Zeit immer mehr Bildmüll an. Damit Sie nicht Ihre gesamte Fotosammlung durchforsten müssen, um die Bilder zu löschen, gibt es in Google Fotos eine Funktion, die schlechte Bilder automatisch erkennt. So verwenden Sie diese Funktion in der App:
1. Tippen Sie auf das Profilbild oben rechts und dann auf Speicherplatz verwalten. Hinweis: Der Eintrag erscheint nur dann, wenn die automatische Synchronisierung aktiviert ist (siehe Tipp 1).
2. Im Bereich „Überprüfen und löschen“ finden Sie dann verschiedene Kategorien wie „Screenshots“ und „Große Fotos und Videos“. Tippen Sie hier auf Unscharfe Fotos, präsentiert Ihnen die App alle Bilder, die die Google-KI für unscharf hält.
3. Tippen Sie auf das erste Foto, um es in Großansicht zu öffnen. Ist es in der Tat misslungen, tippen Sie unten auf In Papierkorb schieben und wischen zum nächsten. Der App blind zu vertrauen und alle Fotos ungesehen zu löschen, ist keine gute Idee.
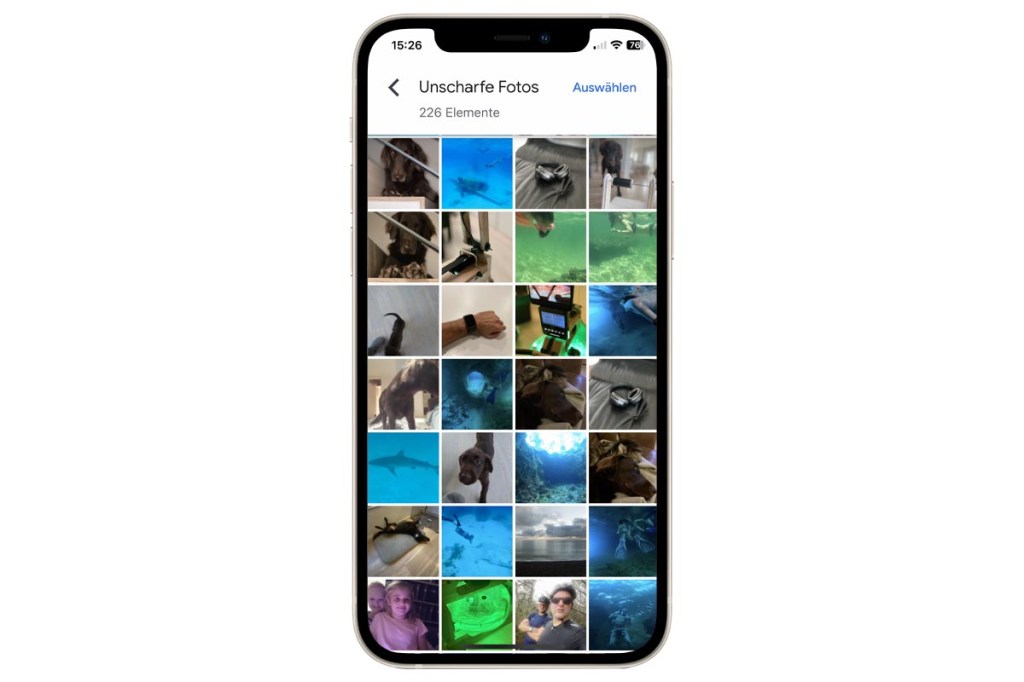
Tipp 13: Archivieren statt löschen
Mit Smartphones machen wir nicht nur Fotos von Freunden und Familie, sondern auch von Dokumenten, Autokennzeichen, Notizen, Verpackungen usw. Das sind Bilder, die in der Hauptansicht keine Zierde sind. Wenn Sie solche Schnappschüsse dezent verschwinden lassen, aber nicht komplett löschen möchten, verschieben Sie sie am besten ins sogenannte Archiv. Dabei werden die Fotos nicht gelöscht, sondern sozusagen in einen virtuellen Abstellraum verschoben.
1. Tippen Sie dazu in der App auf (Foto-)Galerie, Archiv und das +-Symbol oben rechts.
2. Markieren Sie nun alle Bilder, die Sie archivieren möchten und bestätigen Sie mit Fertig. Anschließend finden Sie Ihre archivierten Bilder an der gleichen Stelle wieder.
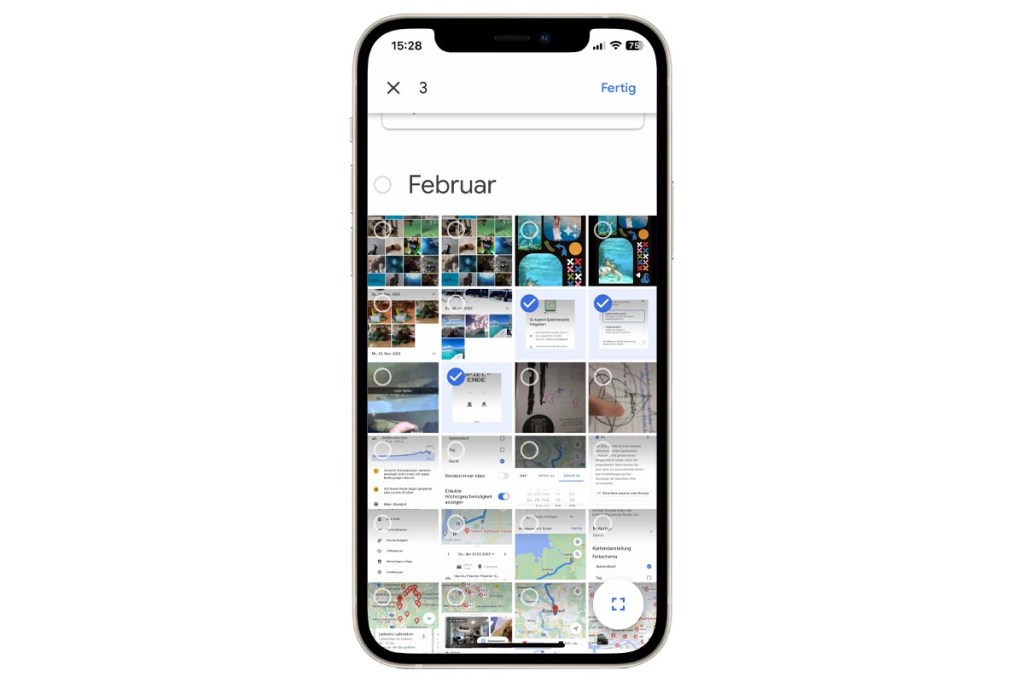
Tipp 14: Alle Ihre Fotos auf einer Weltkarte
Fotografieren Sie mit Ihrem Smartphone und einer Kamera, die mit einem GPS-Sender ausgestattet ist? Dann verknüpft Google Ihre Fotos mit den entsprechenden Ortsinformationen. So zeigt Ihnen Google Fotos auf Wunsch auf einer interaktiven Weltkarte, wo Sie welche Bilder aufgenommen haben. So finden Sie sie:
1. Tippen Sie in der Google Fotos-App auf Suchen und unter „Orte“ auf Meine Karte. Beim ersten Aufruf geht es dann im Info-Fenster „Deine Welt entdecken“ mit Jetzt entdecken weiter.
2. Danach erscheint die Weltkarte samt einer Art Heat-Map mit den Orten, an denen Sie Fotos geschossen haben. Tippen Sie auf einen Ort, erscheinen die dazugehörigen Fotos.
3. Faszinierend: Scrollen Sie in der Liste unten auf dem Bildschirm nach oben, können Sie anhand der Bilder auf der Karte nachvollziehen, wo Sie sich im Laufe der Zeit aufgehalten haben.
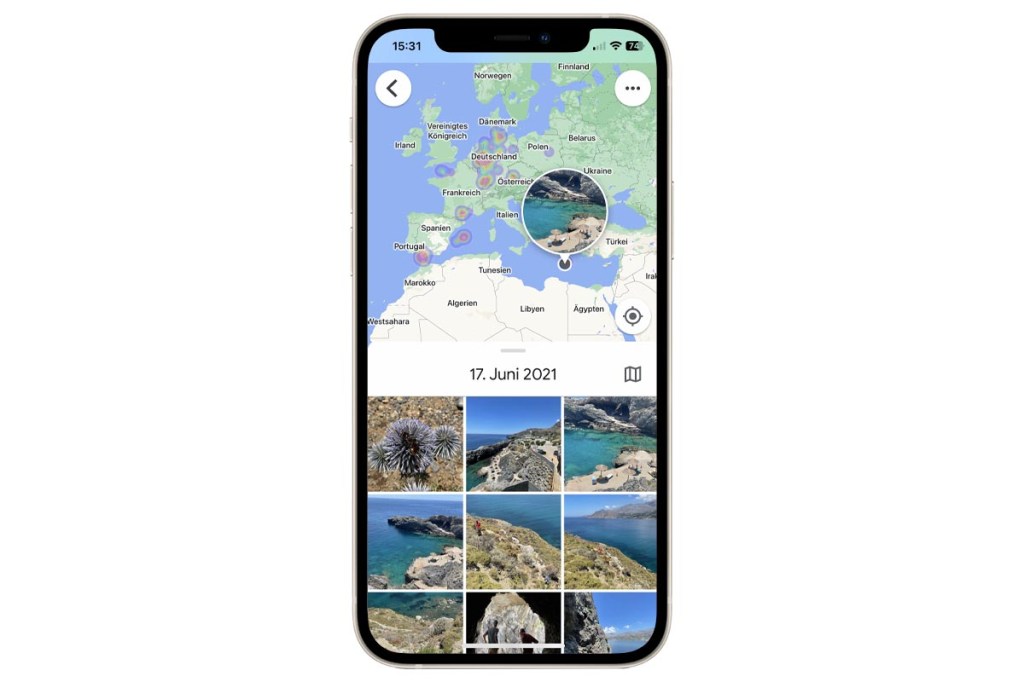
Tipp: Wenn Sie nicht möchten, dass Google Fotos Standortinformationen verarbeitet, tippen Sie auf Ihr Profilbild, Fotos Einstellungen, Standort, Quellen zur Bestimmung des Aufnahmeorts und Kameraeinstellungen. Unter Android setzen Sie hier „Standort speichern“ auf Aus. Nutzen Sie ein iPhone, beachten Sie die Anweisungen.
Tipp 15: Geschütze Ordner in Google Fotos erstellen
Viele Nutzer sichern Ihre Fotos automatisch in der Google-Cloud. Wenn Sie aber nicht jedes Foto ins Internet hochladen möchten, sollten Sie einen geschützten Ordner anlegen. Weiterer Vorteil: der Zugriff auf diesen Ordner können Sie per Passwortabfrage oder biometrische Anmeldung sichern und so Inhalte sicher speichern. Leider funktioniert das nur unter Android.
1. Öffnen Sie die Google Fotos-App und darin die Galerie, Verwalten, und 2x auf Gesperrte Ordner einrichten. Entscheiden Sie sich für ein Anmeldeverfahren und der gesperrte Ordner ist aktiviert.
2. Jetzt können Sie vorhandene Fotos über das Drei-Punkte-Menü und In den gesperrten Ordner verschieden im geschützten Ordner sichern. Oder, wenn Sie frische Fotos knipsen: Tippen Sie vor der Aufnahme in der Kamera-App auf das Ordner-Symbol oben rechts und wählen als Speicherort Gesperrter Ordner.
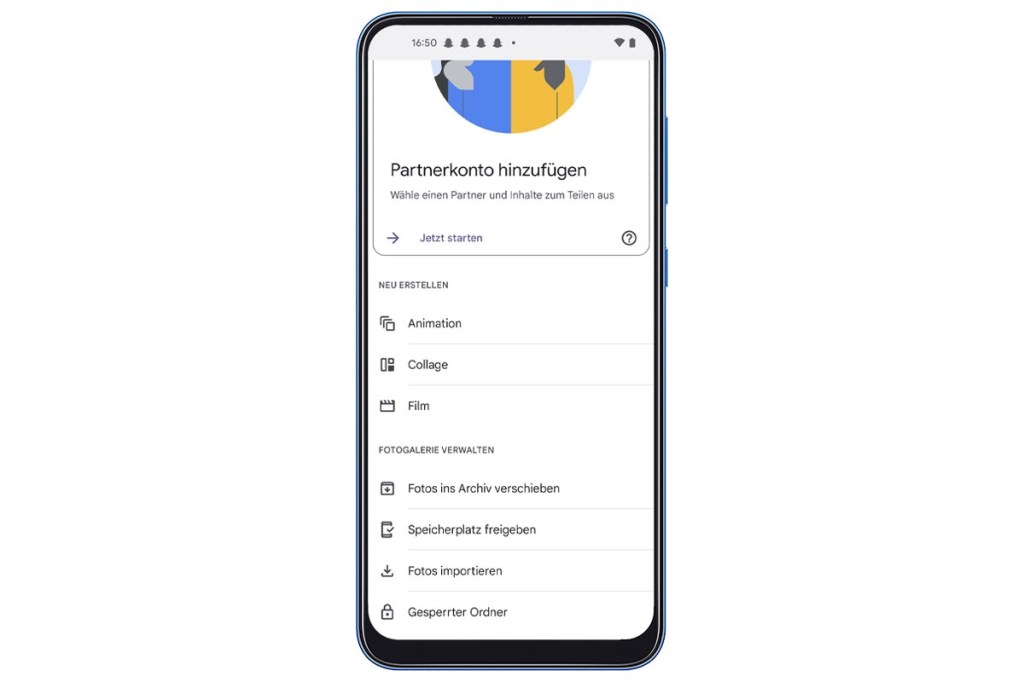
Tipp 16: Fotos schneller löschen
Halten Sie auf einem Smartphone den Finger auf einem Bild, um es auszuwählen, und ziehen Sie dann Ihre Fingerspitze. Alle Bilder, die Sie berühren, werden ausgewählt. Das macht es viel einfacher, eine Reihe von Fotos in einem Stapel zu löschen oder zu verschieben oder sie mit speziellen Werkzeugen zu verwenden, z. B. zum Erstellen von Animationen, Filmen oder Collagen.
Tipp 17: Gelöschte Fotos retten
Sie haben aus Versehen ein Bild gelöscht? Dann stehen die Chancen gut, dass sie es wiederbekommen. Schließlich dauert es 60 Tage, bis Google Fotos endgültig löscht. Schauen Sie daher etwa in der App unter (Foto)-Galerie und Papierkorb nach. Ist es noch vorhanden, tippen Sie es an wählen Wiederherstellen.
Tipp 18: Objekte magisch wegradieren
Die Funktion „magischer Radierer“ steht nur Google One-Abonnenten zur Verfügung. Die auf künstlicher Intelligenz basierende Technologie erkennt selbstständig “Störgeräusche” auf Fotos und entfernt diese im Handumdrehen. Dabei spielt es keine Rolle, ob es sich um Personen (etwa Photobombs) handelt, oder um störende Objekte wie Stromleitungen, Autos oder Häuser. Und so funktioniert es:
1 In der Google Fotos-App öffnen Sie unter Fotos das zu bearbeitende Bild. Öffnen Sie dann unten per Fingertipp auf das zweite Symbol von links die Bearbeitungsoptionen, wählen unten Tools sowie Magischer Radierer.
2 Google Fotos scannt das Bild nun automatisch und schlägt anschließend Elemente vor, die Sie entfernen können. Die werden mit einem weißen Rand markiert. Tippen Sie diese an, sind sie sofort verschwunden.
3 Wenn die Automatik nicht wie gewünscht funktioniert, legen Sie selbst Hand an. Markieren Sie grob den Bereich, den Google-Fotos wegretuschieren soll und tippen dann auf Entfernen. Das Ergebnis ist abhängig vom Motiv mal mehr, mal weniger gelungen. Sind Sie mit dem Ergebnis zufrieden, schließen Sie die Bearbeitung mit Fertig und Kopie speichern ab.
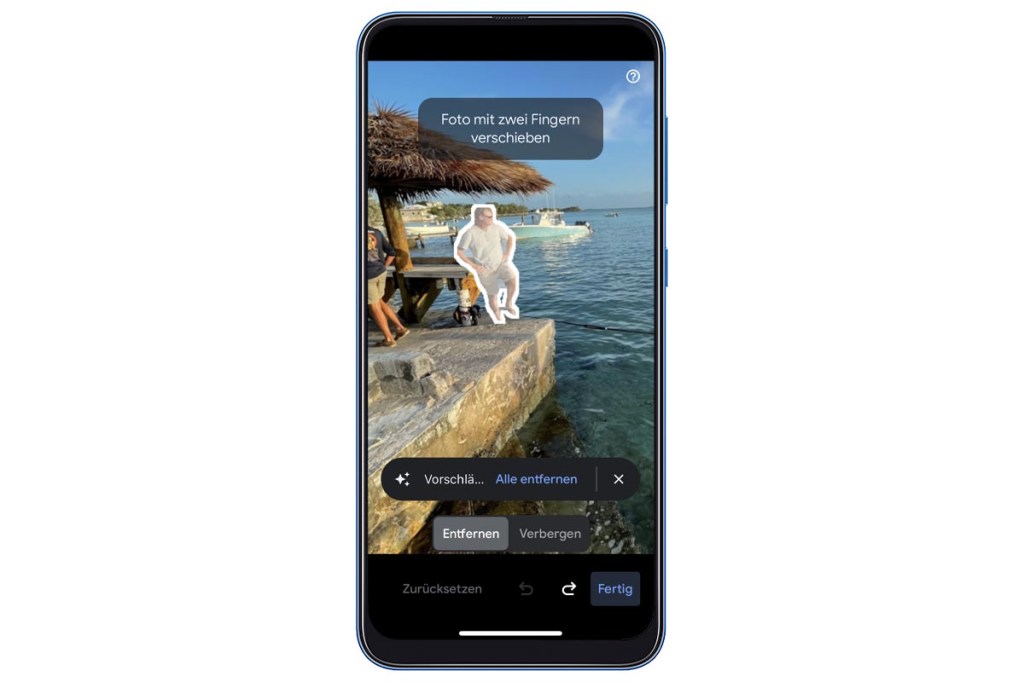
Tipp 19: Verbergen statt wegradieren
Der Magic Eraser verfügt zudem über eine neue, spannende Zusatzfunktion namens Camouflage. Damit können Sie unliebsame Bildelemente „tarnen“, anstatt sie zu löschen. Wie das funktioniert, zeigt folgende Anleitung.
1 Starten Sie wie in Topp 19 beschrieben den Magischen Radierer. Statt „Entfernen“ wählen Sie dieses Mal die Schaltfläche Verbergen.
2 Markieren Sie nun beispielsweise ein Objekt, und tippen auf Verbergen, ändert die Google Fotos die Farbe so, das es im Bild deutlich unauffälliger wird.
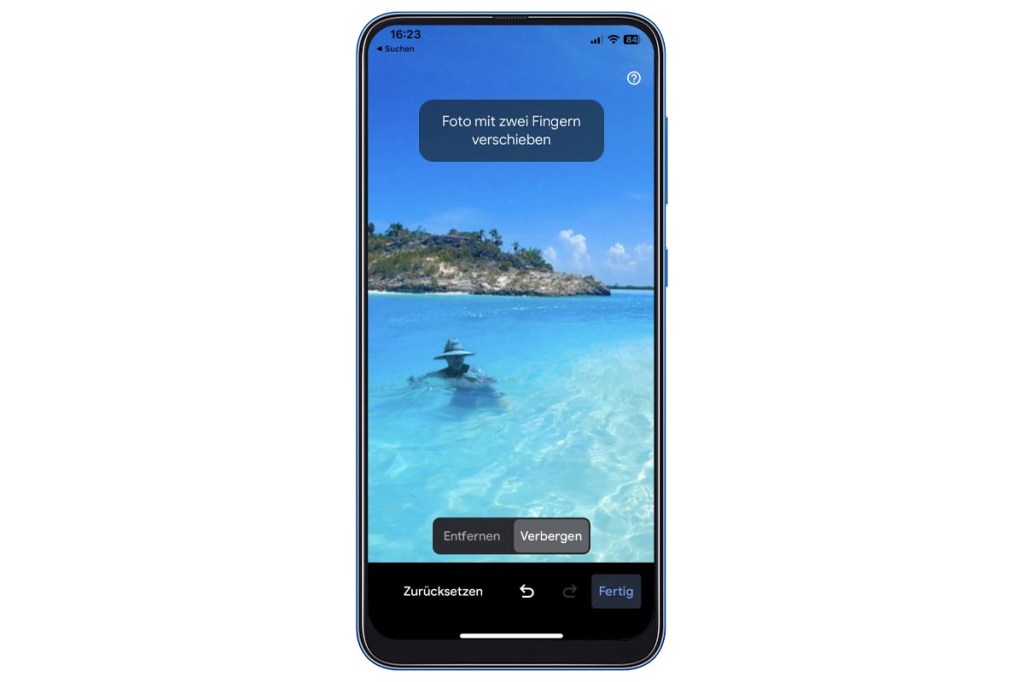
Tipp 20: Himmel in Google Fotos aufpeppen
One-Abonnenten stehen darüber hinaus mehr Filterfunktionen, mehr Collagevorlagen und HDR-Effekte für Bilder und Videos bereit. Darüber hinaus ist der Versand von über Google Fotos bestellten Abzügen und Fotobüchern kostenlos. Eine bemerkenswerte One-Funktion nennt sich zudem „Himmel“. Bedeutet: Wenn der Himmel noch mehr Dramatik vertragen könnte, sollten Sie es mit diesem Effekt versuchen. Google Fotos stellt dazu sieben Vorlagen bereit.
1 In der Google Fotos-App öffnen Sie unter Fotos das zu bearbeitende Bild. Öffnen Sie dann unten per Fingertipp auf das zweite Symbol von links die Bearbeitungsoptionen, wählen unten Tools sowie Himmel.
2 Google Fotos erkennt den Himmel automatisch. Sie müssen also nichts weiter machen, als die sieben Effekte auszuprobieren. Sind Sie mit dem Ergebnis zufrieden, schließen Sie die Bearbeitung mit Fertig und Kopie speichern ab.
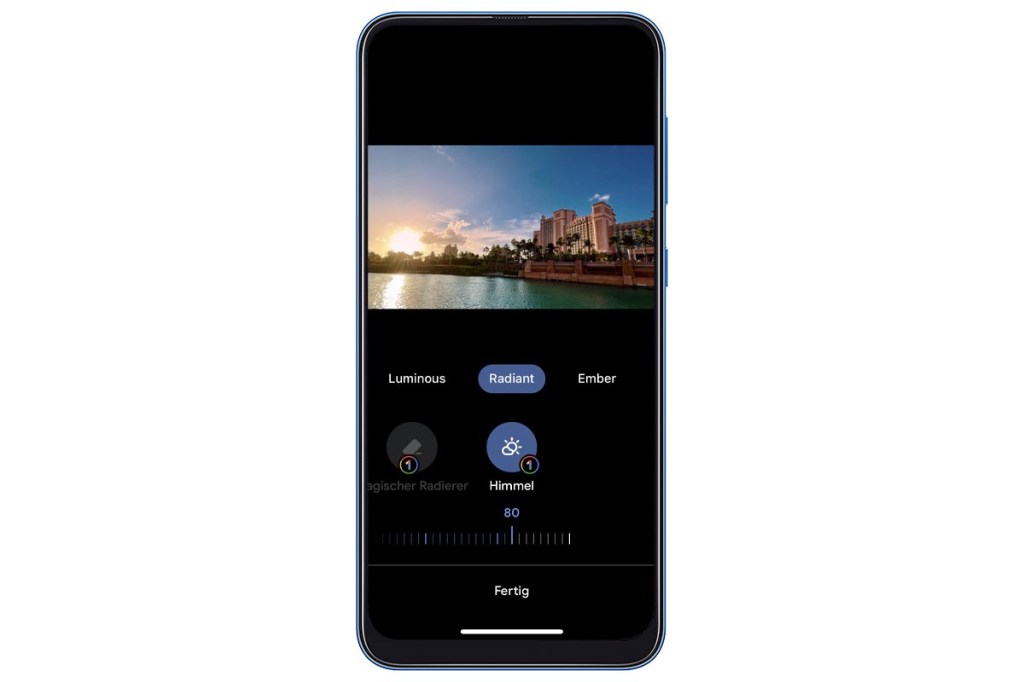
Tipp 21: Aus Fotos Filme machen
Eine weitere Funktion nur für Google One-Abonnenten: Sie können ein beliebiges Foto auswählen und daraus eine Art Filmclip erstellen.
1. Öffnen Sie in Google Fotos ein Foto und wischen Sie von unten nach oben.
2. Tippen Sie auf Erstellen und wählen Sie Foto mit Filmeffekt. Nach einigen Sekunden fügt Google Fotos einen sanften Zoom-Effekt hinzu.
3. Gefällt Ihnen das Ergebnis, sichern Sie es über Speichern. Heraus kommt ein kurzer Clip im mov-Format.
Tipp 22: Aus Videos Fotos machen
So machen Sie aus den besten Momenten in Videos klasse Fotos: Öffnen Sie ein beliebiges Video in Google Fotos und tippen auf Bearbeiten. Bewegen Sie den Schieberegler zu der gewünschten Stelle und tippen auf Frame exportieren und Ansehen. Sie finden das Ergebnis dann unter Fotos, eingeordnet nach Aufnahmedatum des Videos.
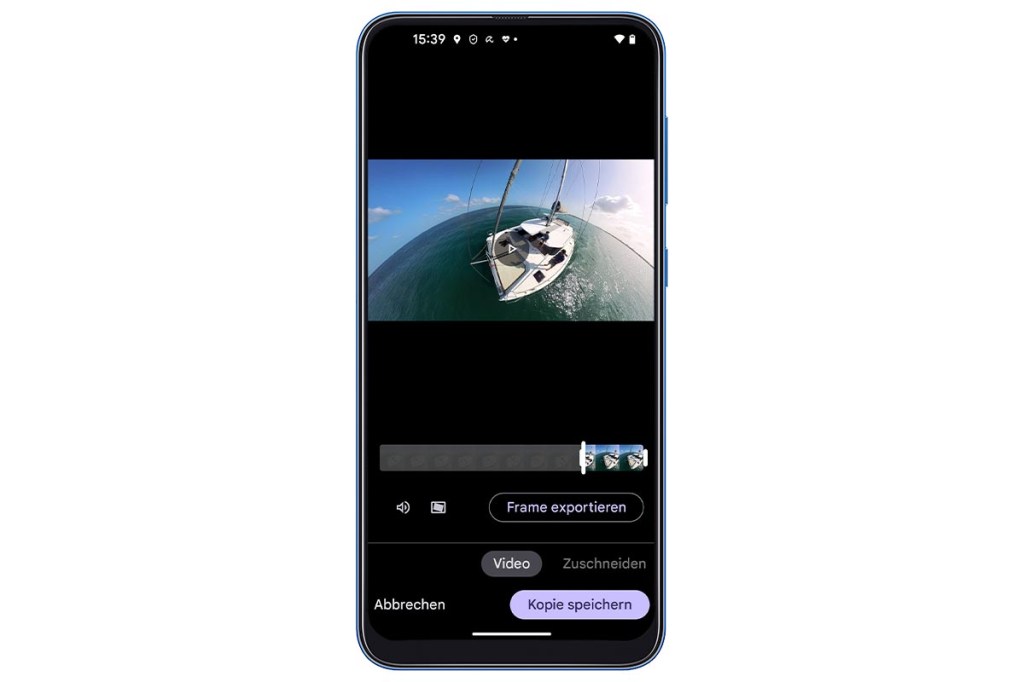
Tipp 23: Aus Fotos Videos machen
Senden Sie Ihren Freunden und Verwandten zur Abwechslung ein kurzes Video mit Ihren Schnappschüssen. Google Fotos erstellt solche kurzen Videos automatisch.
1. Tippen Sie auf Galerie, Verwalten und Highlight-Video.
2. Wählen Sie nun bis zu 50 Fotos aus, tippen auf Vorschau und das Wiedergabesymbol. Google Fotos spielt nun aus den gewählten Aufnahmen einen Film mit Überblendungen und Hintergrundmusik ab. Über das Notensymbol können Sie bei Bedarf eine andere Musikrichtung wählen.
3. Gefällt Ihnen das Ergebnis, tippen Sie auf Speichern.
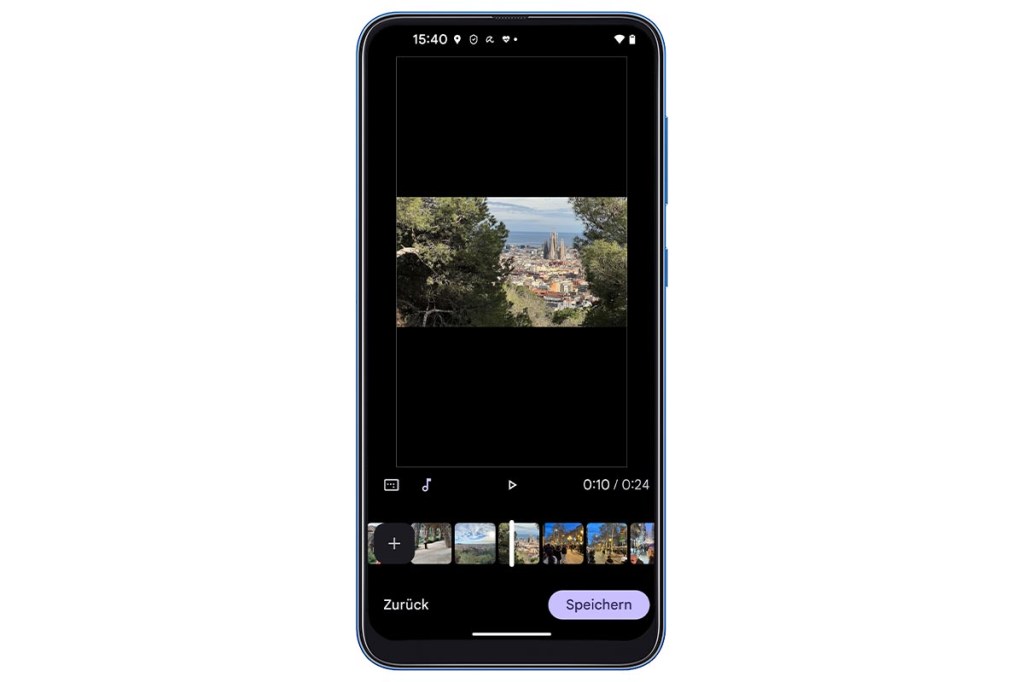
Tipp 24: Fotos mit Kommentaren oder Text versehen
Google Fotos verfügt über ein spezielles Markierungswerkzeug zum Hinzufügen von Kommentaren und Text zu Bildern. Sie haben auch die Möglichkeit einen Textmarker einzusetzen, um wichtige Details in einem Bild hervorzuheben. Allerdings gibt es diese Funktion nur in der Android-App.
1. Öffnen Sie in der App ein Foto und tippen auf Bearbeiten.
2. Wischen Sie unten nach links bis das Werkzeug Markieren & Zeichnen erscheint. Sie haben dann die Wahl aus Stift, Textmarker oder Text. Zudem stehen sieben Farboptionen zur Auswahl. Die Dicke von Stift und Textmarker können Sie nicht leider nicht ändern.
3. Tippen Sie auf Fertig und Kopie speichern, nachdem Sie Änderungen vorgenommen haben.
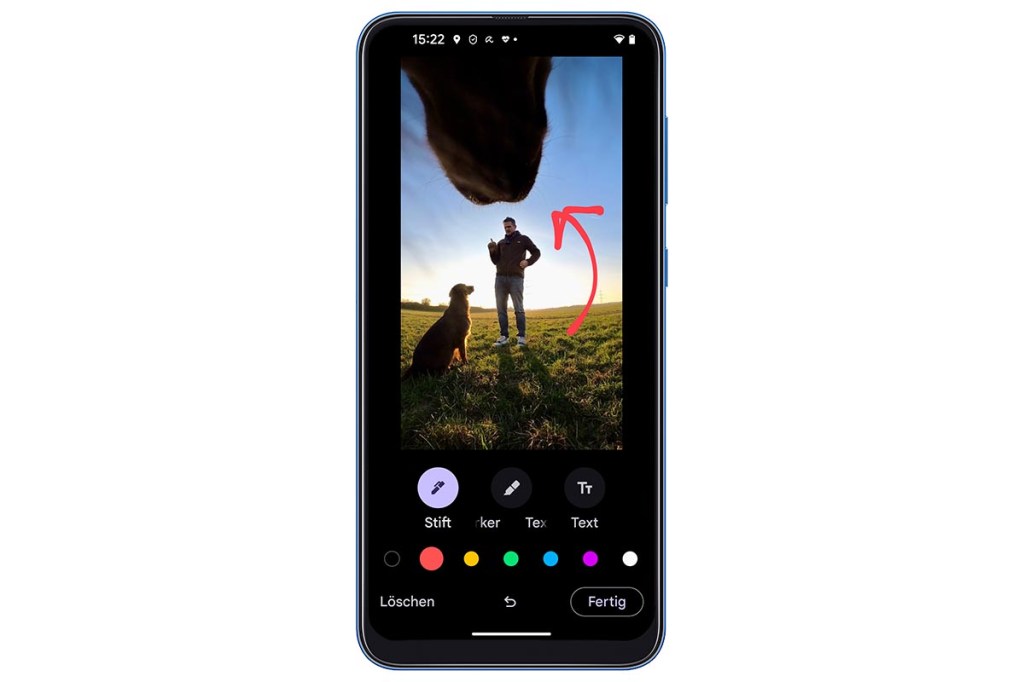
Tipp 25: Verwackelte Videos mit Google Fotos stabilisieren
Wenn Ihr Smartphone über keine optische Bildstabilisierung verfügt, kann es leicht zu verwackelten Videos kommen. Das gilt vor allem für Aufnahmen bei schlechten Lichtverhältnissen und in Bewegung. Google Fotos bietet für solche Fälle eine praktische Korrekturfunktion. Leider gilt auch hier: Nur für Android.
1. Öffnen Sie ein beliebiges Video in Google Fotos. Das finden Sie zum Beispiel ganz schnell über Suche und Videos. Tippen Sie auf Bearbeiten am unteren Rand.
2. Tippen Sie auf das Rechtecksymbol. Es erscheint die Meldung „Wird stabilisiert“. Das kann abhängig von der Länge des Videos und der Leistung des Smartphones etwas dauern.
3. Ist die Videostabilisierung abgeschlossen, tippen Sie auf Kopie speichern.