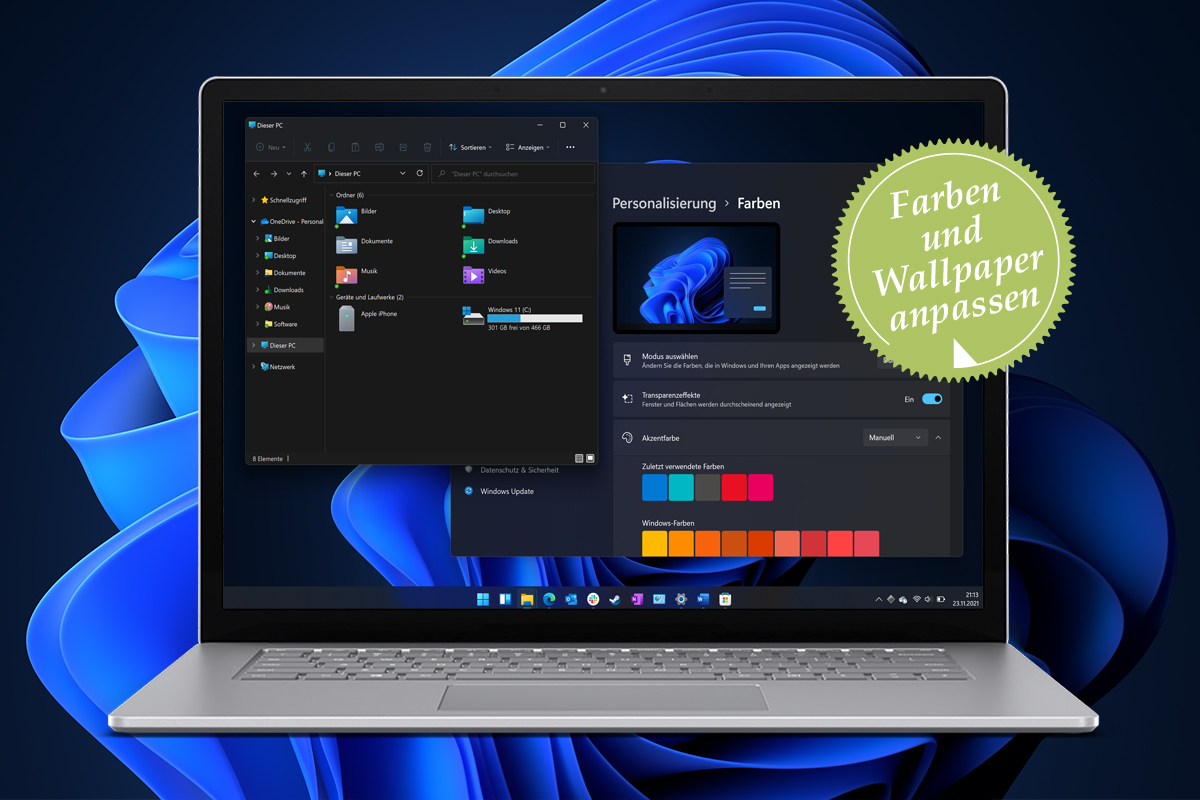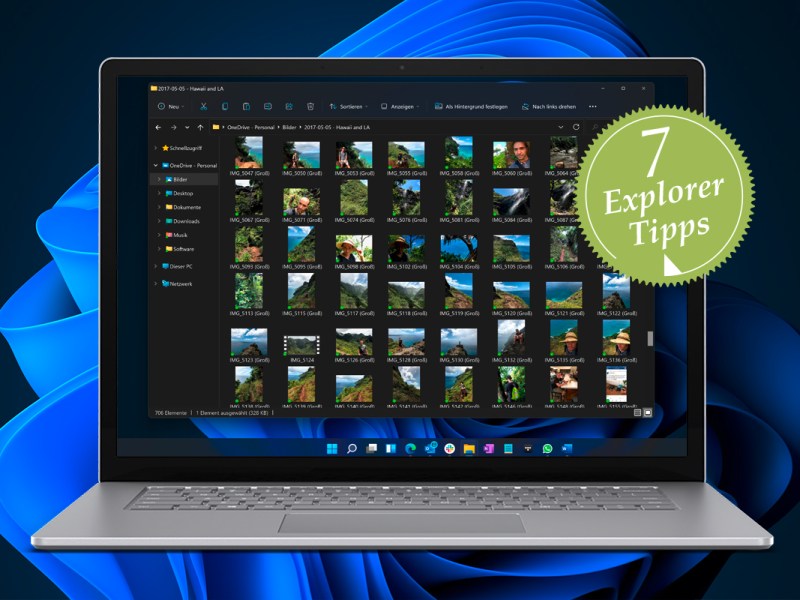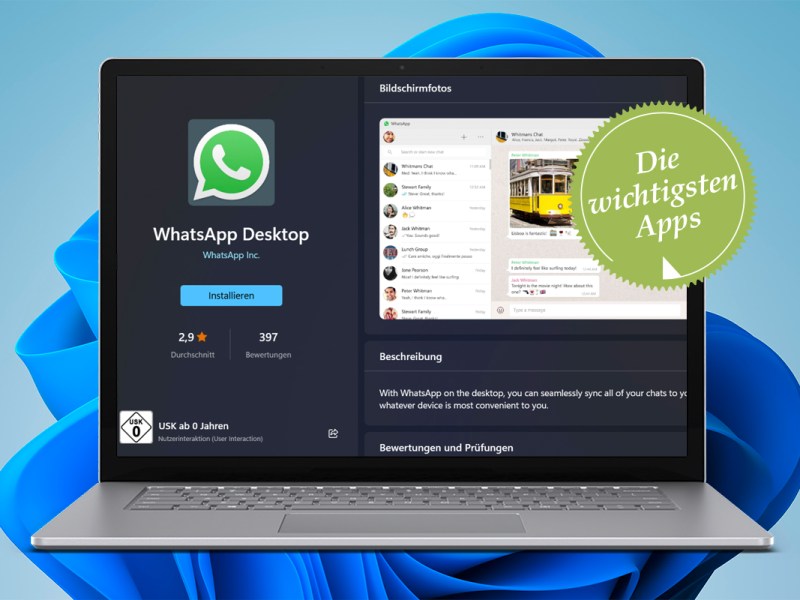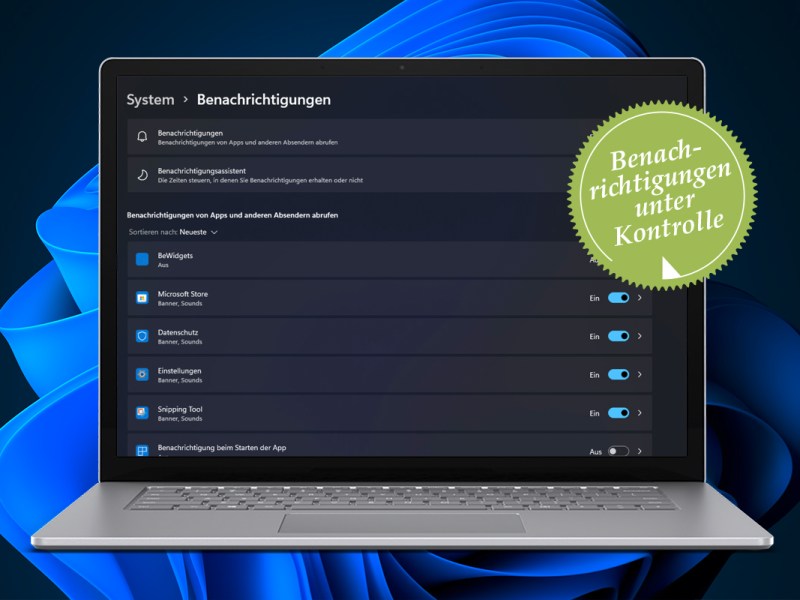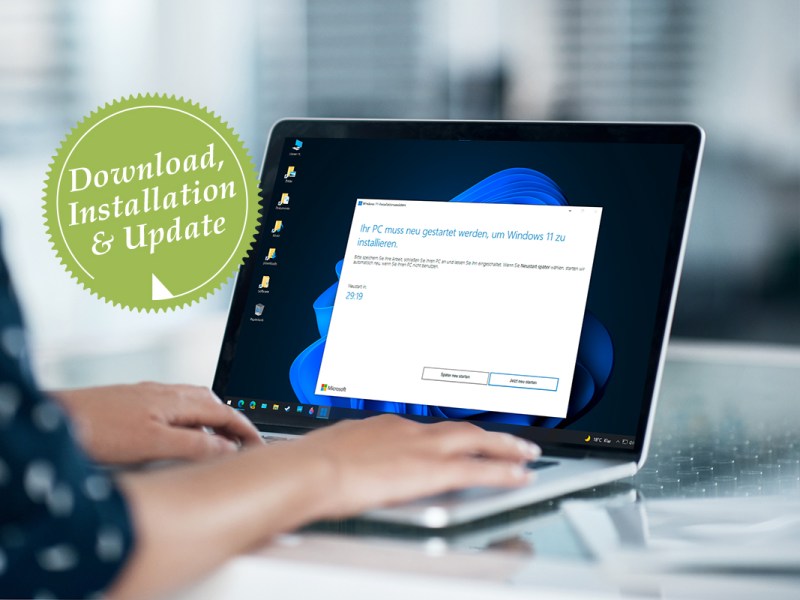Sie wollen bei Windows 11 Hintergrundbilder setzen und das Design insgesamt nach Ihrem Geschmack personalisieren? IMTEST gibt Tipps zum Verändern und Herunterladen neuer Hintergrundfotos sowie der Anpassung der Fenster-Farben. So bringen Sie etwas Farbe und eine individuelle Note auf Ihren PC.
Windows 11 Hintergrundbilder verändern
Bei Windows 11 gibt es so genannte „Designs“. Das sind vorgefertigte Kombinationen aus Farben für Fenster sowie einer Handvoll Hintergrundfotos. Die finden Sie per Rechtsklick auf den Desktop unter dem Eintrag Anpassen:
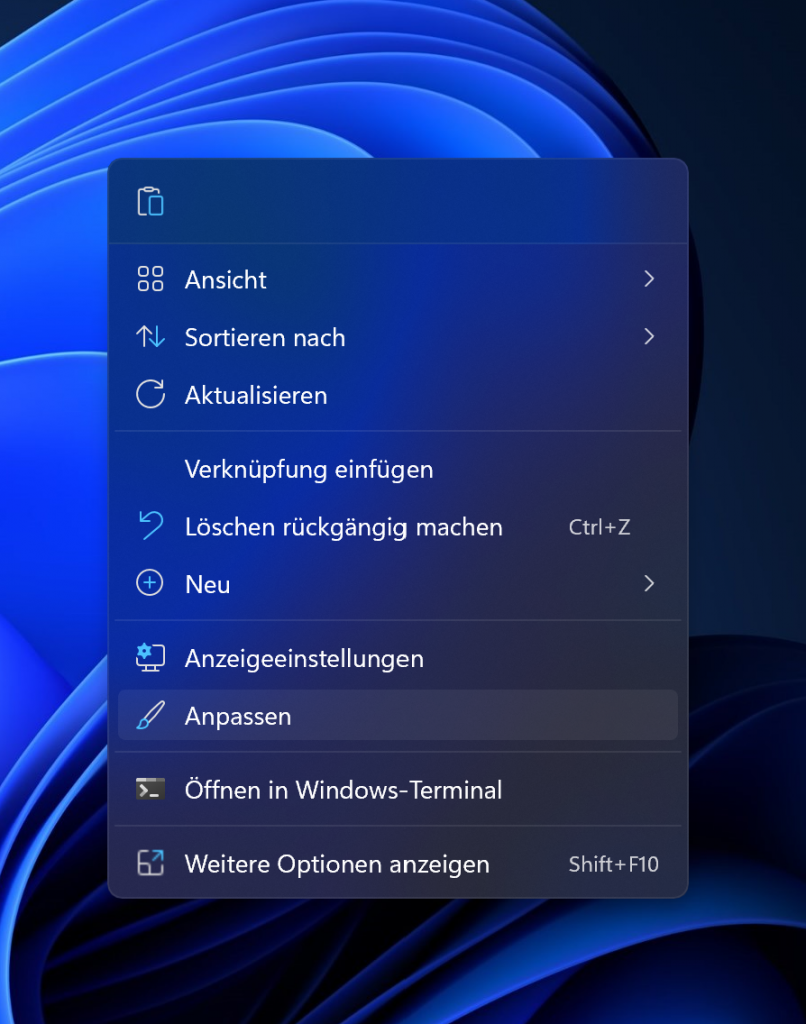
Direkt oben wählen Sie vorgefertigte Designs von Windows 11 aus oder entscheiden sich für ein eigenes Hintergrundfoto. Klicken Sie dazu auf Hintergrund und Fotos durchsuchen. Jedes beliebige Bild, etwa ein Urlaubsfoto, lässt sich hier aussuchen.
Weitere Fotos und Farben finden Sie, indem Sie auf Designs und dann auf Designs durchsuchen klicken.
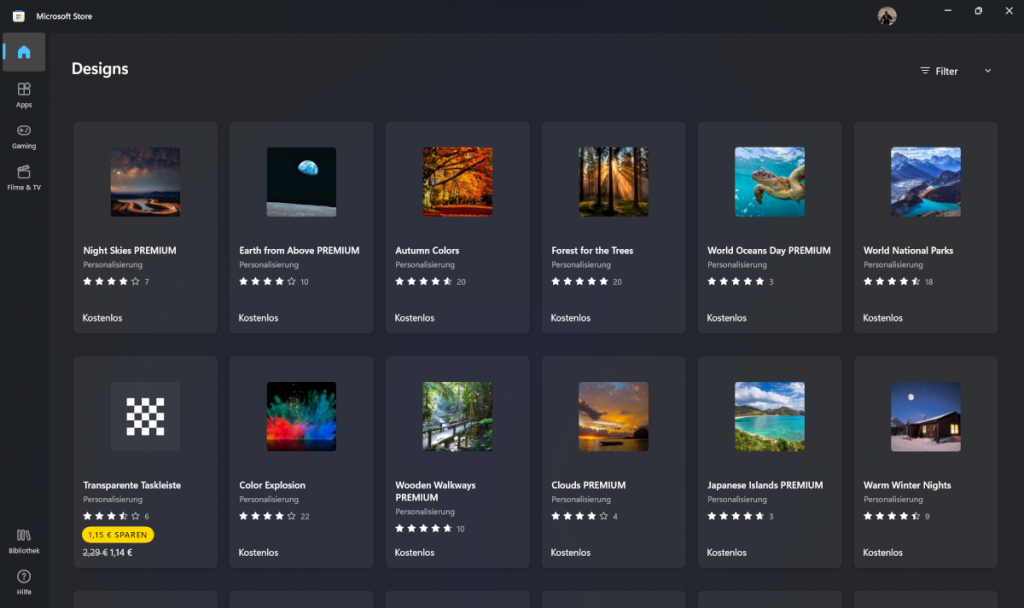
Daraufhin öffnet sich der Windows Store. Hier finden Sie dutzende verschiedene Designs – von norwegischen Winterlandschaften über abstrakte Gemälde bis hin zu karibischen Stränden. Ein Klick auf Herunterladen genügt und die Designs erscheinen fortan in der Liste oben und verschönen Ihren Desktop.
Fenster anstreichen
Statt den vorgefertigten Farben der Designs lassen sich Farben spielend leicht anpassen. Klicken Sie dazu im Fenster Personalisieren (siehe oben) auf Farben. Hier entscheiden Sie sich zunächst einmal zwischen dem hellen oder dunklen Modus von Windows 11:
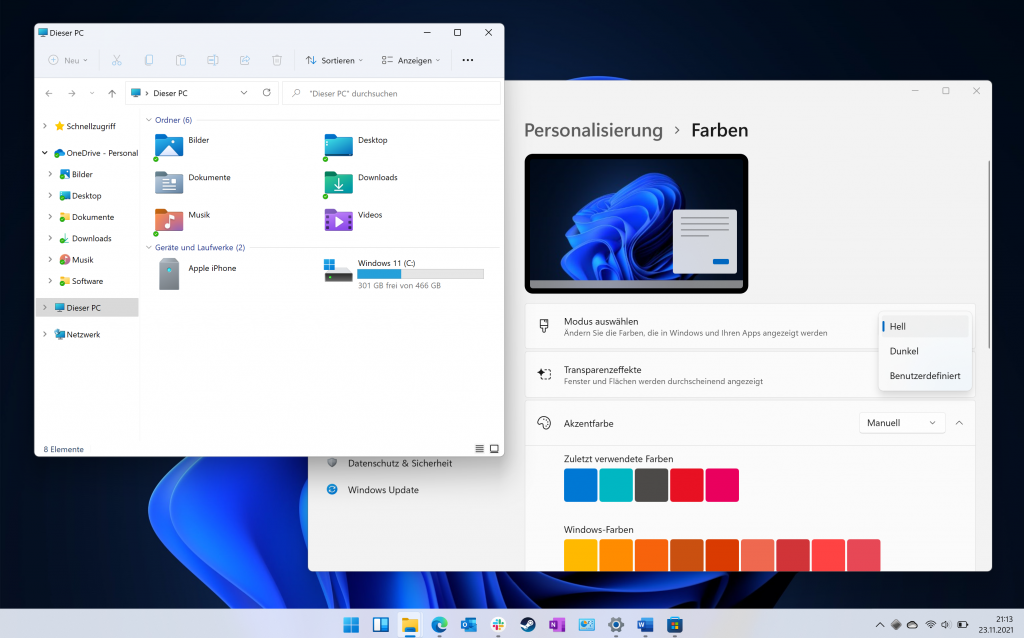
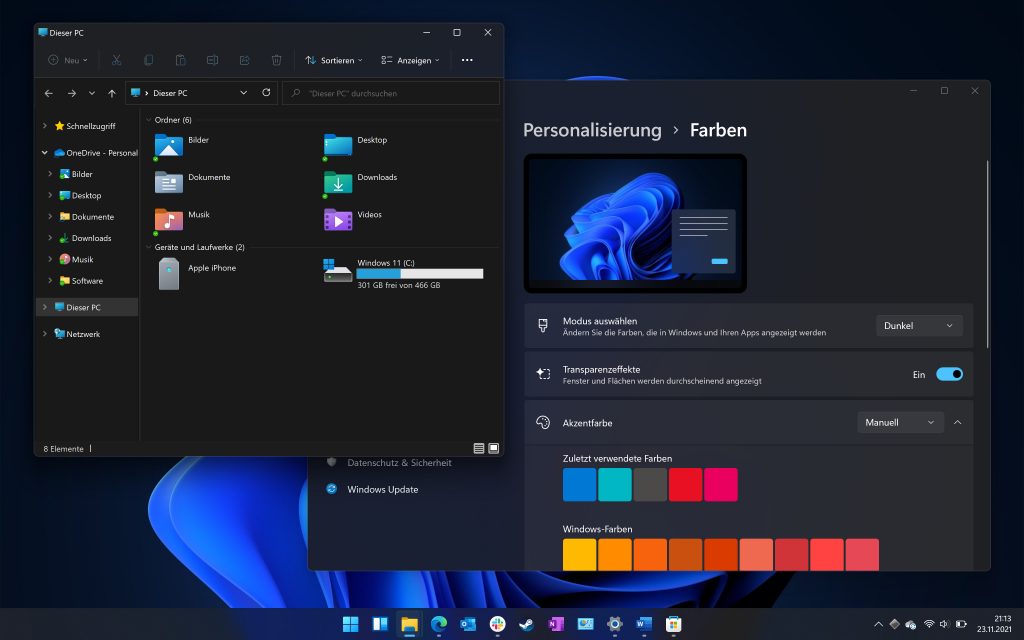
Unter Akzentfarbe wählen Sie jetzt eine gewünschte Farbe für Fensterrahmen, Menüs und die Startleiste aus. Fertig! Damit haben Sie Ihrem PC einen ganz persönlichen Anstrich verpasst.
Mehr Tipps und Tricks zu Windows 11
Jetzt wissen Sie, wie Sie in einfachen Schritten Windows 11 personalisieren können. Sie haben noch mehr Fragen oder benötigen Hilfe zu einer Anwendung des neuen Betriebssystems? Dann schauen Sie in die weiteren Ratgeber von IMTEST. Hier finden Sie allerhand Tipps, Tricks und Hilfestellungen rund um Windows 11, inklusive großem FAQ:
Windows 11: Die große FAQ
Windows 11 steht in den Startlöchern. Erfahren Sie kurz & knackig alles Wichtige, was Sie zum neuen Microsoft-Betriebssystem wissen müssen.
Windows 11: Alle neuen Explorer-Funktionen
Der Explorer erhielt mit Windows 11 eine vollständige Überarbeitung. Was es Neues gibt und die besten Tipps verrät IMTEST.
Windows 11-Store: Dies sind die 5 besten Apps
Apps können im Microsoft-Store sicher heruntergeladen werden. Wie und welche Apps besonders gut sind, zeigt IMTEST.
Windows 11: Pop-Ups und Benachrichtigungen verwalten
Auch Windows 11 spart nicht an Pop-Ups. Wie Sie bei Windows Benachrichtigungen ausschalten und verwalten, zeigt IMTEST.
Die große Anleitung: Windows 11 Installation & Update
So klappt das Upgrade, Installation & Geheiminstallation auf alten und neuen PCs.