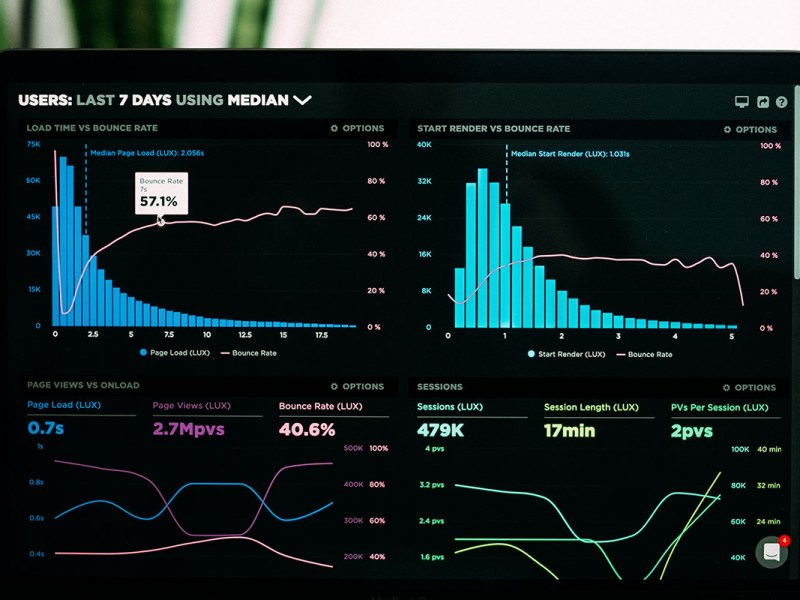Der Clou am „Windows Defender Application Guard“, kurz WDAG: Das Programm trennt den Browser sozusagen vom Betriebssystem, so dass Schädlinge keine Chance haben, Windows zu infiltrieren. Konkret wird ein Teil des Browsers in eine sogenannte Sandbox (zu Deutsch „Sandkasten“) gepackt. Egal welche Internetseite Sie in so einer Umgebung aufrufen, Viren und andere schädlichen Dateien haben keine Chance, auf die Festplatte oder in die Registrierungsdatenbank zu gelangen, um dort Schaden anzurichten. Der Einsatz lohnt also zum Beispiel sich für Ausflüge auf weniger vertrauenswürdigen Internetseiten oder wenn Sie per E-Mail ein Link zu einer unbekannten Seite erhalten. Die Bedienung ist dabei sehr einfach, Sie müssen die Funktion in Windows 10 oder 11 nur freischalten. Einziger Haken: Den Extraschutz gibt es nur für die Pro-Versionen von Windows.
Neue Studie: So oft werden Ihre persönlichen Daten im Internet verkauft
Öfter als das Jahr Tage hat: Etwa 376-mal pro Tag werden persönliche Daten über Internetnutzer an Unternehmen weitergereicht.
So aktivieren Sie den Windows Defender Application Guard
1. Tippen Sie Features in die Windows-Suche ein und wählen in der Trefferliste den Eintrag Windows-Features aktivieren oder deaktivieren.
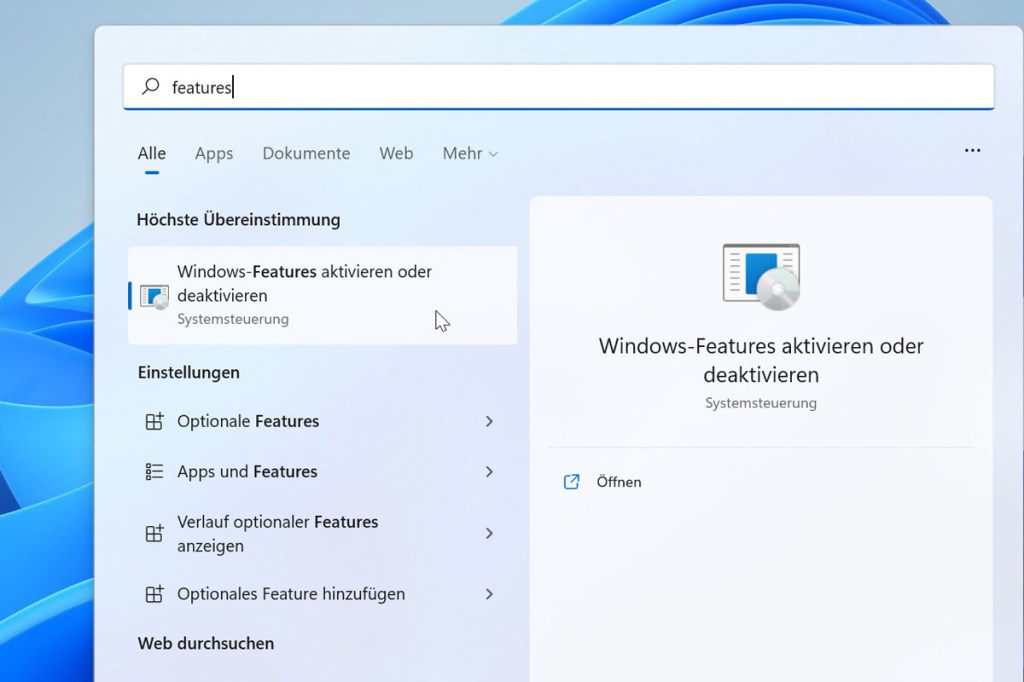
2. Im neuen Fenster setzen Sie dann einen Haken vor Windows Defender Application Guard und bestätigen mit OK. Daraufhin wird die Funktion installiert. Ist das erledigt, starten Sie Ihren Computer per Klick auf Jetzt neu starten neu.
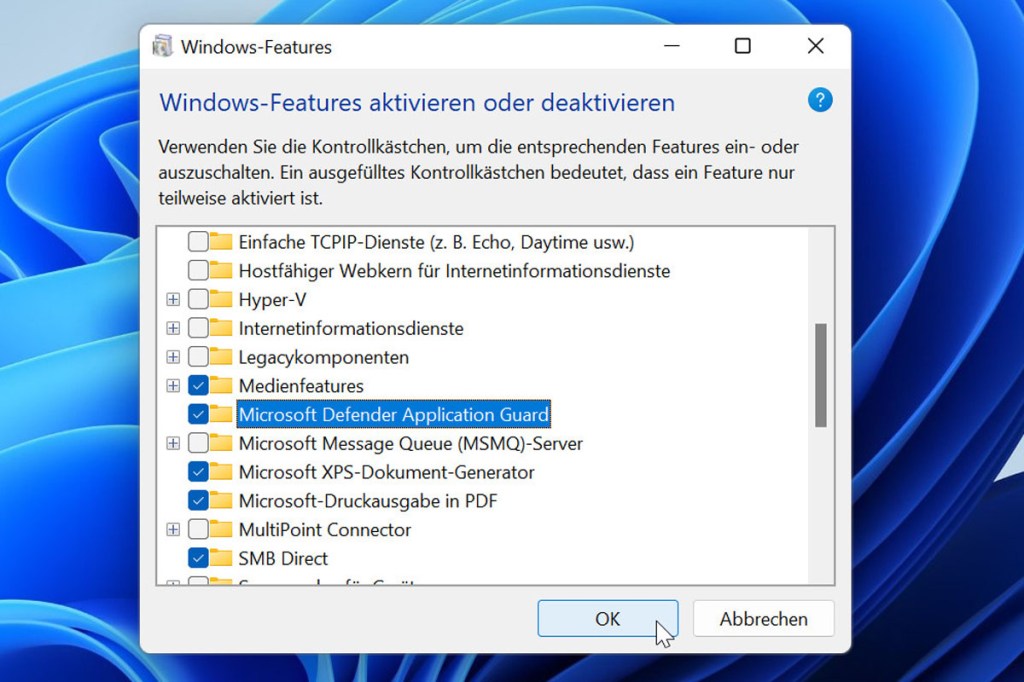
So surfen Sie sicher wie nie mit Edge
1. Der Windows Defender Application Guard arbeitet standardmäßig mit dem Windows-eigenen Browser Edge zusammen. Starten Sie also den Edge-Browser, beispielsweise per Klick auf die entsprechende Kachel im Startmenü.
2. Klicken Sie anschließend oben rechts auf die drei Punkte und im Aufklappmenü auf das neue Symbol Neues Application Guard-Fenster. Dadurch öffnet sich nach einigen Sekunden ein neues, speziell geschütztes Edge-Fenster. Sie erkennen den Schutz am Schildsymbol oben links im Browserfenster sowie im Edge-Icon unten in der Taskleiste.
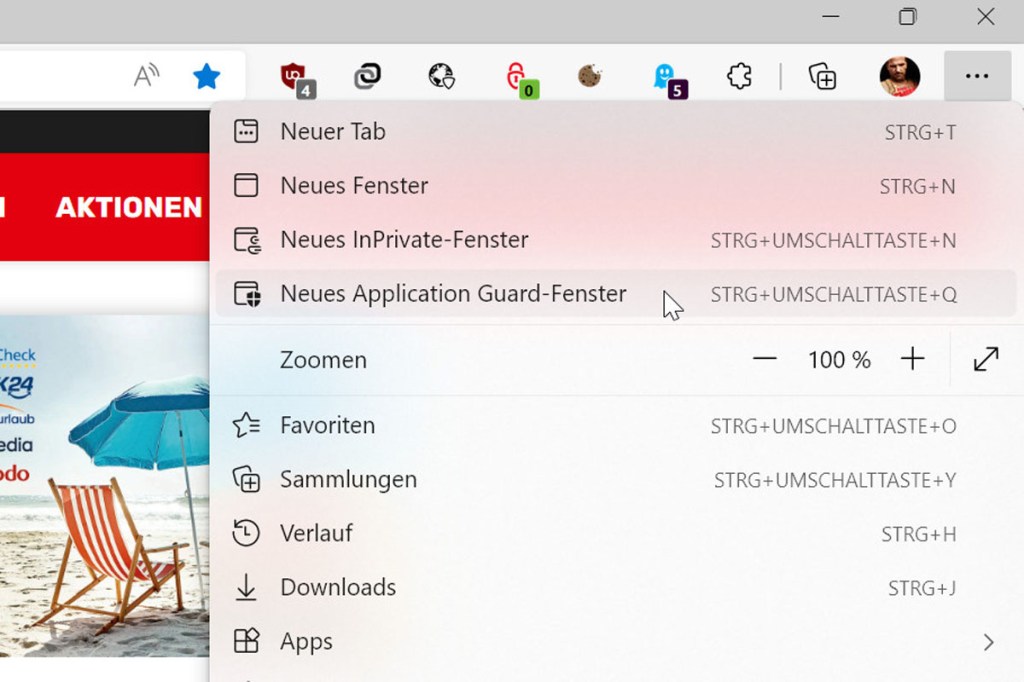
3. Sie können nun wie gewohnt – nur viel sicherer – durchs Internet surfen und gefahrlos jede Seite ausprobieren. Es gibt aber einige Einschränkungen: Sie können zum Beispiel keine Dateien herunterladen. Auch Bilder oder Texte in die Zwischenablage zu kopieren ist nicht möglich. Nicht zuletzt blockt der der Browser die Druckfunktion sowie den Zugriff auf Kamera und Mikrofon. Schließen Sie das Fenster, setzt löscht Edge alle Daten – Surfspuren bleiben keine zurück.
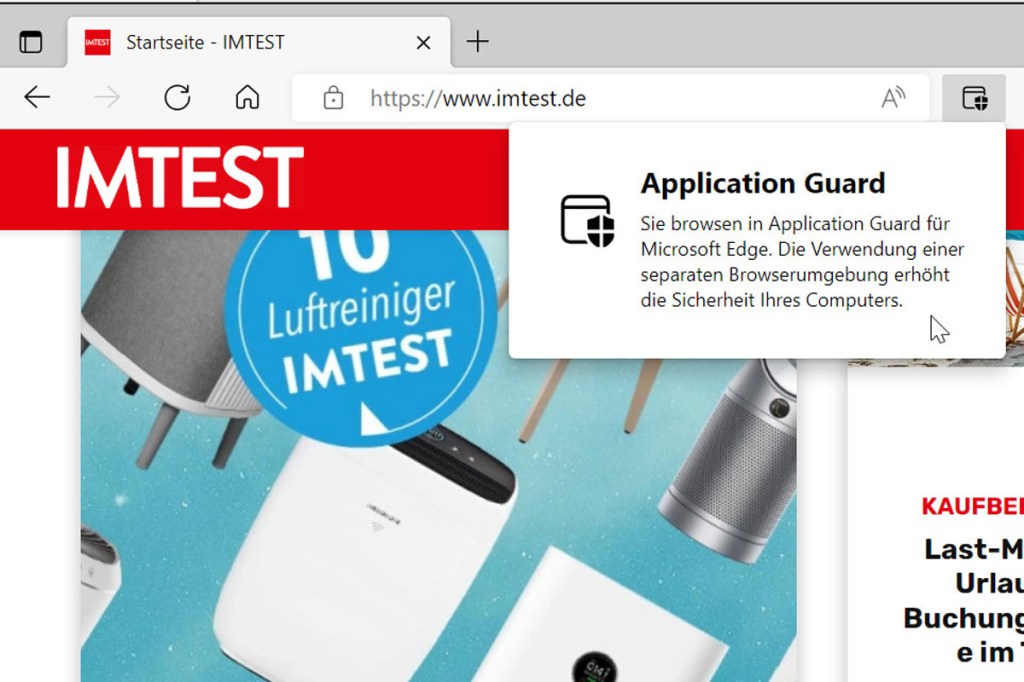
Fazit
Der Windows Defender Application Guard macht das Surfen im Internet technisch nahezu hundertprozentig sicher. Allerdings schützt er sie nicht vor Dummheiten, wie persönliche Daten preiszugeben oder sich abzocken zu lassen. Bleiben Sie also weiter wachsam.