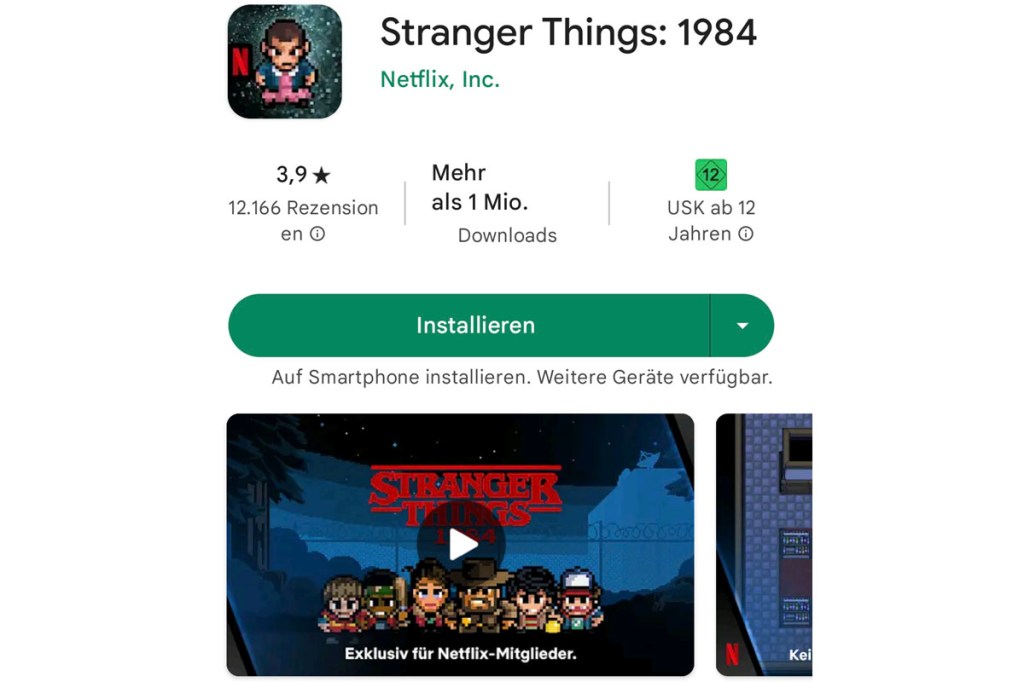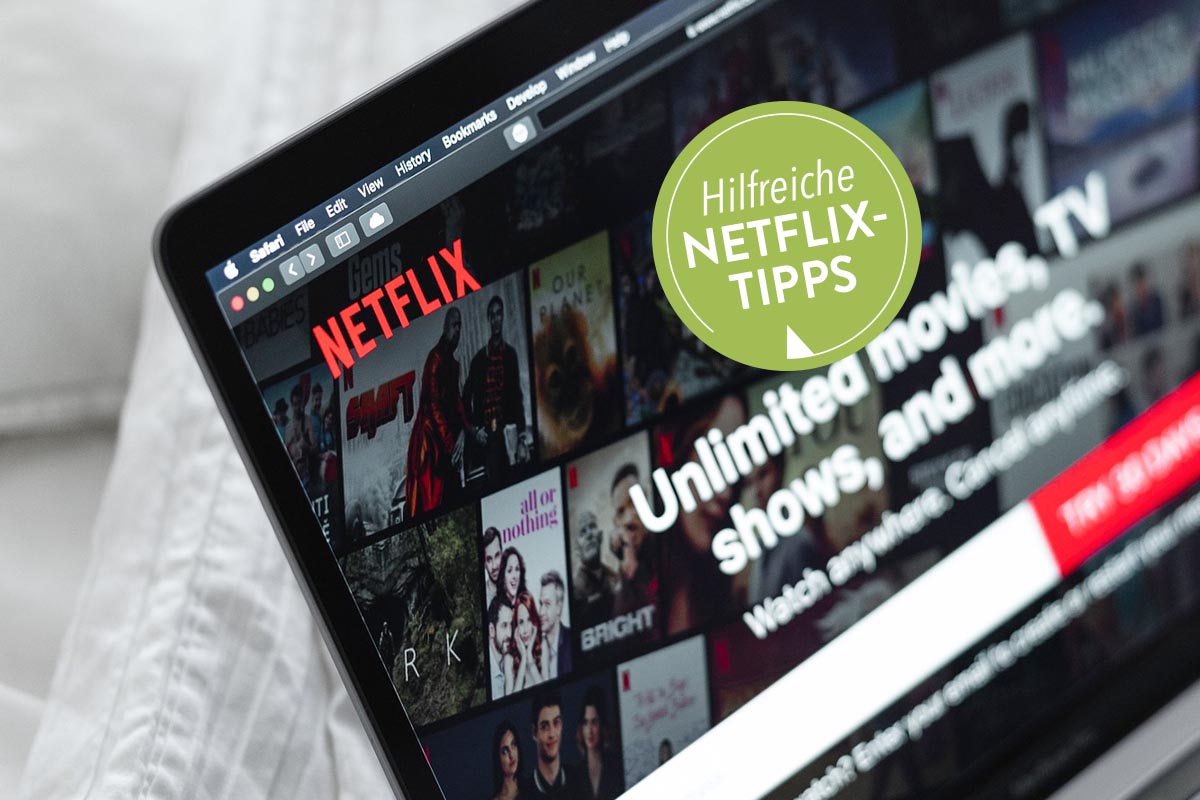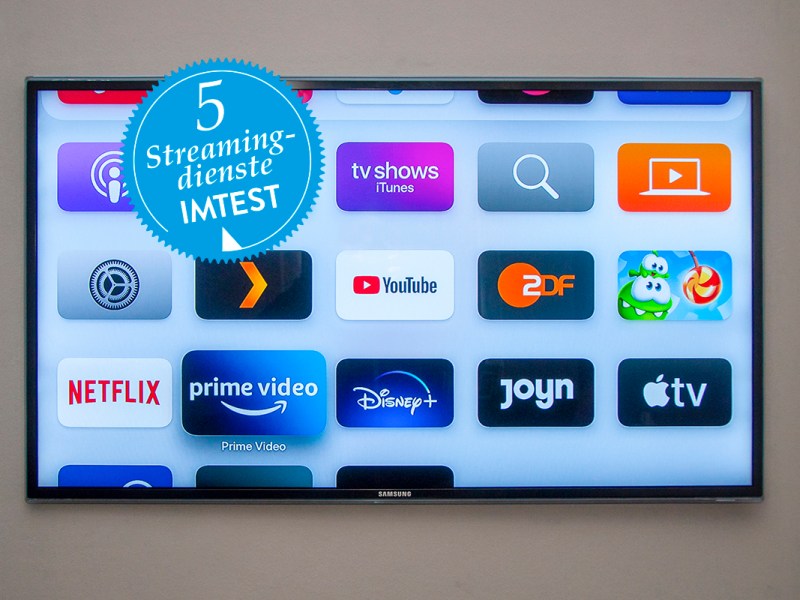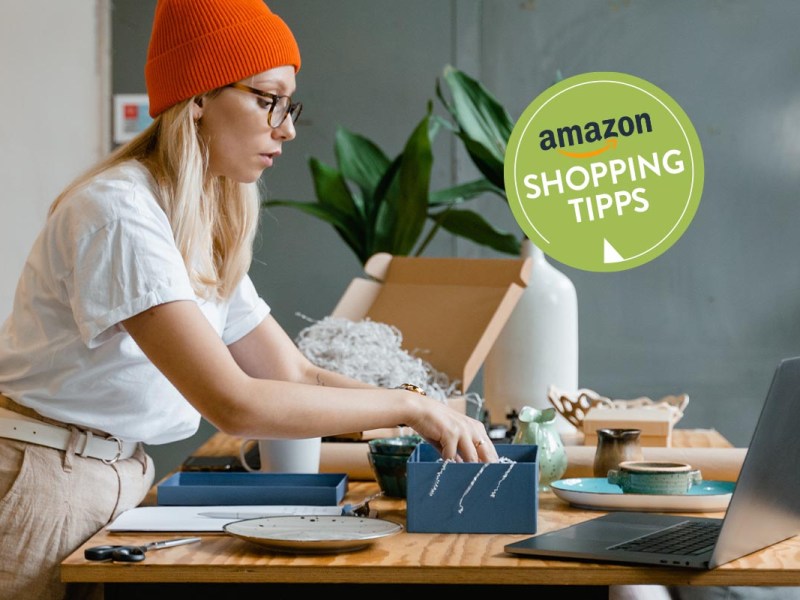Netflix ist „der“ Pionier der Video-Streaming-Dienste mit über 220 Millionen zahlenden Abonnenten. Und obwohl Netflix sich auf vielen Fernseher, Computer und Tablets als fester Unterhaltungslieferant etabliert hat, gibt es eine Reihe von Funktionen, mit denen die meisten Nutzer nicht vertraut sind. Aus diesem Grund stellt Ihnen IMTEST 15 versteckte Funktionen vor, mit denen Sie das Beste aus Netflix herausholen.
Tipp 1: Netflix mit Freunden teilen
Ihr Netflix-Konto können Sie einfach mit Freunden und Bekannten teilen, wenn Sie Ihnen die Anmeldedaten zur Verfügung stellen. Jeder kann sich in diesem Fall sogar ein eigenes Profil anlegen. Vorrausetzung ist, dass Sie mindestens ein „Standard-“ oder „Premium-Abo“ buchen. Denn in diesem Fall ließe sich auf zwei beziehungsweise vier Geräten gleichzeitig schauen. Nicht nur deshalb lohnt sich der günstigste „Basis“-Tarif für 7,99 Euro kaum. Hier gibt’s nur SD-Qualität und einen Stream. Das Teilen eines Kontos ist laut den AGB des Streaming-Anbieters allerdings nur dann erlaubt, wenn alle Personen in einem Haushalt leben. Sprich: Offiziell dürfen es Familien, Partner oder Wohngemeinschaften.
5 Streaming-Dienste im Test: Das läuft auf Netflix & Co.
Es werden immer mehr: Streaming-Dienste. IMTEST hat sich Stärken und Schwächen der jeweiligen Angebote angeschaut.
Tipp 2: Ihr Netflix-Konto schützen
Wenn Sie Ihr Netflix-Konto mit anderen Menschen teilen, sollten Sie wie geschrieben für jeden Nutzer ein eigenes Konto anlegen. Denn wenn sich mehrere Personen ein Konto teilen, gerät der Netflix-Algorithmus durcheinander. Darunter leiden sowohl Bedienung als auch die persönlichen Vorschläge. Aber vielleicht wollen Sie auch verhindern, dass die anderen sehen, was Sie gerne sehen. Nicht zuletzt könnte ein Kind Ihr Profil nutzen, um auf diese Weise eine Jugendsperre zu umgehen. Aus diesem Grund sollten Sie Ihr Netflix-Profil mit einer persönlichen PIN schützen. Das funktioniert so:
1. Melden Sie sich im Browser in Ihrem Netflix-Konto an. Klicken Sie dann oben rechts auf Ihr Profil-Symbol und wählen Konto.
2. Scrollen Sie nach unten zum Abschnitt „Profile und Kindersicherung“ und wählen Sie Ihr Profil aus. Dort klicken Sie rechts von „Profilsperre“ auf Ändern. Tippen Sie Ihr Netflix-Passwort ein, klicken auf Weiter, markieren PIN für den Zugriff auf das Profil von X erfordern, geben eine vierstellige PIN ein und bestätigen mit Speichern.
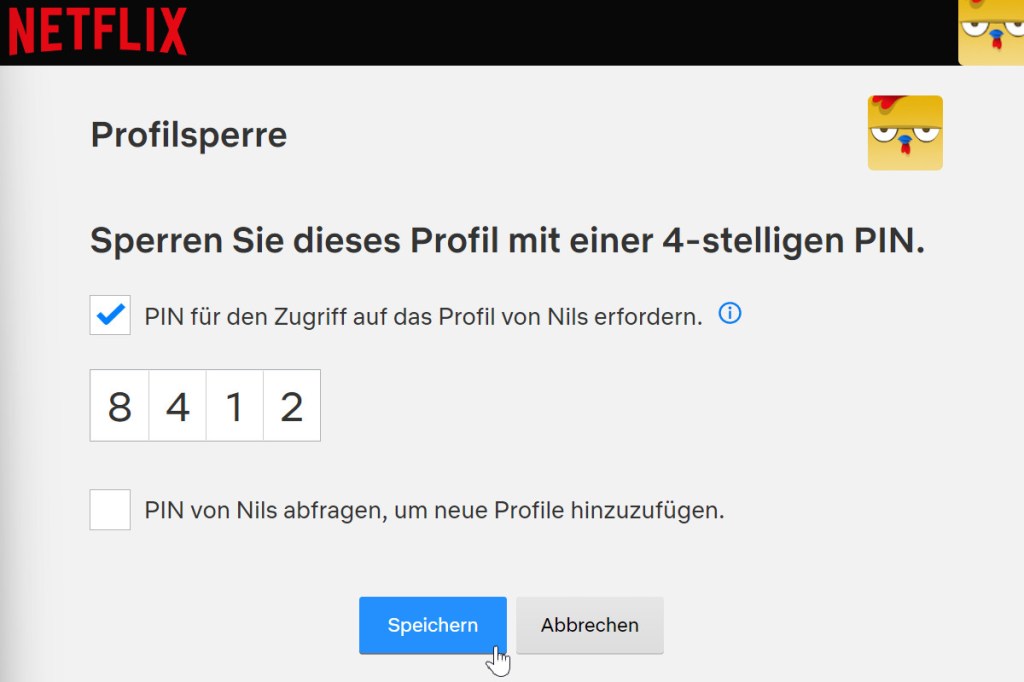
Tipp 3: Geteiltes Netflix-Konto – freie Bahn für Zahler
Neuerdings haben Sie Möglichkeit a) sich alle Geräte anzeigen zu lassen, über die mit Ihrem Netflix-Konto gestreamt wurde und b) die Geräte wieder aus der Liste zu streichen. Das kann sinnvoll sein, wenn Sie als Bezahler des Abos streamen wollen, das aber nicht geht, da andere Nutzer die maximale Anzahl an gleichzeitigen Streams ausschöpfen. Die neue Funktion ist sowohl in den jeweiligen Apps für iOS und Android verfügbar als auch im Browser. So geht‘ im Browser:
1. Melden Sie sich im Browser in Ihrem Netflix-Konto an. Klicken Sie dann oben rechts auf Ihr Profil-Symbol und wählen Konto.
2. Weiter geht es unter „Sicherheit und Datenschutz“ per Klick auf Zugriff und Geräte verwalten. Nun sehen Sie, welche Geräte, über Ihr Konto in letzter Zeit zum Streamen von Inhalten genutzt wurden. Zudem erfahren Sie den ungefähren Standort über die IP-Adresse der jeweiligen Geräte, sowie Uhrzeit und Datum der letzten Wiedergabe.
3. Klicken Sie nun auf rechts vom Gerät auf Ausloggen, melden Sie die dahinterstehenden Nutzer aus der Ferne ab.
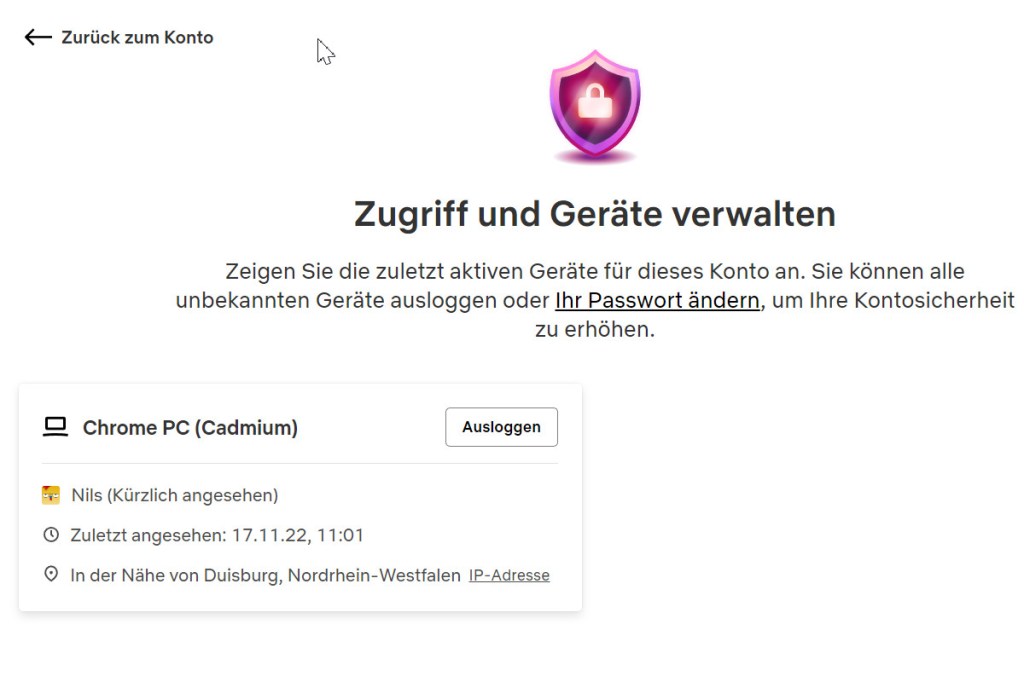
Tipp 4: Serien hören statt sehen
Sie genießen zum Einschlafen Serien oder Filme bei Netflix? Das geht auch ohne Videobild. Praktisch, wenn Sie ohnehin nur auf die Dialoge achten und Ihnen das Tablet oder Smartphone sowieso nach wenigen Minuten aus der Hand gleitet. So machen Sie auf dem iPad oder iPhone Serien zum Hörspiel:
1. Starten Sie den Videostream wie gewohnt. Nachdem die Wiedergabe gestartet hat, drücken Sie auf den Ein/Ausschalter des iPhone oder iPads. Die Wiedergabe wird dadurch gestoppt.
2. Drücken Sie nun je nach Modell auf die Home-Taste oder wischen nach oben, um den Sperrbildschirm aufzurufen.
3. Drücken Sie nun die Play–Schaltfläche, gibt das Gerät lediglich den Ton wieder. Drücken Sie erneut auf den Ein/Ausschalter, schaltet sich der Bildschirm ab – im Hintergrund wird der Stream aber weiter wiedergegeben.
Amazon: 30 Tipps, die Geldbeutel und Nerven schonen
Ein Großteil der deutschen Online-Shopper kaufen beim Marktführer Amazon ein. Aber nur wenige kennen diese Tipps.
Tipp 5: Filme und Serien zu Hörspielen umwandeln
Eine weitere Möglichkeit, Netflix zu hören statt zu sehen sind die sogenannten Audiodeskriptionen, die der Dienst für immer mehr Inhalte zur Verfügung stellt. Aktivieren Sie diese Funktion, beschreibt ein Sprecher, die Handlungen und Geschehnisse auf dem Bildschirm. Wenn Sie ein Fan von Hörbüchern sind, oder Filme und Serien nebenbei schauen, könnte dies etwas für Sie sein.
1. Die Funktion Audiodeskription steht sowohl im Browser als auch in den jeweiligen Apps für mobile Geräte und Fernseher bereit. Starten Sie wie gewohnt die Wiedergabe einer Sendung und tippen auf Audio und Untertitel.
2. Falls verfügbar wählen Sie dann zum Beispiel Deutsch – Audiodeskription.
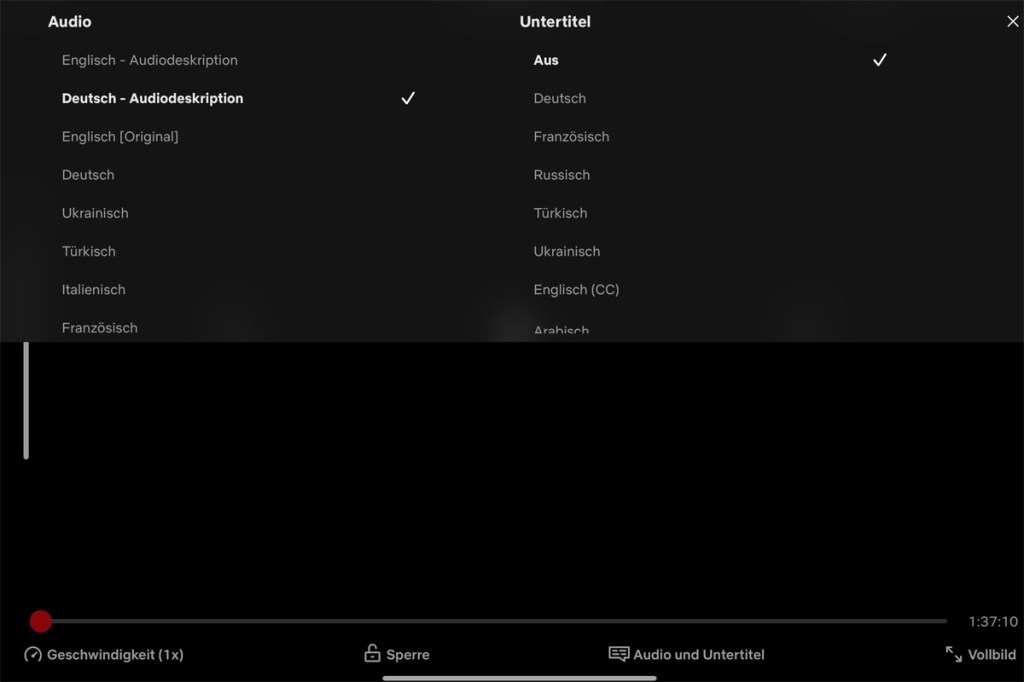
Tipp 5: Ihren Netflix-Verlauf verstecken
Netflix zeigt in Ihrem Verlauf Serien an, die Sie nicht mehr sehen möchten, oder von denen andere nicht wissen sollen, dass Sie sie gesehen haben? So schaffen Sie Abhilfe:
1. Melden Sie sich im Browser in Ihrem Netflix-Konto an. Klicken Sie dann oben rechts auf Ihr Profil-Symbol und wählen Konto.
2. Wählen Sie nun unter „Profile und Kindersicherung“ auf den Profilnamen. Anschließend klicken Sie auf Titelverlauf.
3. Dadurch erscheint eine Liste mit den zuletzt angeschauten Titeln. Über das Symbol ganz rechts haben Sie nun die Möglichkeit rechts bestimmte Filme und Episoden aus der Liste zu entfernen. Ganze Serien verbannen Sie anschließend per Klick auf Serie verbergen.
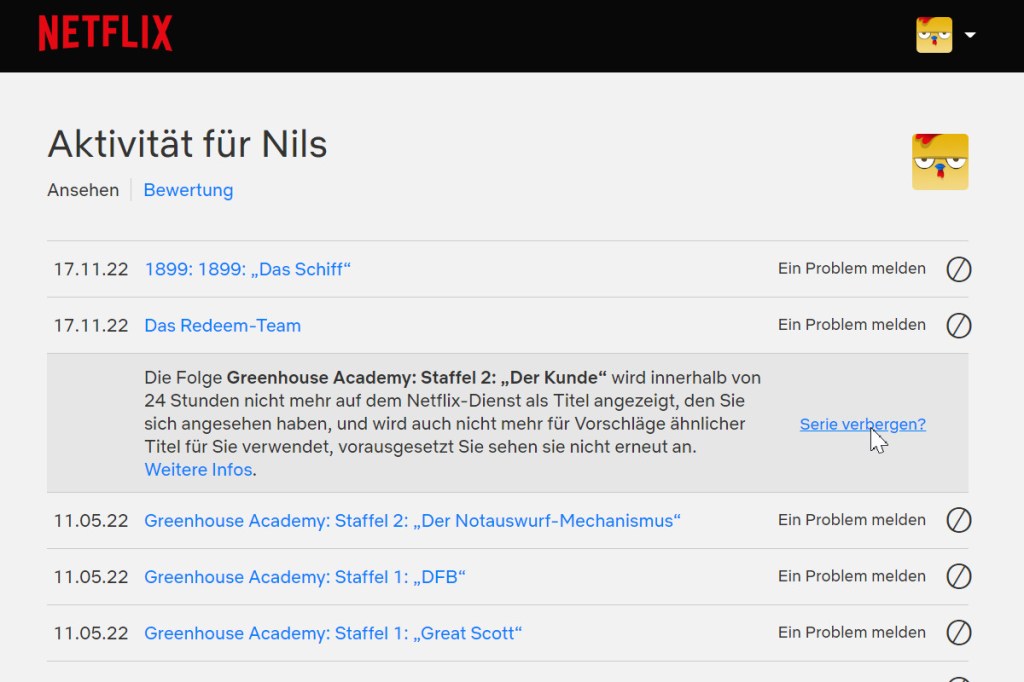
Tipp 6: Kaminfeuer für den Fernseher
Erinnern Sie sich noch an die Kaminfeuer-DVDs? Auch die macht Netflix überflüssig. Suchen Sie einfach nach „Kaminfeuer“ und sie haben sogar die Wahl aus vier verschiedenen Kaminfeuer-Varianten. Starten Sie dann einfach die Wiedergabe.
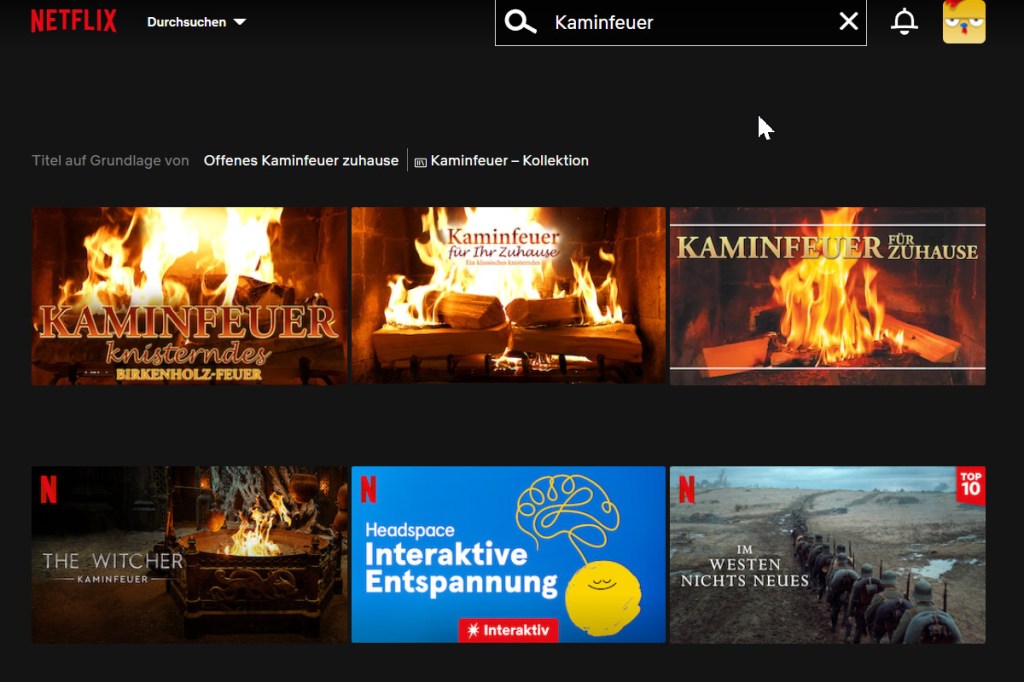
Tipp 7: Netflix Serien vorschlagen
Netflix wäre aus Ihrer Sicht noch besser, wenn bestimmte Filme und Serien dabei wären? Dann schlagen Sie dem Dienst doch Ihre Favoriten vor. Wer weiß, vielleicht werden Ihre Wünsche erhört. Das geht so:
1. Melden Sie sich im Browser in Ihrem Netflix-Konto an. Klicken Sie dann oben rechts auf Ihr Profil-Symbol und wählen Konto.
1. Klicken Sie dann unten auf Hilfe-Center und dann unten auf Serien oder Filme vorschlagen. Tippen Sie Ihre Ideen ein und bestätigen mit Vorschläge senden.
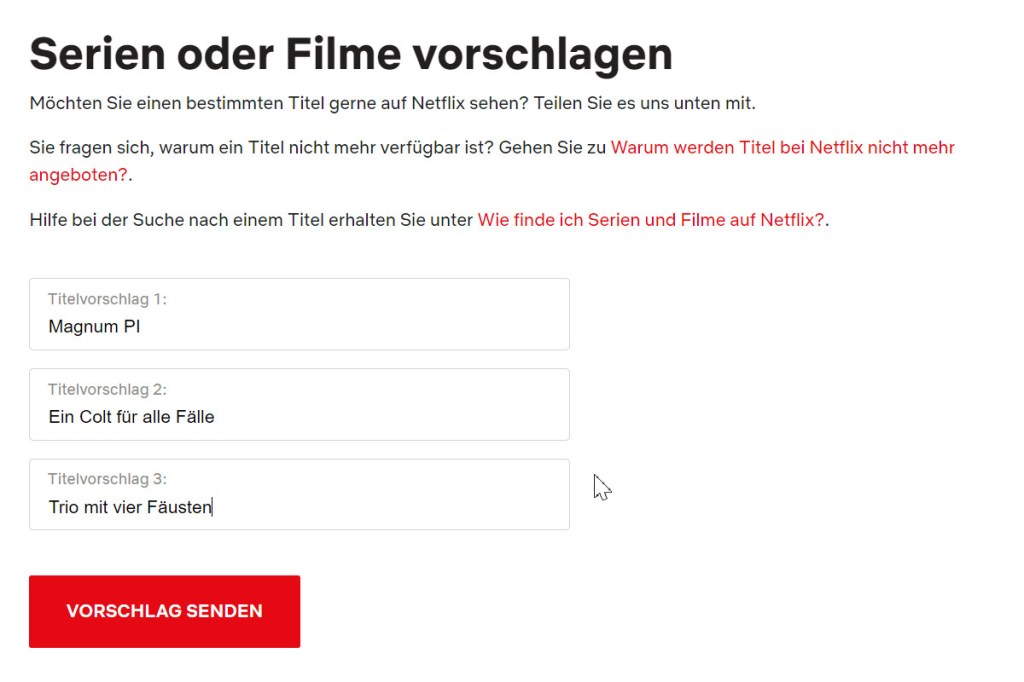
Tipp 8: Automatische Wiedergabe stoppen
Nervt Sie auch die automatische Wiedergabe beim Stöbern in der Netflix-Videothek? Da sind Sie offenbar nicht allein. Seit kurzem ist es nämlich möglich, die Vorschaufunktion auf allen Geräten abzuschalten.
1. Melden Sie sich im Browser in Ihrem Netflix-Konto an. Klicken Sie dann oben rechts auf Ihr Profil-Symbol und wählen Konto.
2. Wählen Sie Ihre Nutzerkonto aus und klicken rechts von „Wiedergabe-Einstellungen“ auf Ändern. Entfernen Sie dann im Bereich „Autoplay-Einstellungen“ das Häkchen vor dem Eintrag Automatische Vorschau beim Durchstöbern der Titel-Auswahl auf allen Geräten. Klicken Sie dann auf Speichern. Netflix weit daraufhin, dass die Änderung erst mit einer gewissen Verzögerung wirksam werden kann.
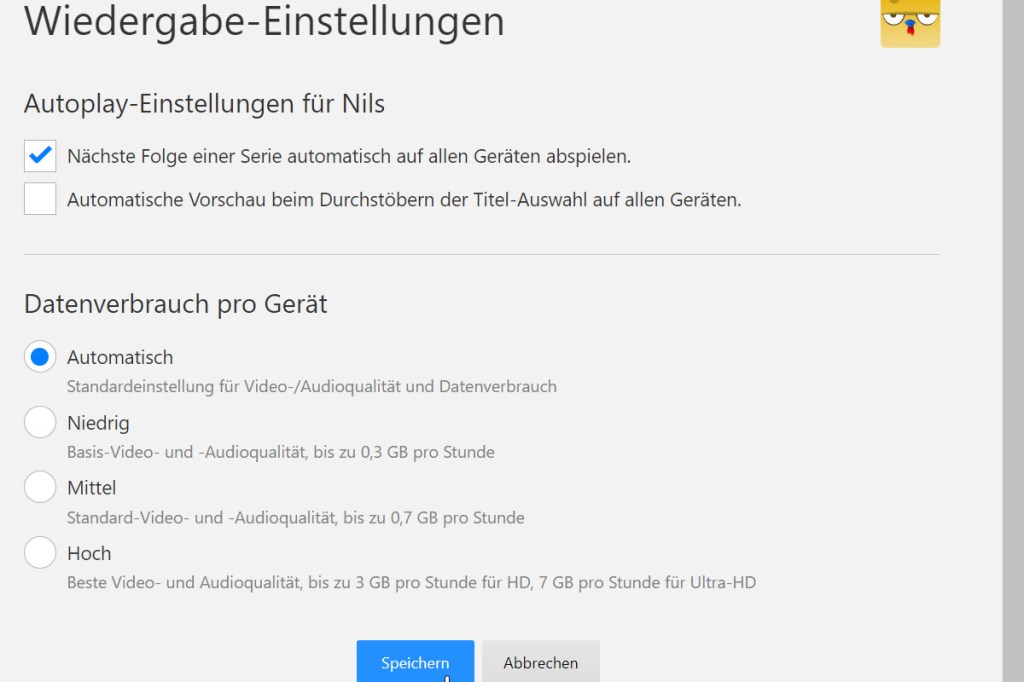
Tipp 9: Datenverbrauch bei Netflix drosseln
Die Netflix-Lieblingsserie unterwegs auf dem Smartphone zu schauen, etwa in der Bahn, kann ganz schön viel Datenvolumen kosten. Mit Ultra-HD-Auflösung verschlingt ein Video beispielsweise bis zu 7 Gigabyte pro Stunde und in Full-HD immerhin noch 3 Gigabyte. Obendrein steigt der Stromverbrauch. Dabei ist die Bildqualität selbst in der Standardauflösung (ca. 700 Megabyte pro Stunde) in Ordnung und selbst mit niedriger Auflösung (ca. 300 MB pro Stunde) noch ansehnlich.
1. Möchten Sie also Daten sparen, öffnen Sie in der Netflix-App nach einem Tipp auf Ihr Kontobild die App-Einstellungen und tippen auf Mobiler Datenverbrauch.
2. Wählen Sie hier statt „Automatisch“ Daten sparen, senkt Netflix die Auflösung auf SD-Qualität. Über den Eintrag „Maximaler Datenverbrauch“ erhöhen Sie die Auflösung auf HD bzw. 4K – je nach Film und Endgerät.
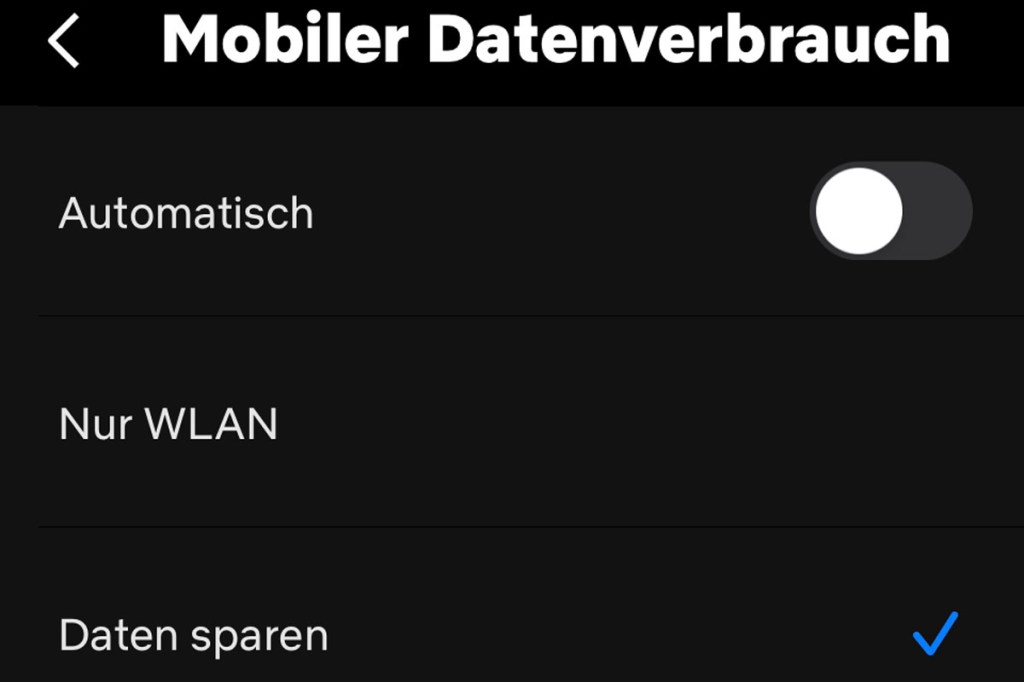
Tipp 10: Strom beim Streamen sparen
Streaming erzeugt gewaltige Mengen an klimaschädlichen CO2, das nicht nur der Umwelt, sondern auch dem Geldbeutel schadet. Laut einer Studie des Think Tank Shift Project ist Video-Streaming für mindestens ein Prozent der weltweiten CO2-Emissionen verantwortlich. Allein im Jahr 2018 sollen es über 300 Millionen Tonnen gewesen sein. Dieser Wert entspricht etwa dem jährlichen CO2-Ausstoß von Spanien.
Und die Energieberatung der deutschen Verbraucherzentrale hat berechnet: Wer eine Stunde lang Videos streamt, verursacht in etwa so viel Emissionen wie ein Kleinwagen auf einer Strecke von einem Kilometer. Der wichtigste Einspartipp lautet daher, die Bildqualität, also die Auflösung zu reduzieren. Denn wenn Sie auf 4K oder Full-HD (1080p) verzichten können, sparen Sie auch zuhause Strom und Geld. Filme lassen sich schließlich auch in 720p genießen. Laut einem Hintergrundpapier des Borderstep Instituts ist mit demselben Gerät in 4K (1,3 kWh) der Energiebedarf mehr als vier Mal so hoch wie mit 720p (etwa 0,3 kWh). So ändern Sie die Auflösung.
1. Melden Sie sich im Browser in Ihrem Netflix-Konto an. Klicken Sie dann oben rechts auf Ihr Profil–Symbol und wählen Konto.
2. Wählen Sie Ihre Nutzerkonto aus und klicken rechts von „Wiedergabe-Einstellungen“ auf Ändern. Wählen Sie dann im Bereich „Datenverbrauch pro Gerät“ die gewünschte Auflösung. Um Videos in Full-HD-Qualität zu sehen, wählen Sie Hoch. Reicht Ihnen die Standard-Videoqualität von etwa 720p markieren Sie Mittel. Klicken Sie zum Speichern auf Fertig.
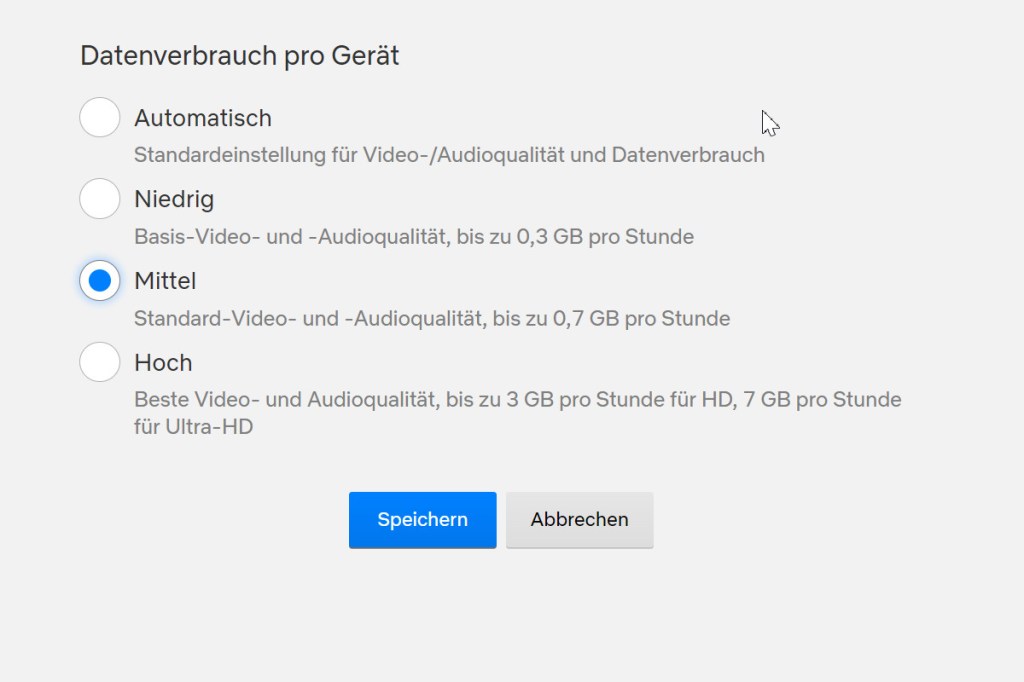
Tipp 11: Serien und Filme, die bald verschwinden
Jeden Monat fügt Netflix zahlreiche Serien und Filme hinzu. Diese finden Sie in der Rubrik „Kürzlich hinzugefügt“. Allerdings entfernt der Dienst aufgrund des großen Angebots auch regelmäßig Inhalte. In Kürze verschwinden beispielsweise die Serien „Dunkelstadt“, „The Good Doctor“ und „Erased“. Sie können aber einfach herausfinden, wie lange Inhalte noch verfügbar sind. Wählen Sie dazu eine Serie oder einen Film aus. Im Vorschaufenster steht dann bei den Details, für wann die Absetzung geplant ist. Wichtig: Das Ablaufdatum einer Serie gibt Netflix an dieser Stelle nur dann an, wenn der Titel innerhalb der nächsten 30 Tage aus dem Angebot genommen wird.
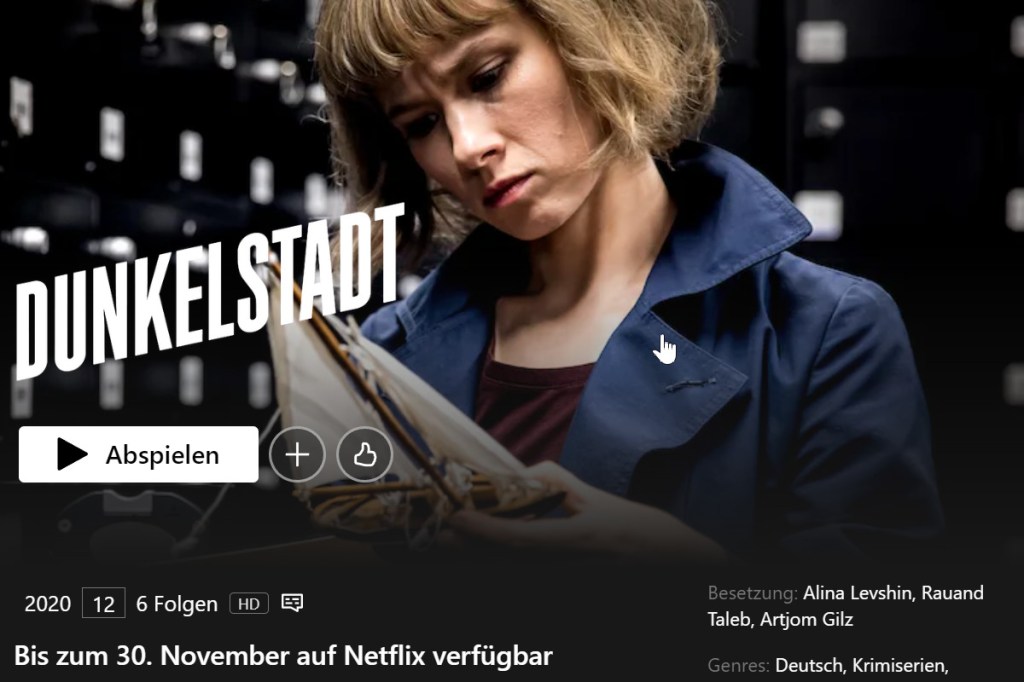
Tipp 12: Netflix-Abo vorübergehend kündigen und Geld sparen
Wenn Sie länger verreisen oder eine neue Serie bei einem anderen Streaming-Anbieter starten, können Sie Ihr Netflix-Abo jederzeit vorübergehend kündigen – und zwar ohne, dass Einstellungen, Empfehlungen und Vorlieben für Filme und Serien verloren gehen. Dazu genügt die übliche Kündigung über die Einstellungen. Nach der Rückkehr können Sie das Abonnement einfach reaktivieren und mit Ihrem Profil weiter nutzen. Wichtig: Kündigen Sie rechtzeitig, schließlich kann es je nach Zahlungsturnus bis zu vier Wochen dauern, bis die Kündigung greift.
1. Melden Sie sich im Browser bei Netflix an und klicken auf Mein Konto.
2. Im neuen Menü klicken Sie auf Mitgliedschaft kündigen und bestätigen die Eingabe. Anschließend zeigt Ihnen Netflix an, wie lange Sie den Dienst noch nutzen können, bevor Ihr Abonnement endet.
Musik-Streamingdienste im Test: Das bieten Spotify & Co.
Musik hören, immer und überall. Wie gut das klappt, zeigt der Test.
Tipp 13: Untertitel anpassen und vergrößern
Das Untertitel-Einstellungsmenü von Netflix bietet eine Reihe von Anpassungsmöglichkeiten. Sie haben konkret die Wahl aus sieben verschiedenen Schriftarten, drei Textgrößen und acht Farben. Außerdem gibt es fünf Optionen für Schatten und die Möglichkeit, einen Hintergrund oder ein Fenster hinzuzufügen, um die Wörter auf dem Bildschirm deutlicher hervorzuheben.
1. Melden Sie sich dazu im Browser in Ihrem Netflix-Konto an. Klicken Sie dann oben rechts auf Ihr Profil-Symbol und wählen Konto.
2. Scrollen Sie nach unten zum Abschnitt „Profile und Kindersicherung“, wählen Ihr Profil aus und klicken rechts von „Untertitel Anzeige“ auf Ändern.
3. Richten Sie die Untertitel-Darstellungen wie gewünscht ein und bestätigen mit Speichern. Die Einstellungen gelten für alle Geräte.
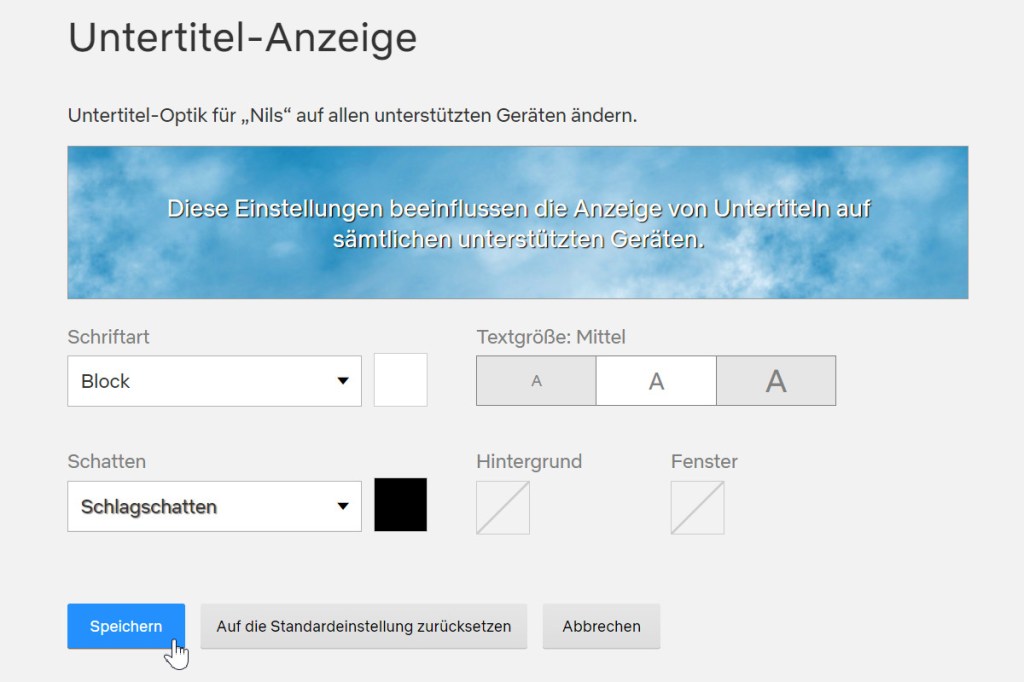
Tipp 14: Film per Zufallsgenerator auswählen
Früher waren wir froh, wenn wir überhaupt etwas zu glotzen hatten. Heute ist das Gegenteil der Fall: Angesichts des gewaltigen Streaming-Angebots fällt die Wahl umso schwerer. Manchmal die beste Wahl daher: Lassen Sie den Zufall entscheiden. Möglich macht’s das Netflix-Roulette.
1. Starten Sie im Browser die Seite reelgood.com.
2. Wählen Sie dann zunächst das Genre, dann ob Sie einen Film (Movies) oder eine Serie suchen (TV Shows). Optional können Sie dann noch wählen, ob nur Inhalte mit einer bestimmten Wertung der IMDB oder von Reelgood mitmachen dürfen. Klicken Sie dann auf Spin, erscheint ein einziger Titel. Nach Klicks auf Watch Now und Netflix landen Sie direkt bei Netflix.
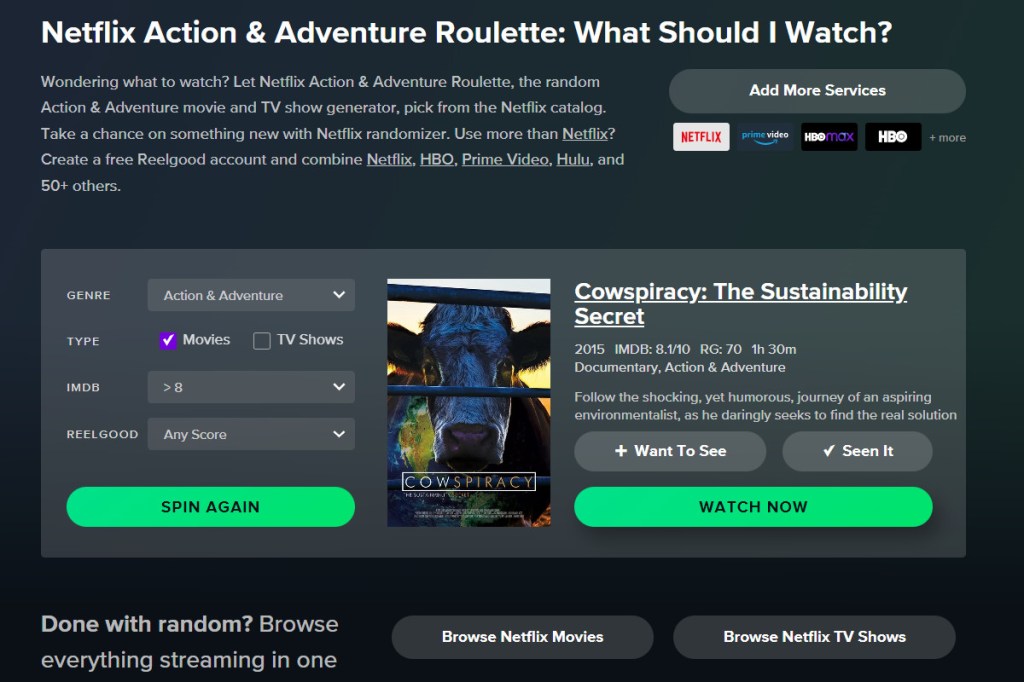
Ein Nachteil der Geschichte besteht darin, dass reelgood.com nur auf dem amerikanischen Netflix-Katalog basiert. Dadurch kann es passieren, dass der Zufallsgenerator eine Serie oder einen Film wählt, der bei Netflix-Deutschland nicht am Start ist.
Tipp 15: Netflix-Spiele gratis fürs Smartphone
Netflix mischt auch beim Gaming mit. Bedeutet: Als Abonnent haben Sie die Möglichkeit, kostenlos ausgesuchte Android-Spiele zu laden. So kommen Sie dran.
1. Öffnen Sie auf Ihrem Androiden den Google Play Store. Suchen Sie darin nach „Netflix Games“. Die entsprechenden Spiele erkennen Sie in der Trefferliste am Hersteller „Netflix, Inc.“
2. Tippen Sie auf den gewünschten Titel und installieren das Spiel wie gewohnt. Beim ersten Start fragt es dann nach Ihren Netflix-Anmeldedaten.