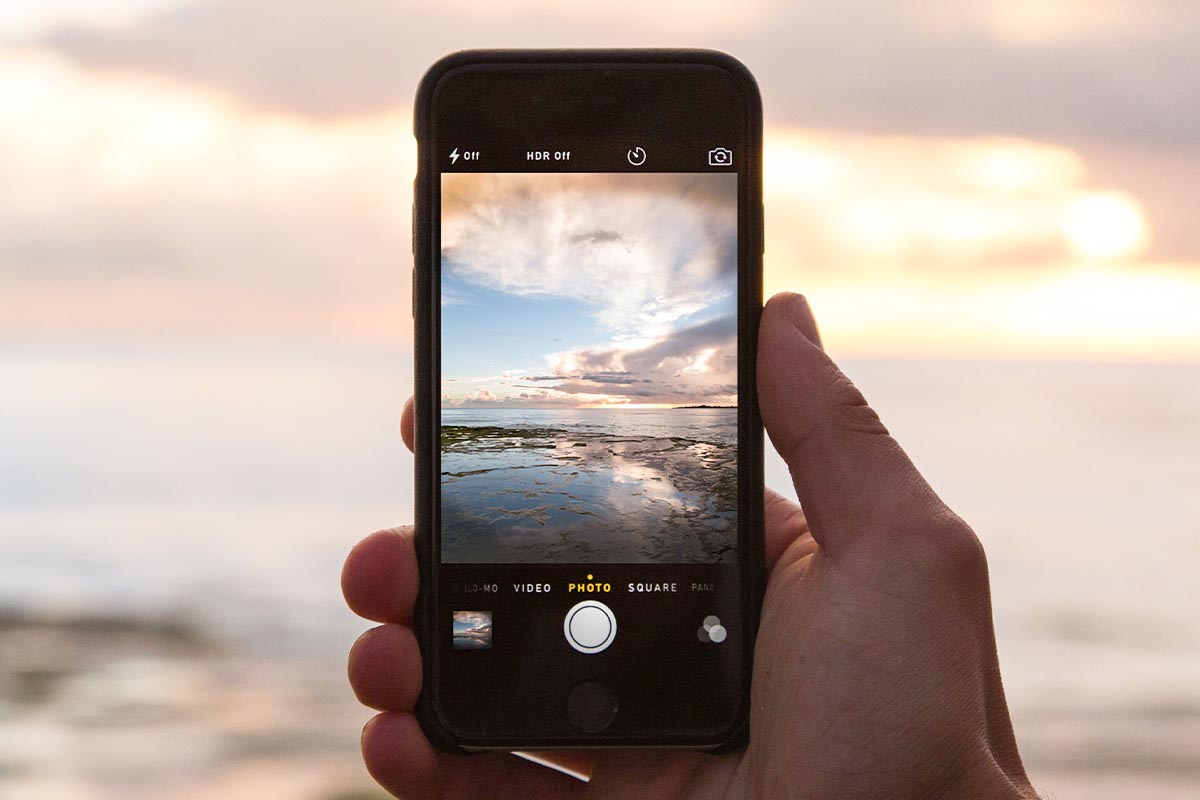Tipp 1: Bilder aus Live Photos extrahieren
Schießen Sie am besten stets mehrere Fotos vom selben Motiv und picken später die besten heraus. Noch besser: Knipsen Sie sogenannte Live Photos. In diesem Fall nimmt Ihr iPhone auch die 1,5 Sekunden vor und nach dem eigentlichen Auslösen auf. Anschließend können Sie den besten Moment auswählen. Das geht so:
1. Stellen Sie sicher, dass Sie Live Photos aufnehmen. Dazu öffnen Sie die Kamera-App, wählen den Modus Foto und tippen auf das Symbol oben rechts, so dass es nicht durchgestrichen ist.
2. Haben Sie ein Live Photo aufgenommen, erkennen Sie das in der Fotos-App an der Bezeichnung LIVE rechts oben in der Großansicht. Tippen Sie in diesem Fall oben links auf Bearbeiten und anschließend auf das Live-Symbol ganz links in der Werkzeugleiste am unteren Bildschirmrand.
3. Dadurch erscheint unten eine Bildleiste, die die einzelnen Aufnahmen des Live Photos anzeigt. Wählen Sie das Gelungenste aus, heben den Finger und wählen dann Als Schlüsselfoto festlegen.
Tipp 2: Knipsen mit der Lautstärke-Taste
Auch das Auslösen mit dem Smartphone will gelernt sein! Neben dem Auslöse-Button auf dem Bildschirm, erfüllt auch die Lautstärke-Taste diese Aufgabe. Vorteil: Halten Sie Ihr iPhone quer, sodass die Lautstärkeregler sich rechts oben befindet. Es fühlt sich nun fast so an, als ob Sie eine Kompaktkamera in der Hand halten. Ob Sie „lauter“ oder „leiser“ als Auslöser nutzen, spielt keine Rolle. Extra-Tipp: In der Einstellungen-App unter Kamera können Sie einstellen (Schalter „Lauter“ für Serie verwenden), ob die „Lauter“-Taste alternativ für Serienaufnahmen zum Einsatz kommen soll.
Tipp 3: Ohne Verzögerung Videos drehen
Wenn Sie schnell ein Video aufnehmen möchten, halten Sie einfach im Fotomodus den Auslöser gedrückt. Lassen Sie dann wieder los, um die Aufnahme zu beenden.
- Wenn Sie die Aufnahme weiterlaufen lassen möchten, ohne den Auslöser gedrückt zu halten, wischen Sie den Auslöser nach rechts und lassen los. Um die Aufnahme zu beenden, wischen Sie wieder nach links.
- Wenn Sie während einer Videoaufnahme ein Foto knipsen möchten, tippen Sie auf den Auslöser.
- Wenn Sie statt eines Videos eine Serienbildreihe schießen möchten, wischen Sie den Auslöser nach links. Lassen Sie wieder los, um die Serienaufnahme zu beenden.
Tipp 4: Kameraeinstellungen speichern
Diesen iPhone Foto-Tipp kennen nur wenige. Angenommen, Sie nehmen gerne Fotos im 16:9 statt im voreingestellten 4:3-Format auf. Dazu müssten Sie jedes Mal, wenn Sie die Kamera-App starten, die entsprechende Einstellung neu vornehmen. Das muss aber nicht sein. Denn das iPhone bietet die Möglichkeit, individuelle Kameraeinstellungen zu speichern. Das funktioniert so:
Öffnen Sie die die Einstellungen-App, navigieren zu Kamera, Einstellungen beibehalten und aktivierten den Schalter Kameramodus. In diesem Fall merkt sich die Kamera-App die zuletzt genutzten Einstellungen und startet genauso, wie Sie sie beim letzten Mal genutzt haben.
Tipp 5: Den Selbstauslöser des iPhones nutzen
Ihr iPhone bietet Ihnen auch einen zeitgesteuerten Selbstauslöser. Mit dessen Hilfe knipsen Sie Selfies und Gruppenbilder viel entspannter. Und bei Aufnahmen mit wenig Licht können Sie das iPhone zunächst so positionieren, dass die Aufnahme nicht verwackelt. Um den Selbstauslöser zu nutzen, tippen Sie in der Kamera-App einfach oben auf den Pfeil, dann auf das Uhr-Symbol und wählen entweder 3 oder 10 Sekunden.
Lesen Sie auf der nächsten Seite: Verblüffende Filtereffekte mit dem iPhone.