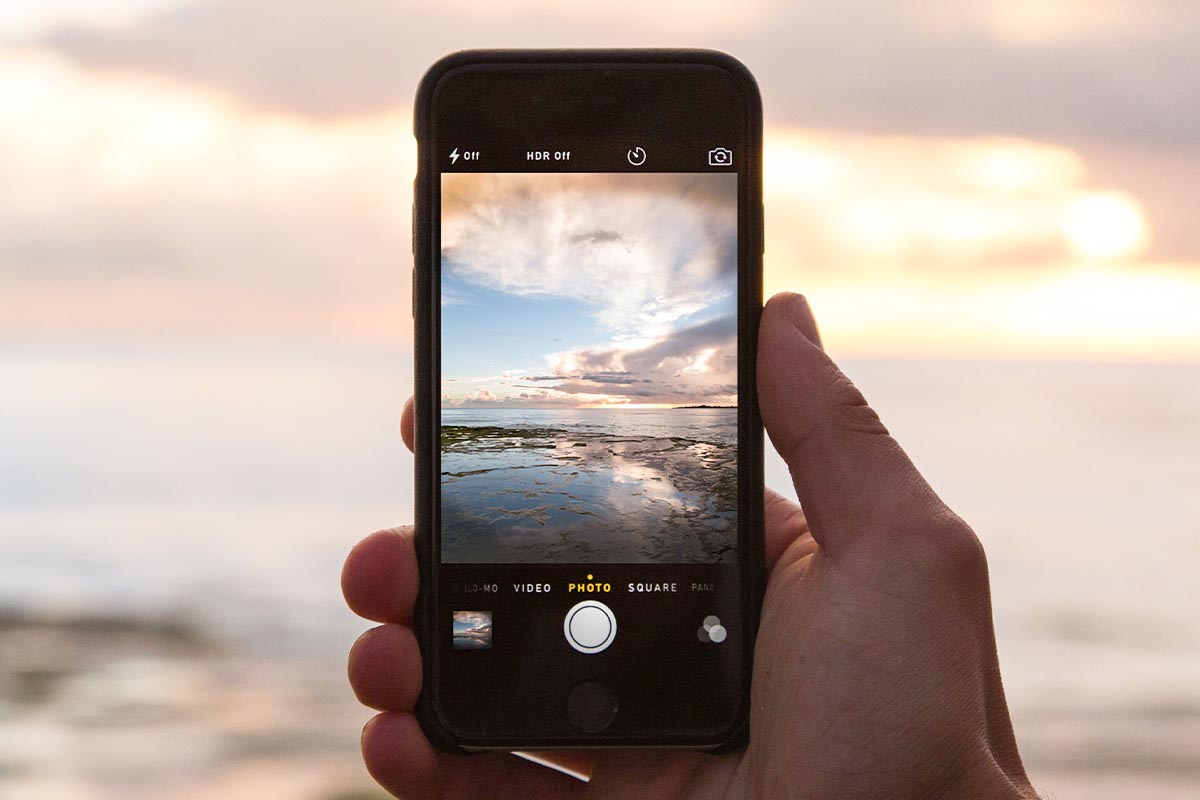Die Foto-Modi des iPhone
Aufnahme von Panoramabildern im Pano-Modus
Wechseln Sie mithilfe der unteren Symbolleiste in den Pano-Modus, um ein Panoramabild aufzunehmen. Tippen Sie dann auf den Auslöser und bewegen Sie das iPhone langsam wie auf dem Bildschirm angezeigt, bis Sie das gesamte Bild aufgenommen haben. Achten Sie darauf, dass Sie das iPhone dabei ruhig und waagerecht halten, so dass der Pfeil möglichst gerade auf der Linie bleibt. Alle Bilder fügt die Kamera-App anschließend zu einem großen Foto zusammen. Schauen Sie sich das Ergebnis am besten im Querformat an, um es in seiner vollen Pracht zu betrachten.
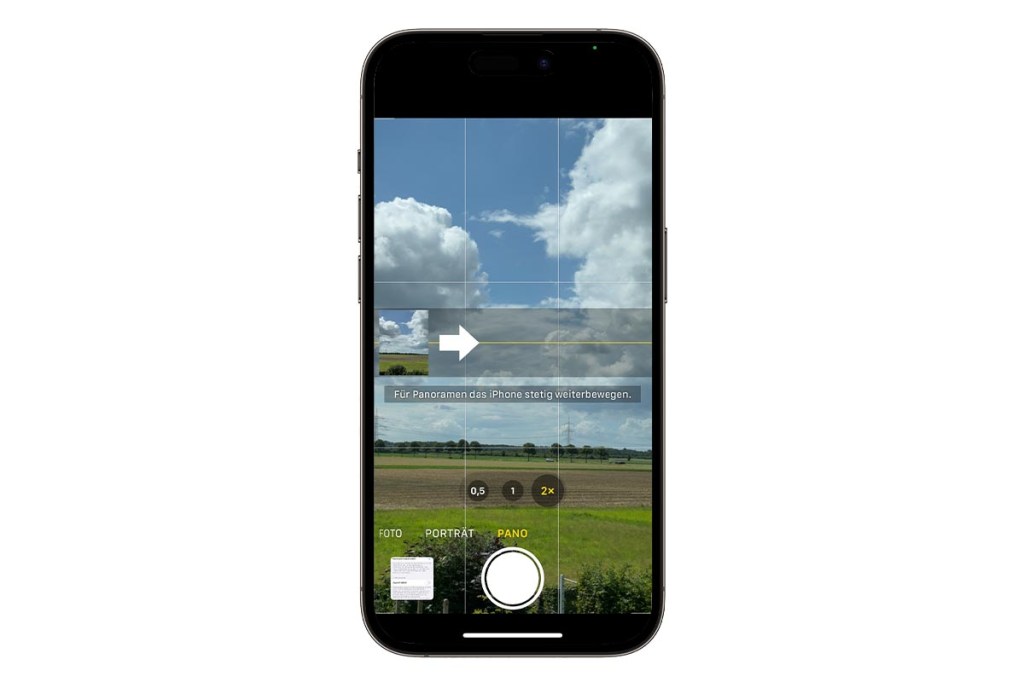
Videos mit dem iPhone in Zeitlupe drehen
Den Zeitlupenmodus Slo-Mo können Sie sowohl für die Front- als auch für die Rückkamera einsetzen, um das Geschehen zu verlangsamen. Tippen Sie auf das Drehen-Symbol unten rechts, um zwischen der Front- und der Rückkamera zu wechseln. Haben Sie ein iPhone 8 oder neuer können Sie zwischen 120 und 240 Bildern pro Sekunde wählen, indem sie auf die Zahl in der oberen rechten Ecke des Bildschirms tippen. Tippen Sie auf den Auslöser, um das Video zu starten und zu stoppen, oder ziehen Sie den Auslöser nach rechts, um das Video anzuhalten. Sie können während der Aufnahme auch zoomen.

Aufnahme eines Zeitraffervideos
Indem Sie das iPhone in den Zeitraffer-Modus versetzen, können Sie Videos aufnehmen, die sich bei der Wiedergabe beschleunigen, So können Sie zum Beispiel aufziehende Gewitterwolken, den Fortschritt beim Kochen oder die Fahrt auf einer kurvenreichen Straße effektvoll festhalten. Bei längeren Aufnahmen sollten Sie das iPhone ruhig halten und stützen, idealerweise mithilfe eines Stativ.
Tippen Sie auf den Pfeil oben, um die Belichtungsskala anzuzeigen, wenn Sie die Belichtung anpassen möchten. Über das Drehen-Symbol unten rechts wechseln Sie zwischen der Vorder- und der Rückkamera. Tippen Sie auf den Auslöser, um den Vorgang zu starten, und tippen Sie erneut darauf, um ihn zu beenden.

Serienaufnahmen mit dem iPhone knipsen
Um Serienaufnahmen zu schießen, ziehen Sie einfach den Auslöser nach links. Alternativ nutzen Sie die Taster „Lauter“, wenn Sie die entsprechende Option „Lauter“ für Serie verwenden in der Einstellungen-App unter Kamera aktiviert haben. Oder Sie aktivieren an gleicher Stelle die Option Schnellere Aufnahmen priorisieren, um automatisch mehrere Bilder aufzunehmen, wenn Sie den Auslöser länger gedrückt halten.
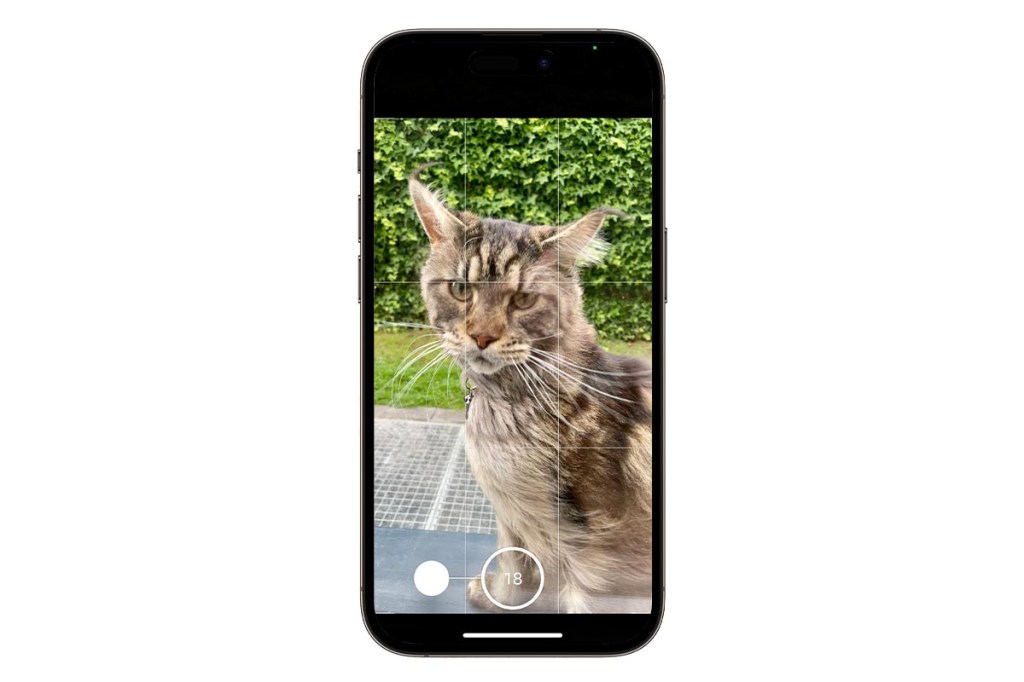
Den Nachtmodus optimal nutzen
Mit dem Nachtmodus, den Apple mit dem iPhone 11 eingeführt hat, knipsen Sie auch bei schlechten Lichtverhältnissen ordentliche Fotos. Das geschieht automatisch. Wenn das iPhone schlechte Lichtverhältnisse erkennt, erscheint ein Mondsymbol auf dem Bildschirm, das anzeigt, dass der Nachtmodus aktiv ist.
Um bei schlechten Lichtverhältnissen im Nachtmodus zu fotografieren, verlängert das iPhone die Auslöseverzögerung um einige Sekunden. Dadurch wird sichergestellt, dass das Objektiv die richtige Lichtmenge für ein besseres Bild erhält. Die Zahl neben dem Symbol zeigt an, wie lange Sie den Auslöser gedrückt halten müssen, bevor die Kamera das Bild aufnimmt. Dabei gilt es, das iPhone möglichst ruhig zu halten.
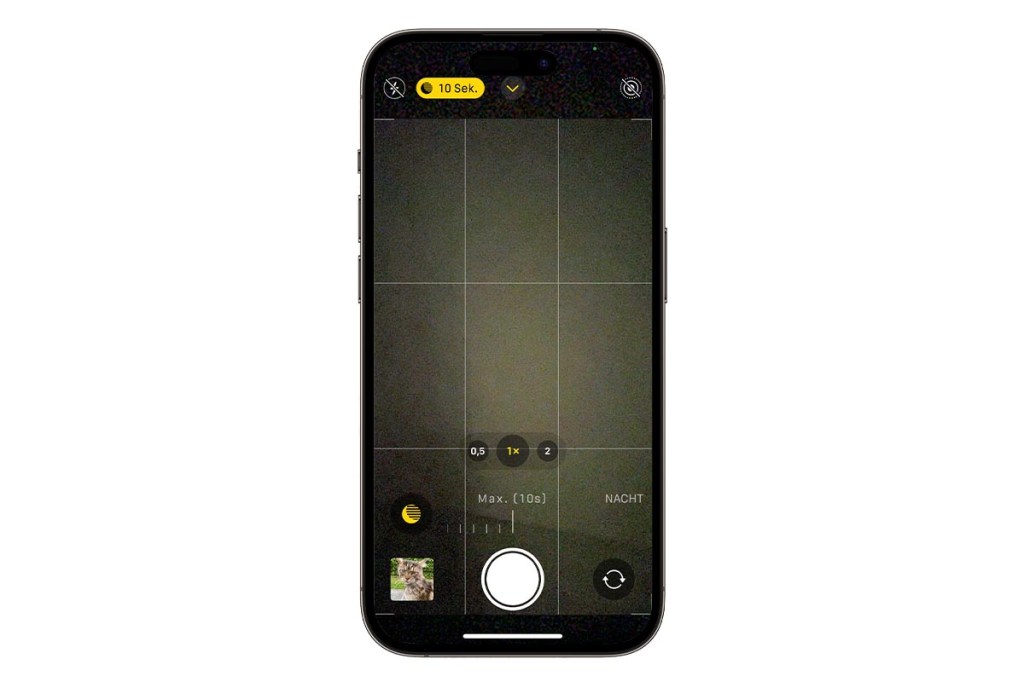
Wenn Sie auf das Symbol tippen, wird unten die Skala für den Nachtmodus angezeigt, mit der Sie die Belichtung manuell einstellen können. Streichen Sie über die vertikale Linie auf der Skala, um die Belichtungszeit einzustellen, die normalerweise zwischen einer und drei Sekunden liegt. Sie können sogar Belichtungszeiten von bis zu 30 Sekunden einstellen, wenn Sie Ihr iPhone auf einem Stativ befestigen.
Live Photos ausreizen
Mit der Funktion „Live Photos“ fügen Sie ansonsten unbewegten Bildern Bewegung hinzu, genau genommen was 1,5 Sekunden vor und nach der Aufnahme passiert. Um die Funktion zu aktivieren, tippen Sie im Modus Foto oben rechts auf das Kreis-Symbol. Wichtig: Live Photos verbrauchen mehr Speicherplatz auf dem iPhone als herkömmliche Aufnahmen. Um sie zu deaktivieren, tippen Sie einfach erneut auf das Live Photos-Symbol.
Nachdem Sie ein Live Photo aufgenommen haben, können Sie festlegen, wie die Bewegung verwendet werden soll. Suchen Sie in der Fotos-App das Live-Foto, das Sie bearbeiten möchten, und tippen Sie auf das Live-Symbol oben links, um den gewünschten Effekt auszuwählen. Loop“ lässt das Video in einer Endlosschleife laufen, „Bounce“ übernimmt die „Boomerang“-Funktion von Instagram, um vor und zurück zu springen, während „Langzeitbelichtung“ SLR-ähnliche Effekte zu Fotos hinzufügt (siehe Tipp 13).
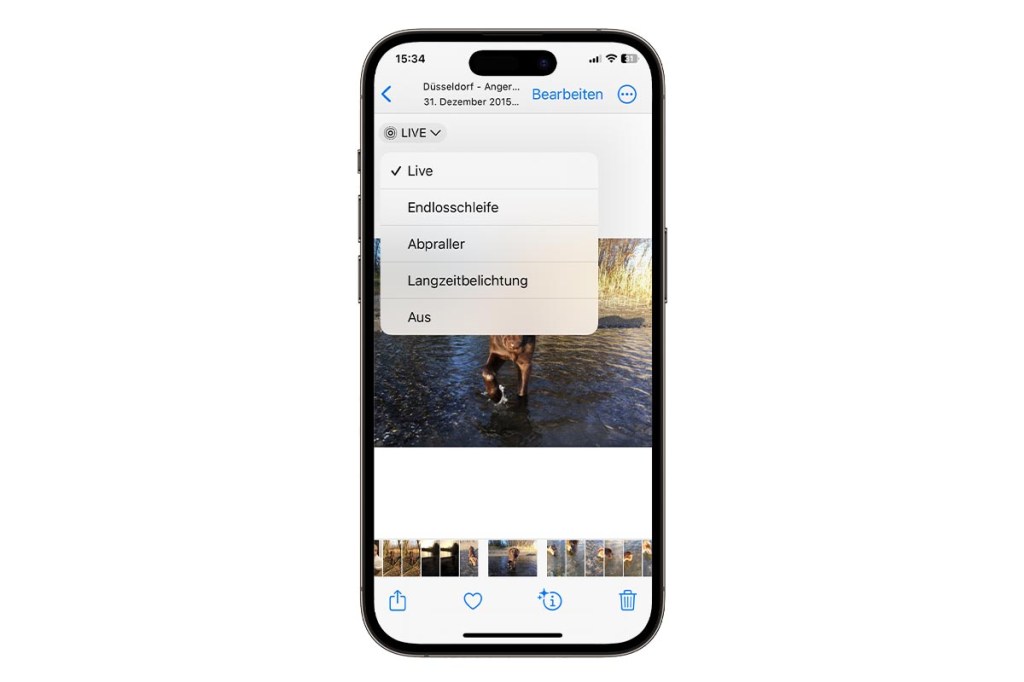
Gut zu wissen: Bearbeitungen an Live Photos (und allen anderen Fotos) über die Fotos-App sind nicht-destruktiv. Das bedeutet, Sie können es bearbeiten und anschließend, falls Ihnen die Änderung nicht gefällt, das Original wiederherstellen. Öffnen Sie dazu die Aufnahme in der Fotos-App, tippen oben rechts auf die drei Punkte und wählen Sie Zurück zum Original.
Lesen Sie auf der nächsten Seite: Bequemer mit dem iPhone fotografieren.