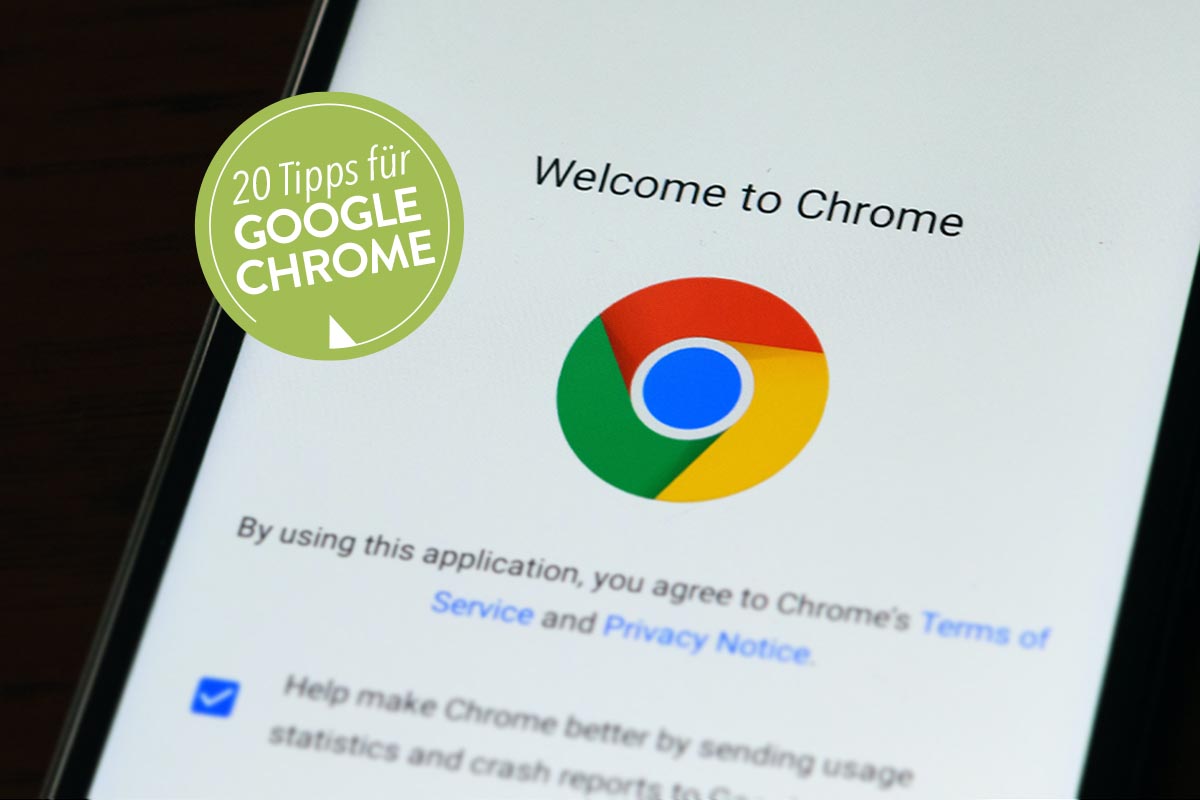Tipp 10: Cookie-Meldungen beim Surfen ausblenden
Nerven Sie auch die Banner, die auf nahezu jeder Internet-Seite aufpoppen und um Erlaubnis fragen, ob sie Cookies setzen dürfen? Zum Glück gibt es für dieses Problem eine gute Lösung: Die Browser-Erweiterung „I don’t care about cookies“. Ihre Aufgabe lautet, sämtliche Hinweisbanner und damit auch die Cookies zu blockieren. Das funktioniert in der Regel ausgezeichnet. Auf den meisten Seiten erscheinen keine Banner mehr und Chrome speichert deutlich weniger Cookies. Perfekt ist die Lösung allerdings nicht, einige Cookies werden immer noch durchgelassen. Trotzdem eine Pflicht-Erweiterung für Chrome. So installieren Sie sie:
1. Chrome bietet Add-Ons über eine spezielle Internetseite an, den „Chrome Web Store“ .
2. Suchen Sie hier nach I don’t care about cookies und klicken in der Trefferliste auf den Namen. Es folgen Klicks auf Hinzufügen und Erweiterung hinzufügen. Anschließend ist kein Browser-Neustart nötig.
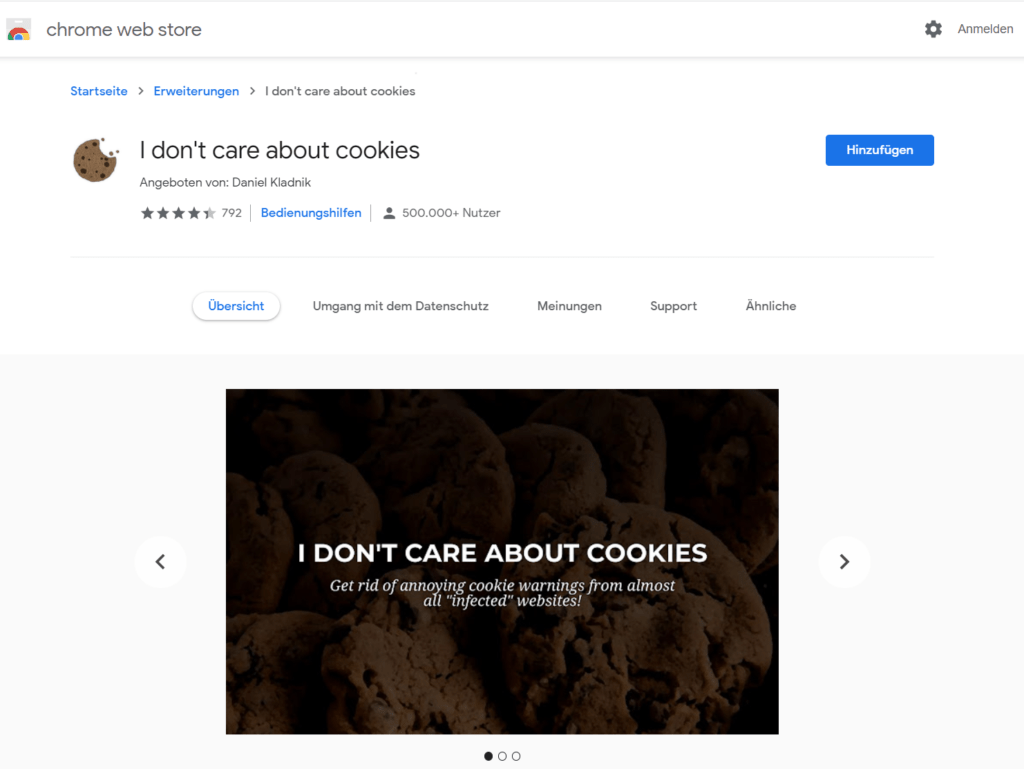
Tipp 11: Push-Nachrichten im Browser blocken
Immer mehr Internetseiten bitten um Erlaubnis, ob Sie Ihnen sogenannte Push-Nachrichten schicken dürfen. Stimmen Sie hier zu, erhalten Sie anschließend Nachrichten direkt auf Ihrem (Sperr-)Bildschirm. Falls Sie das ein für alle Mal nicht wollen, können Sie Chrome den Befehl geben, solche Anfragen gar nicht erst anzuzeigen. Und zwar so:
1. Klicken Sie oben rechts auf die drei Punkte, dann auf Einstellungen, Datenschutz und Sicherheit, Website-Einstellungen und Benachrichtigungen.
2. Setzen Sie hier den Schalter „Websites können fragen, ob Sie Benachrichtigungen erhalten möchten“ auf Aus.
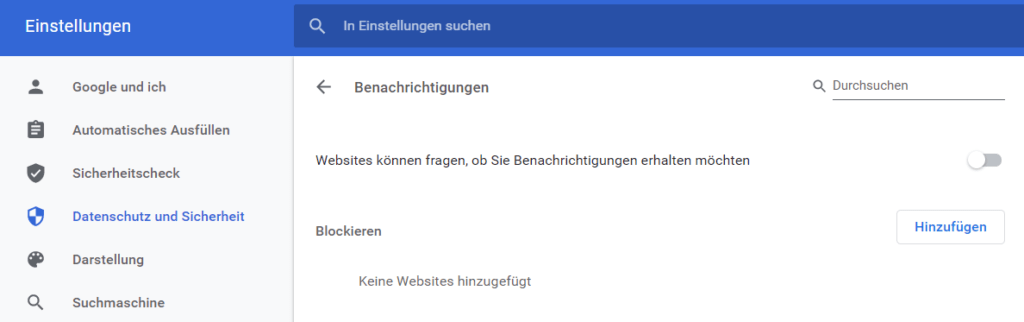
Tipp 12: Surfspuren in Chrome verwischen
Sie haben nach einem Geschenk für Ihren Partner gesucht? Oder Seiten aufgerufen, die nur Sie etwas angehen? Dann sollten Sie aufpassen. Sämtliche aufgerufenen Seiten speichert Chrome über Monate hinweg. Ein Blick in die sogenannte Chronik reicht, und schon listet der Browser sämtliche aufgerufenen Seiten fein säuberlich nach Datum sortiert auf. Dazu reichen Klicks auf die drei Punkte oben rechtes sowie Verlauf und Verlauf.
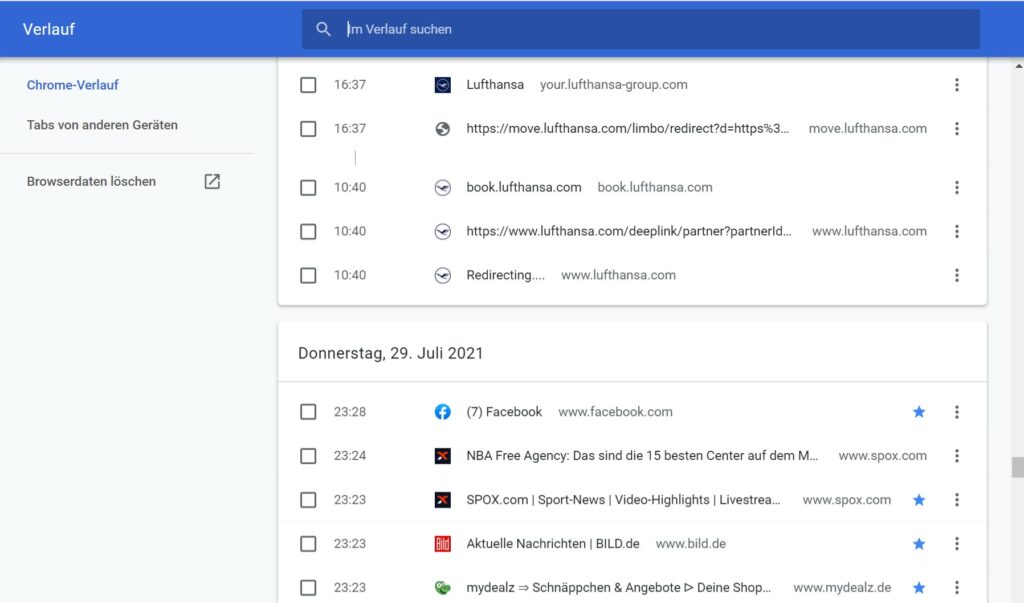
So löschen Sie Ihren Surf-Verlauf in Chrome
Öffnen Sie wie oben geschildert den Verlauf. Klicken Sie in diesem Bereich auf Browserdaten löschen, markieren Browserverlauf und klicken auf Daten löschen.
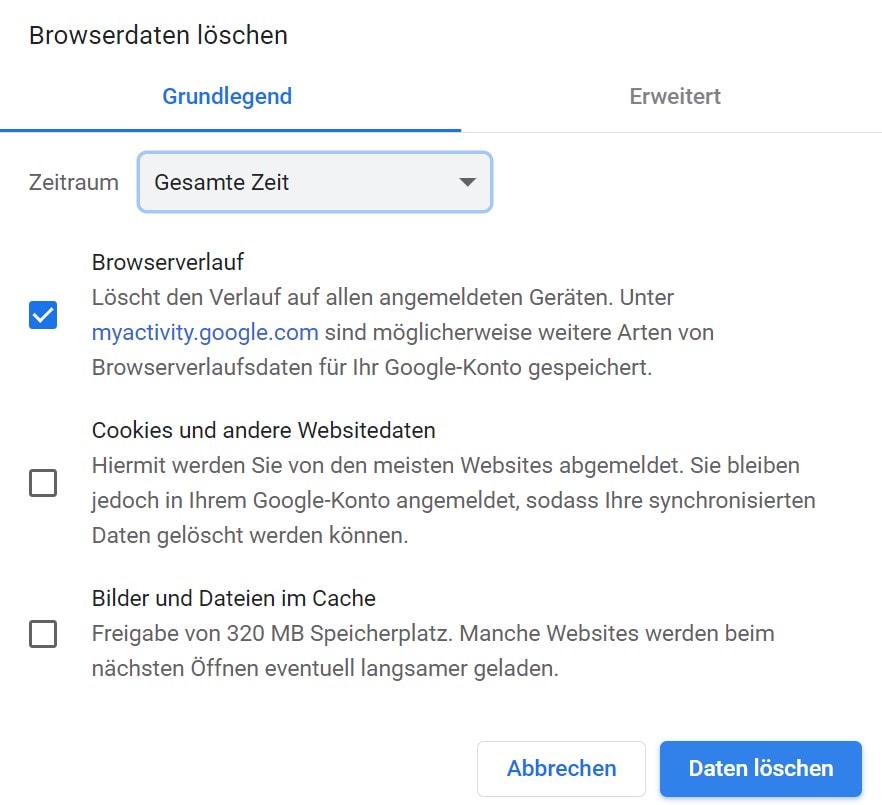
Tipp 13: Surfen ohne Spuren zu hinterlassen
Beseitigen Sie nicht stets Ihre Surfspuren, können andere PC-Nutzer leicht nachvollziehen, welche Seiten Sie aufgerufen und was Sie sonst noch im Internet getrieben haben (siehe Tipp 12). Aus diesem Grund haben die Chrome-Entwickler dem Browser einen sogenannten „Privatmodus“ spendiert. Ist er aktiviert, entfernt Chrome nach jeder Internet-Sitzung fast alle gespeicherten Daten, so dass nichts mehr auf Ihre Internet-Aktivitäten hinweist. Auf diese Weise sind Sie vor neugierigen Familienmitgliedern sicher, die wissen wollen, was Sie im Internet alles anstellen.
Otto, Media Markt oder Saturn? Technik-Shops im Test
Tablet, TV und PC im Internet kaufen? Bei Technik-Shops soll das am besten klappen. Was die Spezialisten so besonders macht.
Den Privatmodus bezeichnet Google als „Inkognitofenster“. Sie rufen es über das Drei-Punkte-Symbol oben rechts und Neues Inkognitofenster auf. Alternativ nutzen Sie die Tastenkombination STRG + SHIFT + N.
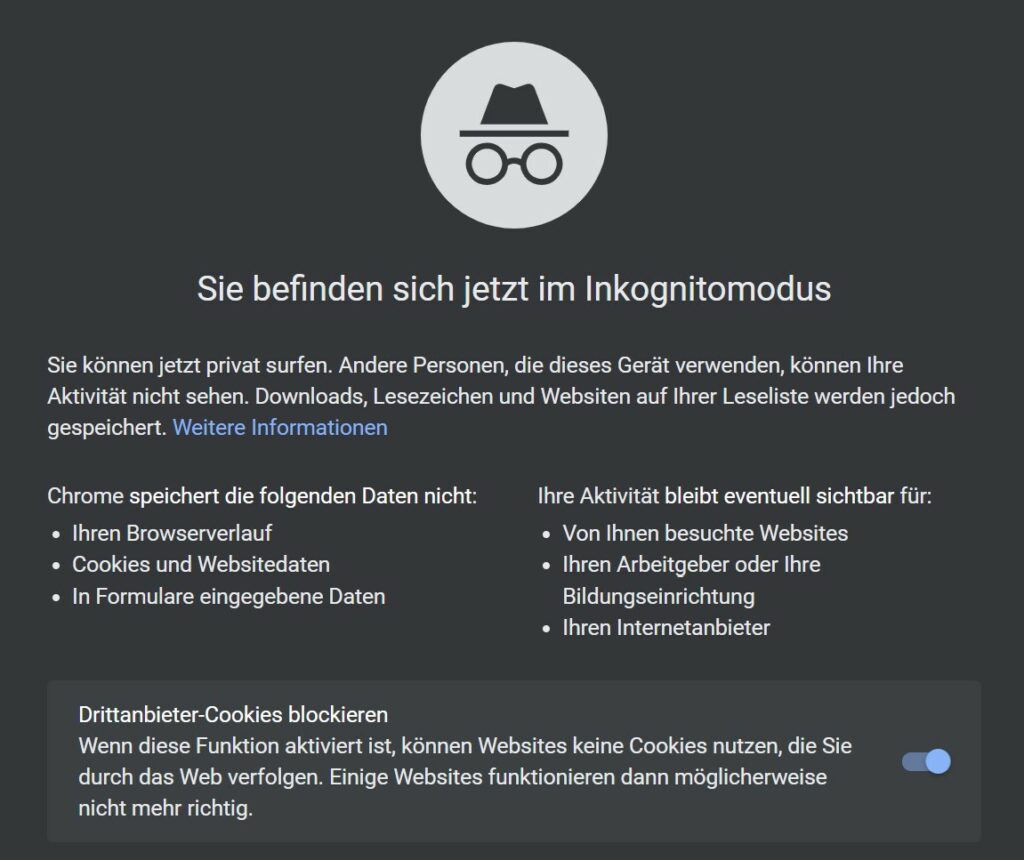
Wichtig: Der Inkognitomodus gilt jeweils nur für ein Fenster beziehungsweise Tab. Öffnen Sie also nicht aus Versehen weitere Tabs, die nicht „privat“ sind.
Tipp 14: Halten Sie Chrome stets aktuell
Neue Funktionen, die den Alltag spürbar verbessern, gibt es bei Browsern zwar nur noch selten. Aber mit fast jeder Aktualisierung werden Fehler beseitig und vor allem Sicherheitslücken geschlossen. Spielen Sie Browser-Updates deshalb immer sofort ein, wenn der Browser Sie ihnen anzeigt. Das ist der beste Schutz vor gefährlichen Internetseiten, die Ihren PC mit Schadprogrammen verseuchen wollen. Es lohnt sich zudem, selbst regelmäßig selbst nach Browser-Updates zu schauen. Klicken Sie auf die Drei Punkte oben rechts, dann auf Hilfe und Über Google Chrome, um eine manuelle Suche nach Updates zu starten.
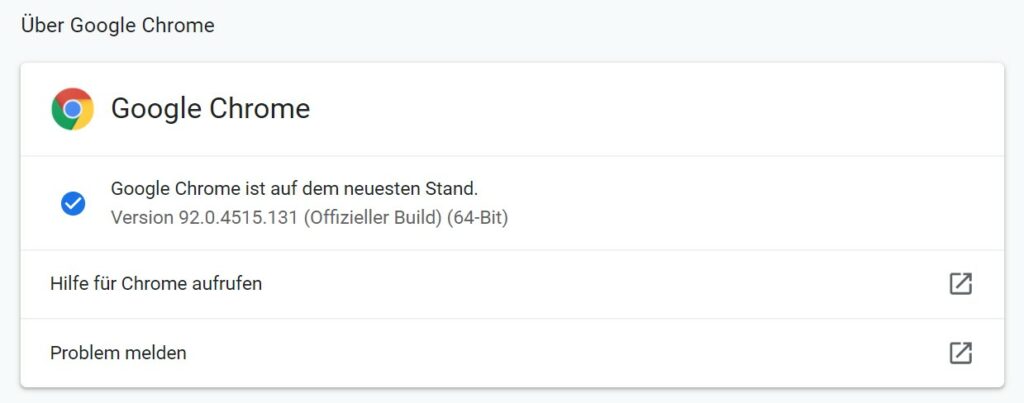
Tipp 15: ChatGPT mit Chrome verknüpfen
Mit der Erweiterung „ChatGPT for Google“ können Sie die Funktionen des beliebten KI-Bots von ChatGPT in die Google-Suche von Chrome integrieren. So funktioniert es:
1. Öffnen Sie in Chrome den Chrome-Webstore. Tippen Sie ChatGPT for Chrome ins Suchfenster oben links ein und drücken Enter. Anschließend klicken auf Search ChatGPT, Hinzufügen und auf Erweiterung hinzufügen. Folgen Sie dann gegebenenfalls den Anweisungen.
2. Nutzen Sie nun wie gewohnt die Google-Suche, erscheint rechts oben die Antwort von ChatGPT. Voraussetzung dafür ist, dass Sie ein Konto bei OpenAI eröffnet haben. Falls nicht, holen Sie das per Klick auf die entsprechende einfach Schaltfläche nach.

Tipp 16: Neue Funktionen für den Passwortmanager
Neuerdings können Sie schneller auf den (überarbeiteten) Passwortmanager zugreifen. Dazu reichten jetzt Klicks auf die drei Punkte oben rechts und Google Passwortmanager.
Im Passwortmanager können Sie jetzt außerdem Notizen zu den gespeicherten Anmeldedaten hinzufügen. Öffnen Sie dazu einen Eintrag und klicken auf Bearbeiten.
Klicken Sie rechts auf Überprüfung, überprüft Google Ihre Passwörter auf Hacks, Doppelungen und Komplexität. An gleicher Stelle verlinkt Sie Google auch direkt zu den Seiten, auf denen Sie Ihre schwachen Passwörtern ändern können.
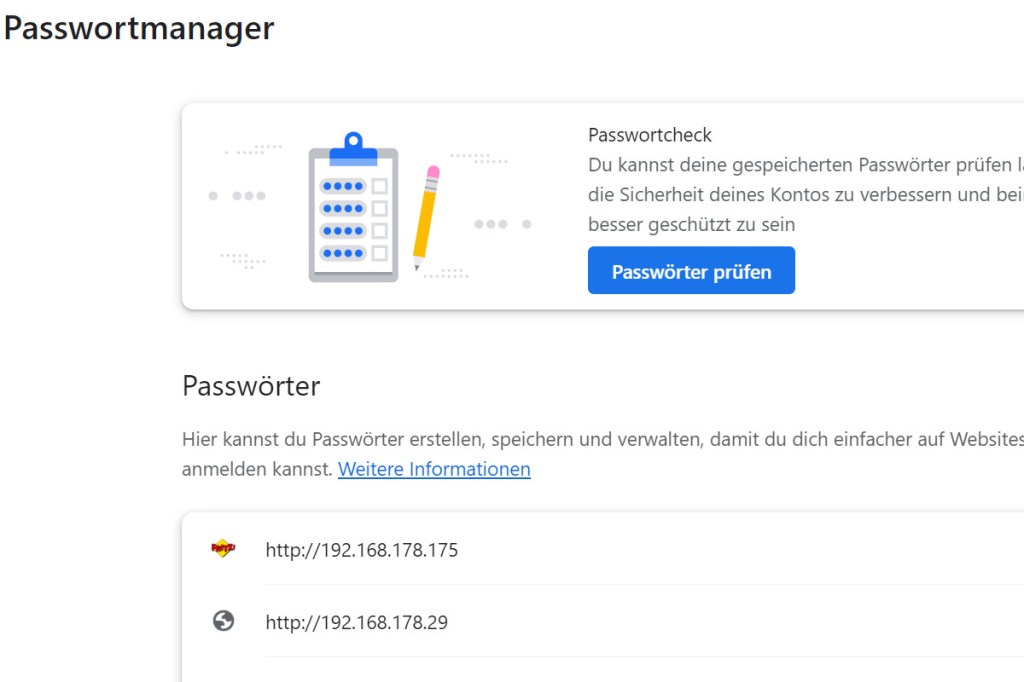
Tipp 17: Den Arbeitsspeicherhunger von Chrome zügeln
Google Chrome verbraucht viel Arbeitsspeicher – und wird dafür schon lange kritisiert. Eine neue Funktion soll den Hunger zügeln, wodurch der Browser nach eigenen Angaben bis zu 40 Prozent weniger Arbeitsspeicher belegt. Das erreicht der Modus, indem er inaktive Browser-Tabs nach einer bestimmten Zeit solange deaktiviert, bis Sie wieder aufrufen. So schalten Sie die Funktion ein:
1. Öffnen Sie über das Drei-Punkte-Menü oben rechts die Einstellungen und darin den Punkt Leistung.
2. Aktivieren Sie per Klick auf den Schieberegler die Funktion Arbeitsspeicher-Sparmodus. Starten Sie dann Google Chrome neu, damit die Änderungen greifen.
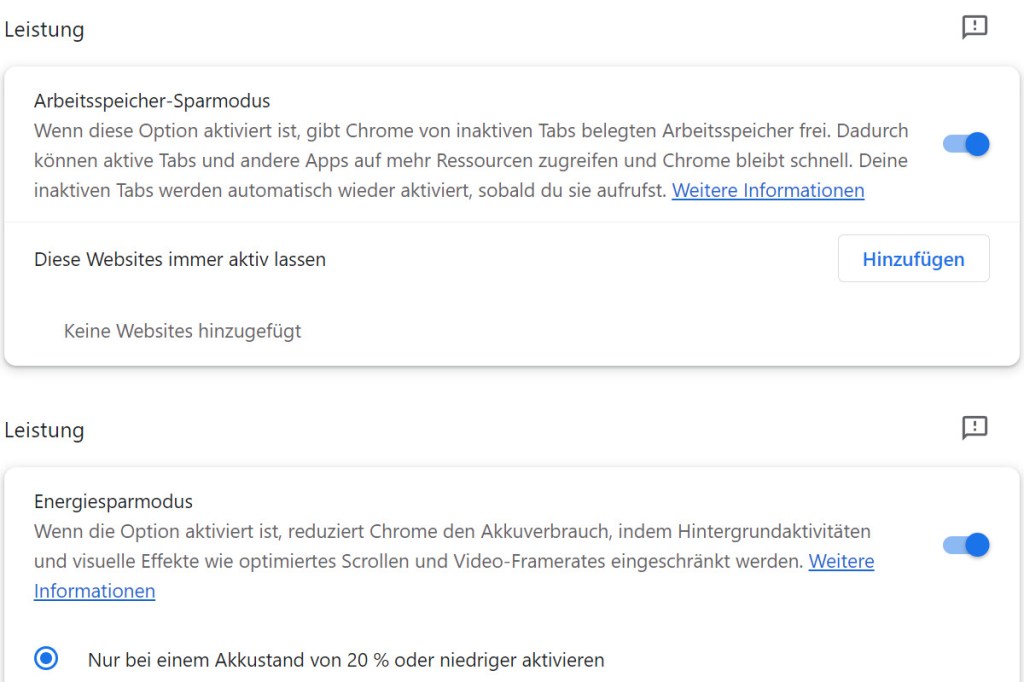
Tipp 18: Internetseiten beim Start automatisch öffnen
Sie möchten, dass sich IMTEST.de und andere Lieblingsseiten automatisch öffnen, sobald Sie Chrome starten? Dann öffnen Sie über das Drei-Punkte-Menü oben rechts die Einstellungen, klicken links im Menü auf Beim Start und markieren Sie Bestimmte Seite oder Seiten öffnen. Klicken Sie auf Neue Seiten hinzufügen, geben die Internetadresse ein, zum Beispiel www.imtest.de, und bestätigen mit Hinzufügen. Fügen Sie auf die gleiche Weise weitere Seiten hinzu, die sich beim Start von Chrome automatisch öffnen sollen.
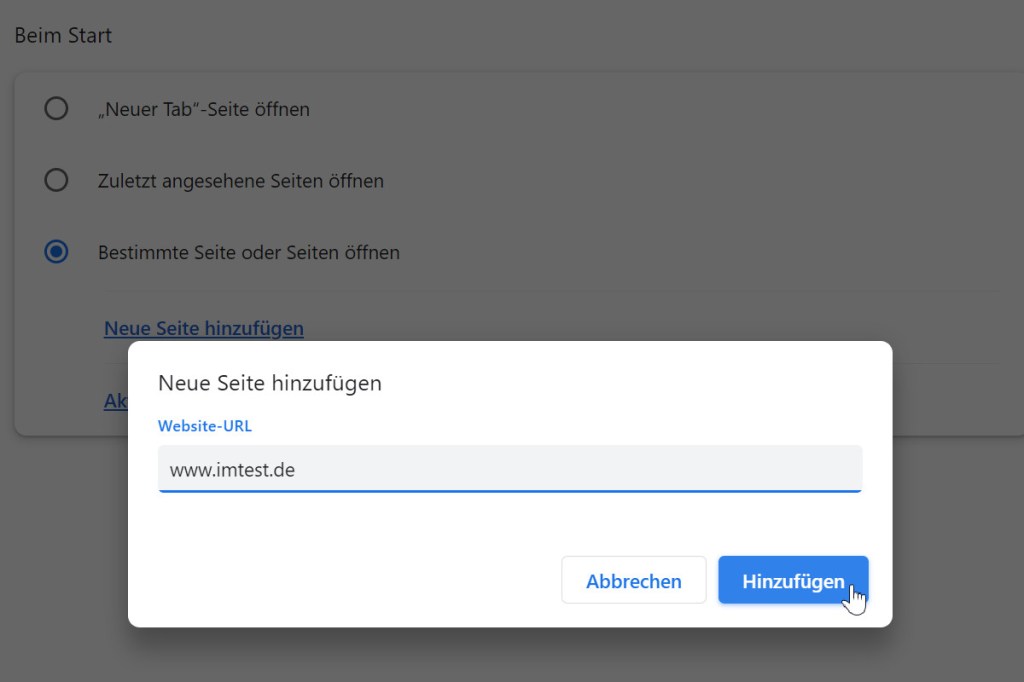
Tipp 19: Mediensteuerung durch verstecktes Menü
Wenn Sie in einem Tab des Browsers arbeiten, während Sie in einem anderen Musik hören oder ein Video ansehen, müssen Sie nicht mehr in den anderen Tab wechseln, um Einstellungen vorzunehmen. Dies geschieht über ein verstecktes Menü, das Sie durch Klicken auf das Notensymbol oben rechts in der Menüleiste aufrufen können. Hier können Sie die Wiedergabe unterbrechen, zum nächsten Titel springen, die Lautstärke anpassen und weitere Einstellungen vornehmen.
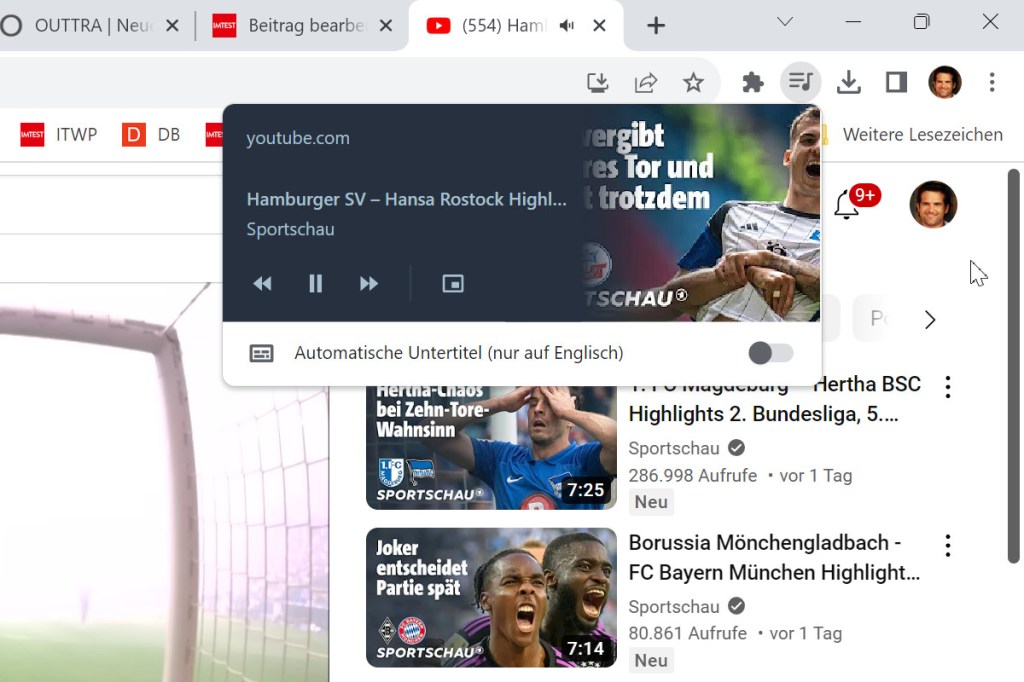
Tipp 20: Die besten Tastenkombinationen für Chrome
Tastenkombinationen machen das umständliche Hantieren mit Menüs, Symbolleisten und Schaltflächen überflüssig. Hier finden Sie wichtigsten Kombis für Chrome auf einen Blick:
- Neuer Tab: Ctrl + T
- Aktuellen Tab schließen: Ctrl + W
- Zwischen Tabs wechseln: Ctrl + Tab (nach rechts) bzw. Ctrl + Shift + Tab (nach links)
- Direkt in Adresszeile springen: Ctrl + L
- Seite neu laden: Ctrl + F5
- Seite als Lesezeichen speichern: Ctrl + D