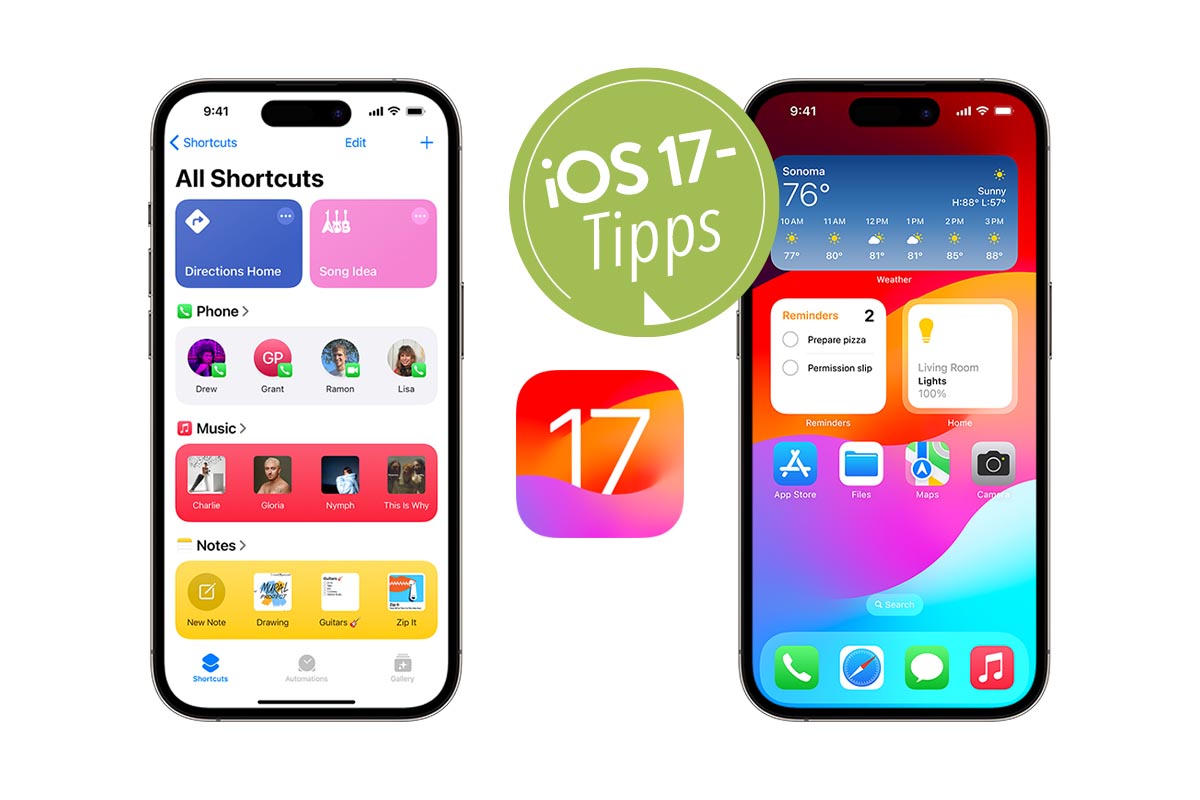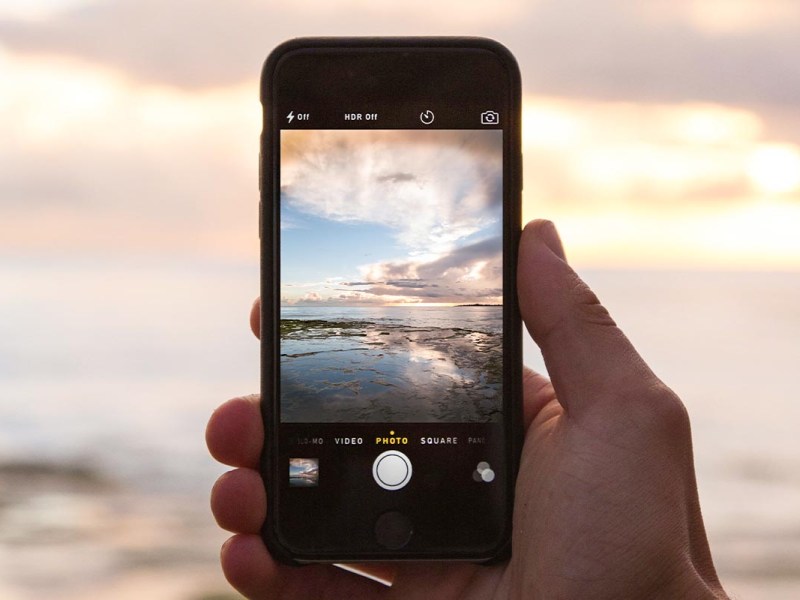iOS 17 für iPhones ist ab sofort verfügbar. Zu den wichtigsten Neuerungen des neuen Apple-Betriebssystems zählen neue Poster für Telefonanrufe, neue Klingeltöne und vor allem neue Sicherheits- und Datenschutzfunktionen. Aber auch sonst erleichtert uns Apple einmal mehr in vielen Situationen den Alltag. Für alle, die lieber simsen als telefonieren, ist die Funktion „Live Voicemail“ beispielsweise besonders praktisch. Ähnlich wie Googles „Anruf-Bildschirm“ und Samsungs Bixby Text Call transkribiert Live Voicemail die Sprachnachrichten von Anrufern, so dass Sie sie lesen können, bevor Sie den Hörer abnehmen oder auflegen.
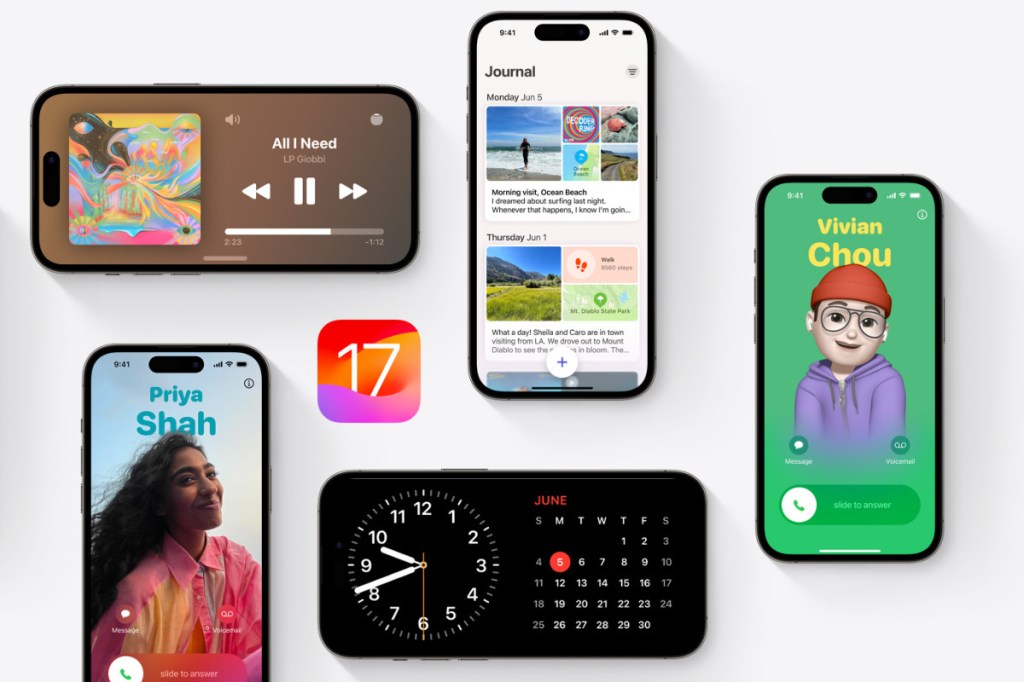
iOS 17: Ihr iPhone kann jetzt mehr
Siri ist jetzt geduldiger. Bei aufeinanderfolgenden Anfragen fühlt sich Apples smarte Sprachassistentin weiterhin angesprochen, ohne dass man sie erneut ansprechen muss. Anschließend liefert sie die jeweiligen Ergebnisse. So können Sie beispielsweise nach dem Wetter fragen, die Antwort abwarten, und anschließend nach den aktuellen Börsenkursen fragen. Was Ihr iPhone durch iOS 17 sonst nach alles kann, erfahren Sie in diesem Ratgeber.
Diese iPhones bekommen iOS 17
Mit iOS 17 stellt Apple neue Anforderungen an die Hardware und setzt für die Nutzung mindestens einen A12 Bionic Chip voraus. Damit ist klar, dass die iPhone-Modelle aus dem Jahr 2017 in diesem Jahr kein Update auf das neue Betriebssystem erhalten werden. Das sind das iPhone X, das iPhone 8 und das iPhone 8 Plus. Dabei sind dagegen:
- iPhone XS und XS Max
- iPhone XR
- iPhone 11
- iPhone 11 Pro und Pro Max
- iPhone 12 und 12 mini
- iPhone 12 Pro und Pro Max
- iPhone 13 und 13 mini
- iPhone 13 Pro und Pro Max
- iPhone 14 Pro und Pro Max
- iPhone SE (2. und 3. Generation)
iPhone: Die 20 besten Foto- & Video-Tipps
Mit iPhones gelingen fast immer gute Schnappschüsse. Wie es noch besser und komfortabler geht, zeigt IMTEST.
Tipp 1: So erhalten Sie iOS 17
iOS 17 wird seit dem 18. September 2023 ausgeliefert. Falls Ihr iPhone Sie noch nicht über das Update informiert hat, können Sie es proaktiv herunterladen.
1. Öffnen Sie die App Einstellungen und navigieren Sie zu Allgemein und Softwareupdate. Hier erscheint die Meldung, dass iOS 17 verfügbar ist.
2. Über Laden und Installieren starten Sie den Installationsvorgang. Während der Installation wird das iPhone heruntergefahren und neu gestartet. Danach können Sie die neuen Funktionen ausprobieren.
Eigene App-Icons erstellen
iOS bietet nicht gerade viele Möglichkeiten zur individuellen Gestaltung. Immerhin gibt es seit iOS 17 die Möglichkeit, die App-Icons auf dem Homescreen des iPhones neu zu gestalten. Dabei können Sie eigene Farbkombinationen erstellen und viele weitere Einstellungen vornehmen. Und zwar so:
1. Starten Sie die App Kurzbefehle. Tippen Sie darin auf das Plus-Zeichen oben rechts.
2. Tippen Sie dann auf App öffnen und im nächsten Schritt oben auf App. Wählen Sie nun die App aus, für die Sie ein neues Icon basteln möchten.
3. Tippen Sie anschließend auf das Teilen-Symbol unten rechts und wählen unten Zum Home-Bildschirm.
4. Geben Sie statt „Neuer Kurzbefehl“ den Namen der App ein und tippen auf das Symbol links daneben. Wählen Sie nun zum Beispiel Foto auswählen und wählen aus Ihrer Foto-Sammlung ein passendes Motiv sowie einen passenden Bildausschnitt aus. Bestätigen Sie mit Auswählen und Hinzufügen. Fertig.
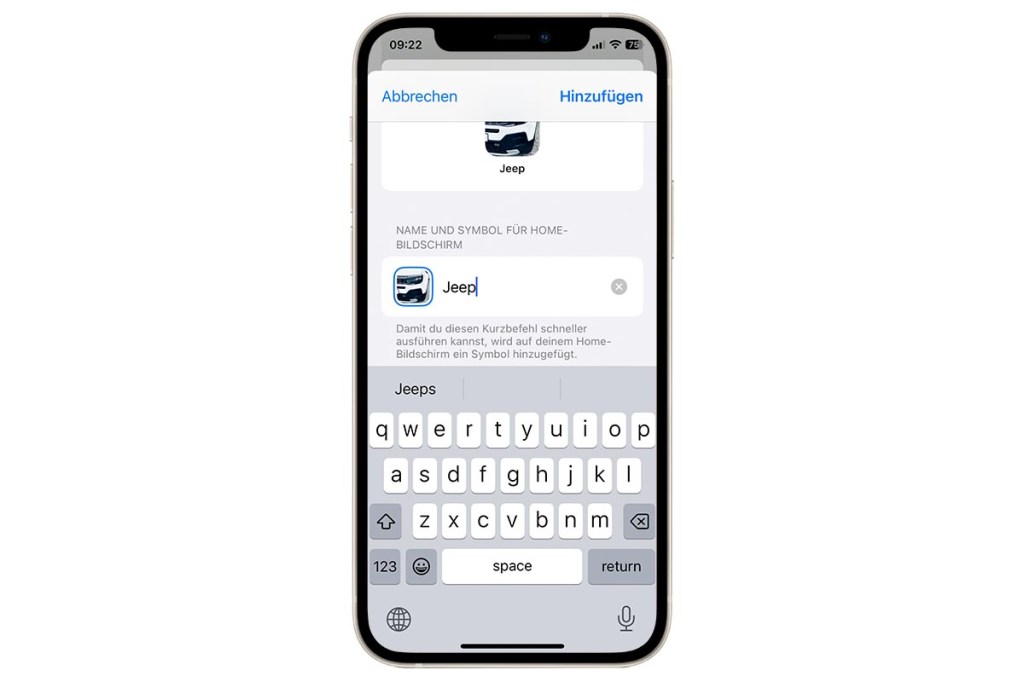
Neue Klingeltöne für Ihr iPhone
iOS 17 bringt auch neue und überarbeitete Klingeltöne (und „Haptiken“) mit. Konkret stehen nun insgesamt 26 Klingeltöne zur Verfügung. Die neuen davon sollen auch mehr haptisches Feedbackbringen, als es bisher der Fall war.
1. Öffnen Sie die Einstellungen-App und darin die Punkte Töne & Haptik sowie Klingelton.
2. Tippen Sie auf einen Klingelton, um ihn abzuspielen. Markieren Sie ihren Favoriten und tippen sie auf Zurück.
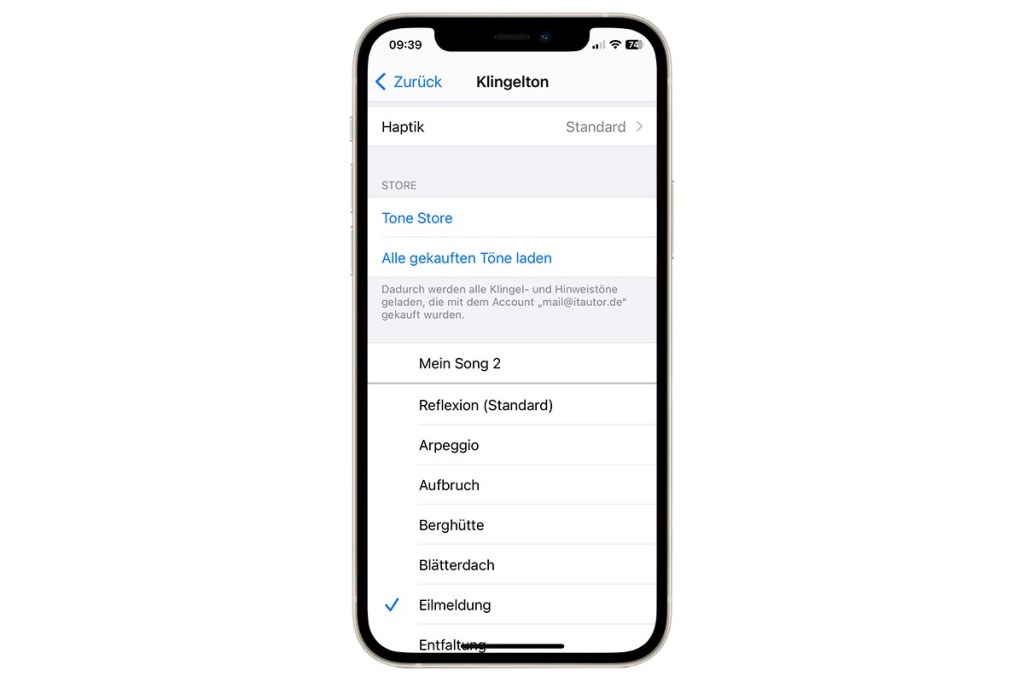
Passwörter mit Freunden und Familie teilen
Mit iOS 17 können Sie Passwörter aus dem iCloud-Schlüsselbund mit Freunden und Familie teilen. Das kann zum Beispiel Ihr Partner sein, mit dem Sie sich Ihr Spotify-Abo teilen möchten. Voraussetzung dafür ist, dass alle Mitglieder ein iPhone mit iOS 17 nutzen.
1. Öffnen Sie die Einstellungen-App und Passwörter. Dort meldet das iPhone direkt die neue Funktion. Tippen Sie auf Los geht’s und Fortfahren.
2. Vergeben Sie einen Gruppennamen, fügen über Personen hinzufügen weitere Mitglieder der Gruppe hinzu und klicken auf Erstellen.
3. Im nächsten Schritt wählen Sie dann aus, welche Ihrer Passwörter Sie in der Gruppe teilen möchten und bestätigen mit Bewegen. Die ausgewählten Passwörter sind dann für alle Mitglieder sichtbar und wie gewohnt nutzbar. Später können Sie an gleicher Stelle weitere Passwörter anlegen oder der Gruppe hinzufügen.
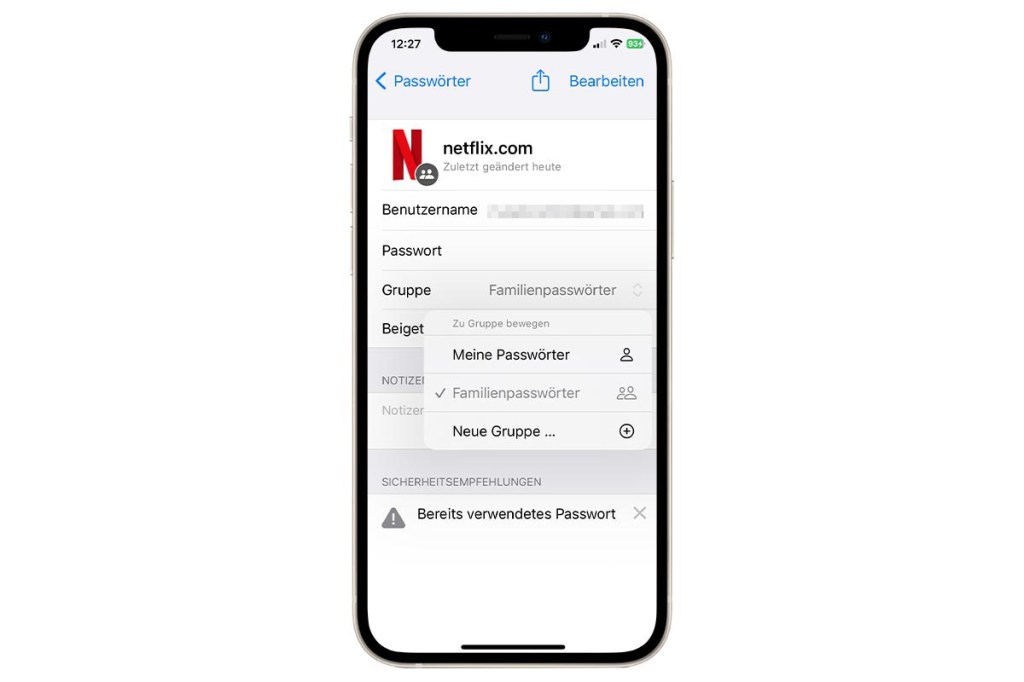
Achtung: Wenn Sie Passwörter aus Gruppen löschen, werden diese auch aus Ihrem Cloud-Schlüsselbund gelöscht. Immerhin werden sie dann für 30 Tage unter „Zuletzt gelöscht“ archiviert. Wollen Sie ein Passwort aus einer Grupp löschen wollen, navigieren Sie zu Einstellungen und Passwort, tippen in der Liste auf das Passwort. Im nächsten Schritt tippen Sie auf Familienpasswörter und wählen stattdessen Meine Passwörter.
Neue Funktion „Bildschirmentfernung“ soll Augenschäden verhindern
Die neue Funktion „Bildschirmentfernung“ ist vor allem für Kinder gedacht und soll Kurzsichtigkeit vorbeugen. Sie finden Sie in der Einstellungen-App, unter Bildschirmzeit und Bildschirmentfernung. Haben Sie die Funktion aktiviert, zeigt das iPhone immer dann eine Warnung auf dem Bildschirm an, wenn das Smartphone zu nah ans Gesicht gehalten wird. Dabei kommt die Technik der TrueDepth-Kamera zum Einsatz. Diese Funktion ist also nur auf Geräten mit Face ID verfügbar.
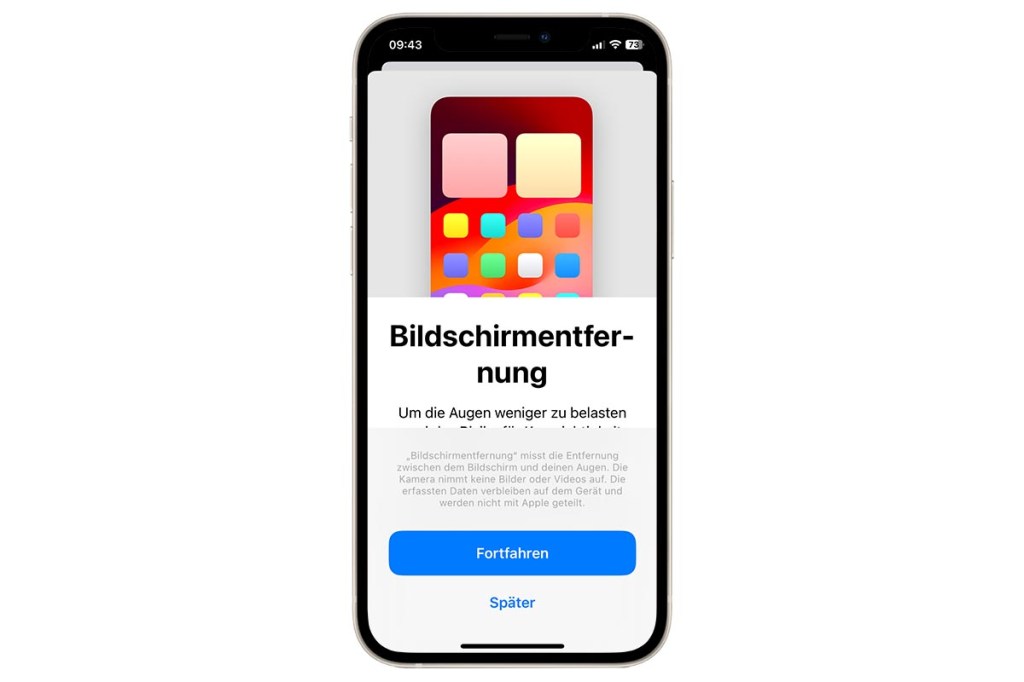
Erscheint eine solche Warnung, wird der Bildschirm gesperrt und es erscheint eine Anleitung, wie Sie das iPhone richtig halten sollen. Apple spricht von einem Mindestabstand von 30 Zentimetern. Erst wenn den Anweisungen Folge geleistet wird, entsperrt das iPhone den Bildschirm wieder.
iOS 17: Mehrere Wecker gleichzeitig einrichten
Mit iOS 17 ermöglicht Apple das Setzen mehrerer Timer bzw. Wecker. So klappt das Kochen oder Grillen demnächst vielleicht noch besser. Dies können Sie direkt über die Uhr-App erledigen, alternativ können Sie auch direkt über die Suchfunktion und dem Begriff „Uhr“ mehrere Alarme oder Wecker einrichten. Ebenfalls praktisch: Die gesetzten Wecker erscheinen auch auf dem Sperrbildschirm. Von dort können Sie sie direkt pausieren oder ausschalten. Noch schneller: Einfach Siri aktivieren und die gewünschten Wecker einstellen mit: „Setze einen Wecker auf x Minuten“.
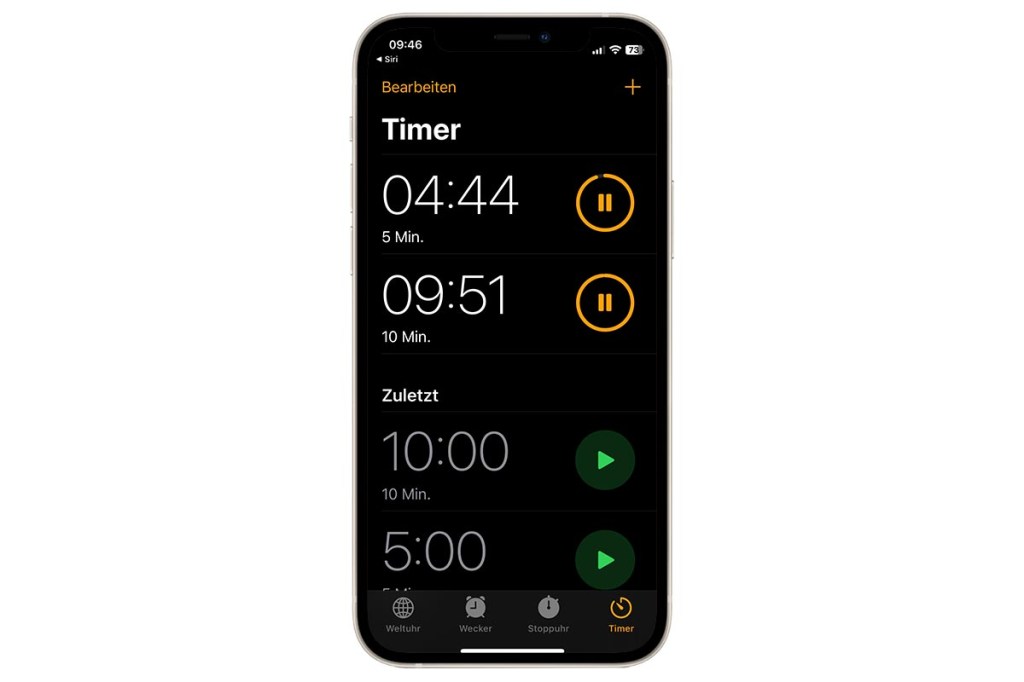
Airtags mit Freunden teilen
Gute Nachrichten für AirTag-Nutzer. Bisher ließen sich die kompakten Tracker nur mit einem iCloud-Account koppeln. Dank iOS 17 geht das nun mit bis zu fünf anderen Personen. So können Freunde und Familie einen Gegenstand mit der Funktion „Wo ist?“ Jeder den Standort eines Gegenstands sehen, einen Ton abspielen und mit der „Präzisen Suche“ den genauen Standort eines geteilten AirTags in der Nähe bestimmen. Das funktioniert auch mit allen anderen „Wo ist? Zubehör.
1. Öffnen Sie die Wo ist?-App. Tippen Sie unten in der Menüleiste auf Objekte und wählen den Airtag aus, den Sie teilen möchten. Wählen Sie dann unter „Dieses AirTag teilen“ Person hinzufügen.
2. Tippen Sie auf Fortfahren und wählen in der Kontaktliste die Person aus, mit der Sie den AirTag teilen möchten (muss ein iPhone mit iOS 17 nutzen) und tippen oben rechts auf Teilen.
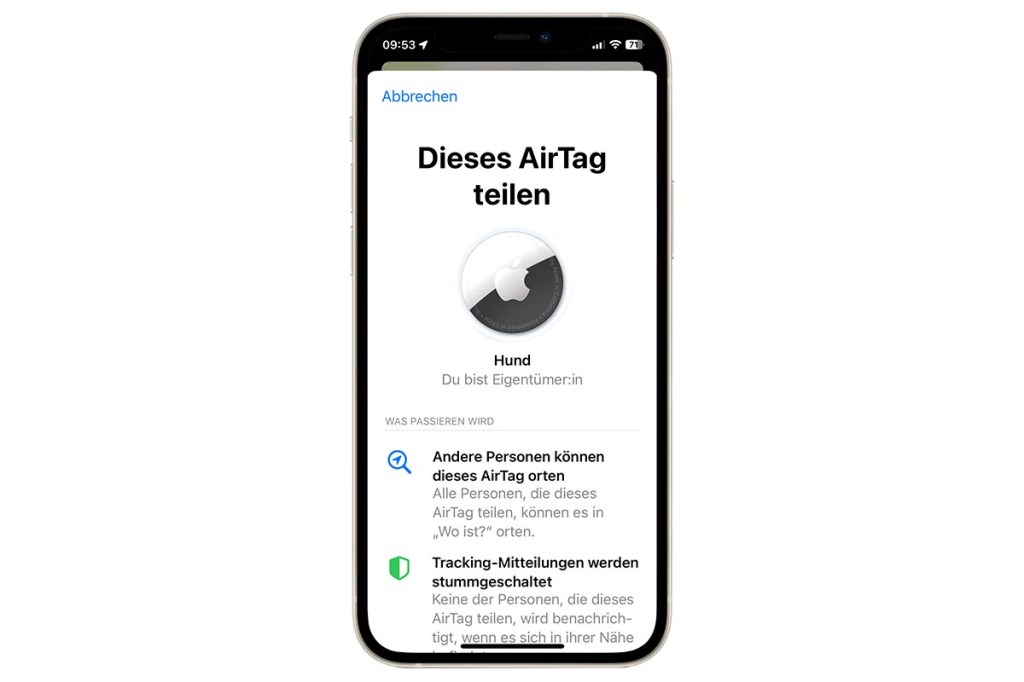
Persönliche Kontaktkarten erstellen
Mit dem neuen iOS 17 können Sie individuelle „Poster“ mit Fotos und Memojis für Ihre Kontakte aus dem Telefonbuch erstellen. Apple ermöglicht es dabei, sowohl eigene Kontaktposter zu erstellen als auch die Poster der Kontakte individuell zu gestalten. Ruft zum Beispiel ein entsprechend eingerichteter Kontakt an, erscheint so unter iOS 17 nicht nur ein Bild des Anrufers, sondern ein buntes, bildschirmfüllendes Poster.
1. Um ein eigenes Poster erstellen, öffnen Sie die die Telefon-App und tippen unten auf Kontakte.
2. Ganz oben finden Sie Ihren Namen. Tippen Sie darauf und dann auf Kontaktfoto und Poster sowie Bearbeiten, Anpassen und Poster.
3. Nun können Sie Ihren Vor- und Nachnamen, Foto, Stil und Farben festlegen. Ist das erledigt, tippen Sie auf Weiter und Fertig. Anschließend können Sie das Bild auch als Ihren Apple-ID-Avatar einrichten.
4. Dann können Sie einstellen, ob Sie Ihren Namen und Ihr Foto überhaupt teilen möchten und wenn ja, mit wem. Optional können Sie auch einstellen, dass Sie Ihr iPhone stets fragt, bevor es Ihr Foto bei Telefonaten anzeigt.
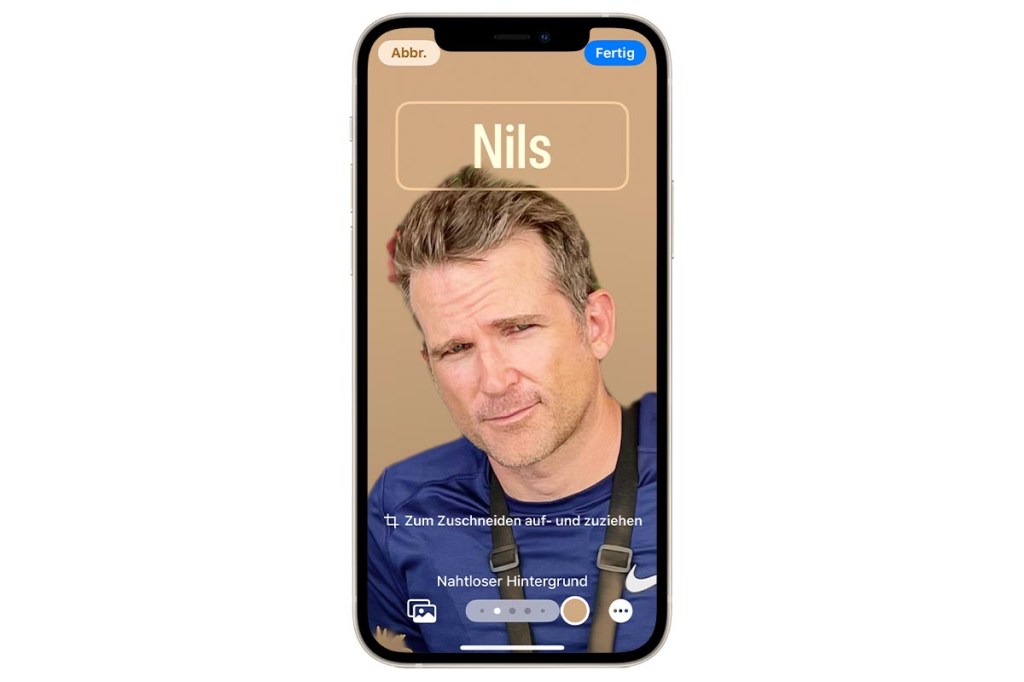
Lange Artikel als Screenshot speichern
Mit diesem iOS 17-Trick können Sie scrollbare Inhalte in einem langen, vertikal scrollenden Bild speichern. Das funktioniert über den Safari-Browser.
1. Starten Sie Safari auf Ihrem iPhone. Öffnen Sie die Internetseite, die Sie screenshotten möchten.
2. Drücken Sie gleichzeitig die Einschalttaste und die Lauter-Taste um wie gewohnt einen Screenshot aufzunehmen. Tippen Sie dann auf das Vorschaubild, das links unten in der Ecke erscheint.
3. Wählen Sie dann oben Ganze Seite, um den kompletten Inhalte in einem Bild zu speichern. Tippen Sie auf Fertig und dann in Fotos sichern.
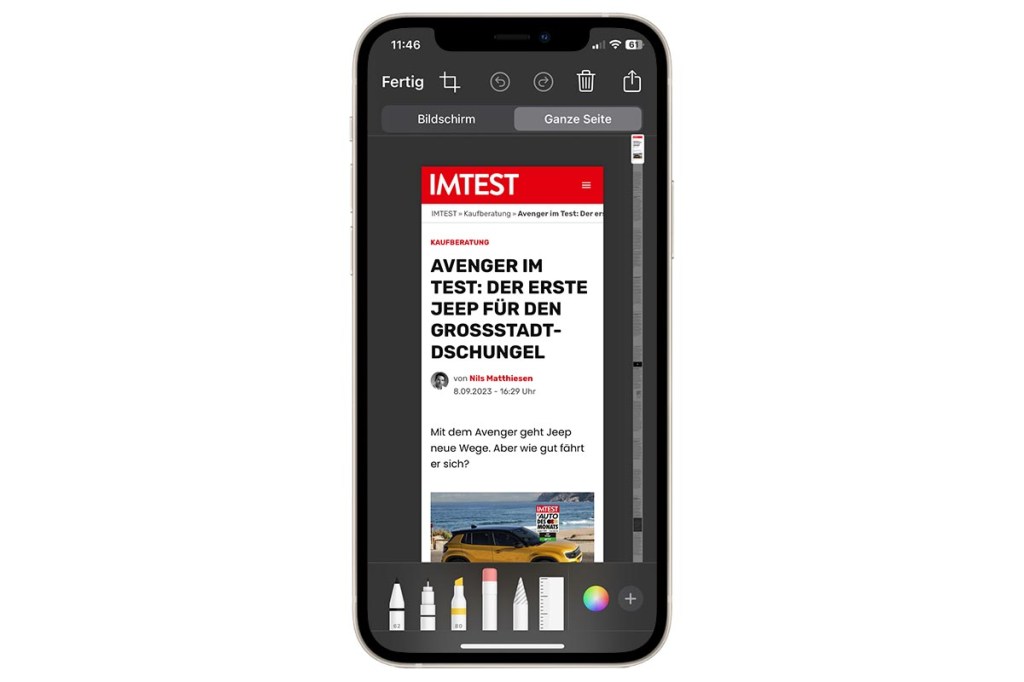
Lesen Sie auf der nächsten Seite: Wie das iPhone Ihre Stimme imitieren kann