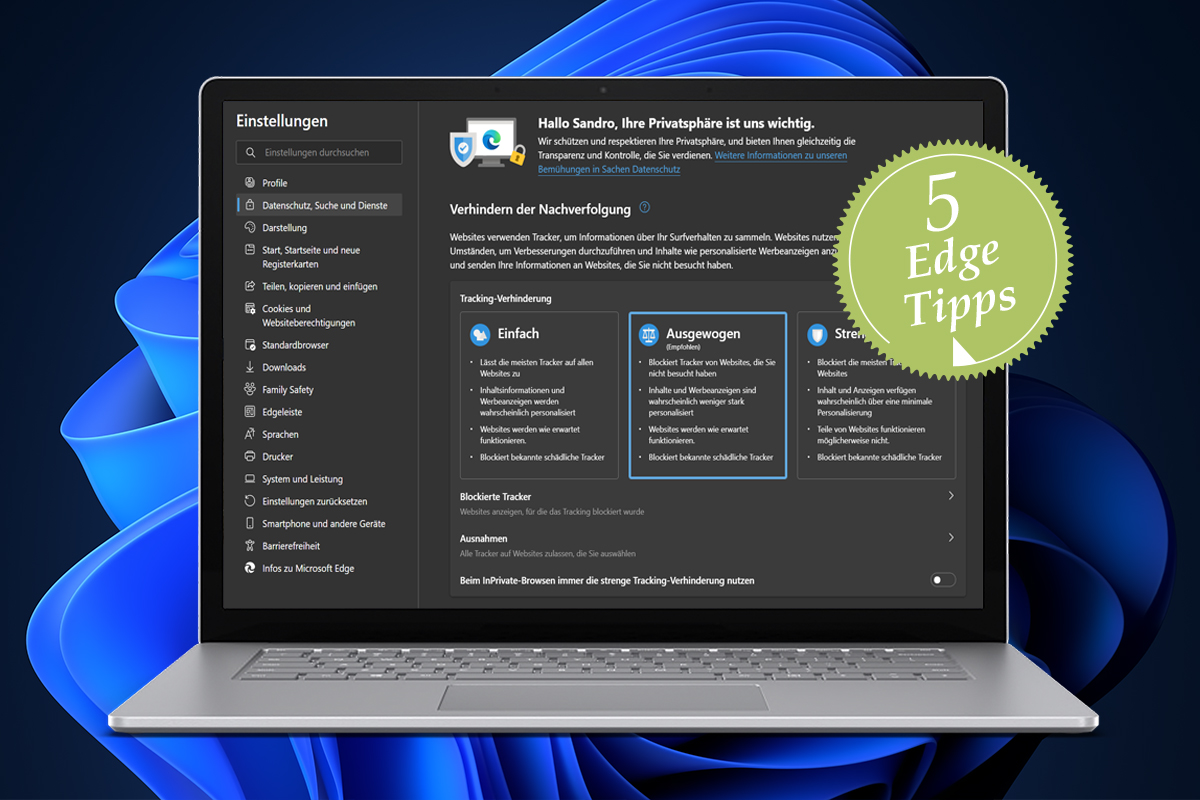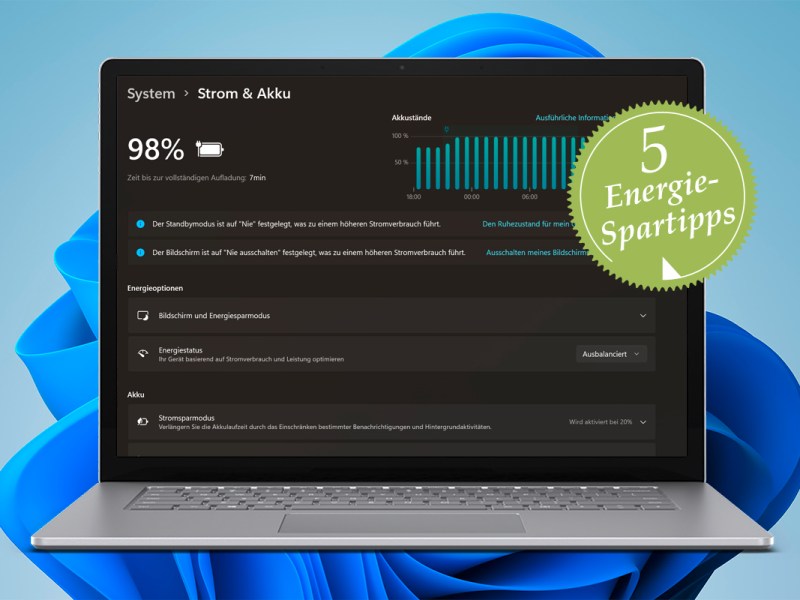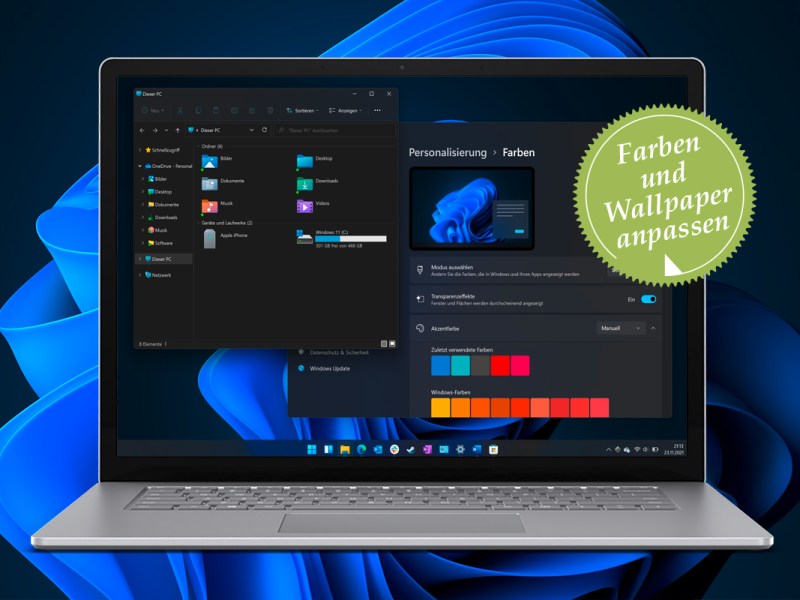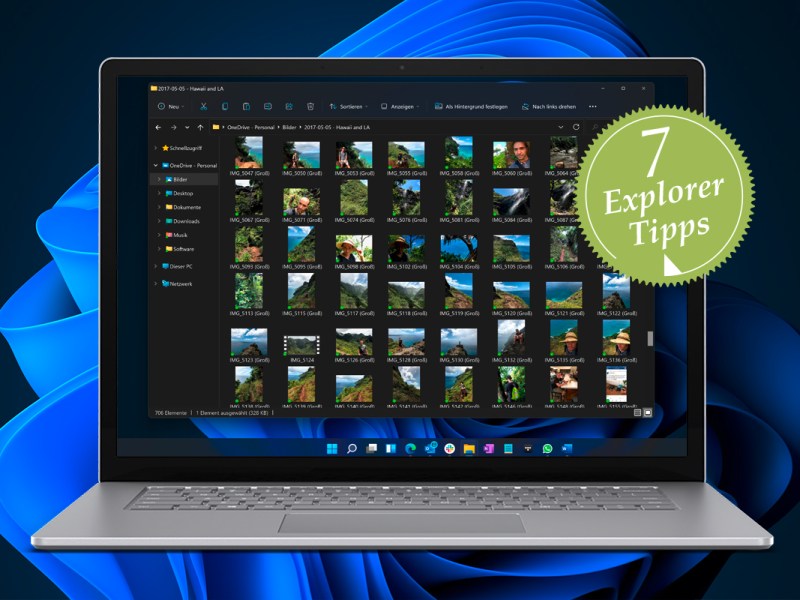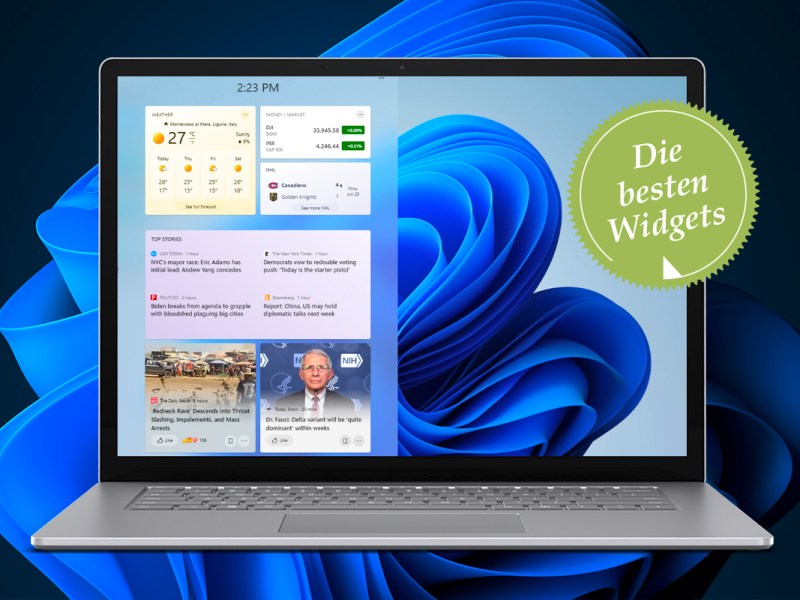Seit den Zeiten des unsicheren und komplizierten Internet Explorers hat sich bei Microsoft einiges geändert. Der neue Browser „Edge“ ist eine komplette Neuentwicklung und auch für Chrome-Fans eine echte Alternative. Wie Sie umsteigen, lesen Sie hier.
Microsoft Edge vs. Google Chrome: Warum umsteigen?
Chrome gehört seit 2008 zum Standardbrowser dem Großteil der Internetbevölkerung – zumindest auf dem PC. Warum sollten Sie also auf Microsoft Edge umsteigen?
Der Hauptgrund wird für viele Nutzer im Bereich der Privatsphäre liegen: Google verdient nach wie vor Geld durch die Datensammlung und so genannte Tracking Cookies der Chrome Nutzer (siehe unten). Wer seine Daten weitestgehend bei sich behalten möchte, fährt mit Edge insgesamt besser.
Weiterhin bietet Edge mittlerweile Funktionen, die bei der Konkurrenz fehlen, beispielsweise vertikale Tabs (siehe Tipp 5).
Tipp 1: Erste Einrichtung und Daten importieren
Starten Sie zum ersten Mal Edge, stellt der Browser ein paar Fragen: Klicken Sie auf Einrichtung abschließen.
Legen Sie noch den Schalter bei Browserdaten …. Synchronisieren und melden Sie sich mit dem Microsoft Konto an. Das sorgt dafür, dass Ihre Favoriten und Einstellungen auch auf andere Geräten synchronisiert werden.
Tipp 2: Blitzschnell zu Ihren Favoriten
Lieblingsseiten legen Sie bei Edge bequem in den Favoriten ab, indem Sie etwa www.imtest.de aufrufen und rechts auf den blauen Stern klicken:

Damit Sie diese Favoriten noch schneller erreichen, sollten Sie diese am besten in Ordnern sortiert in eine stets sichtbare Leiste legen. Das geht so: Tippen Sie bei gehaltener STRG-Taste auf UMSCHALT (Shift) und auf B, dann erscheinen Ihre Favoriten, etwa die zuvor eingefügte IMTEST.de:
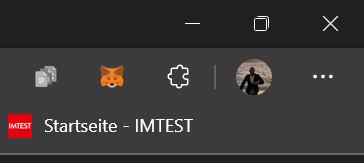
Leider genügen schon eine Handvoll solcher Seiten und die Leiste ist voll. Daher lohnt sich eine Kategorisierung in Ordnern wie „Top Favoriten“ oder „Shopping“. Klicken Sie dazu mit der rechten Maustaste auf die Leiste und wählen Sie Ordner hinzufügen.
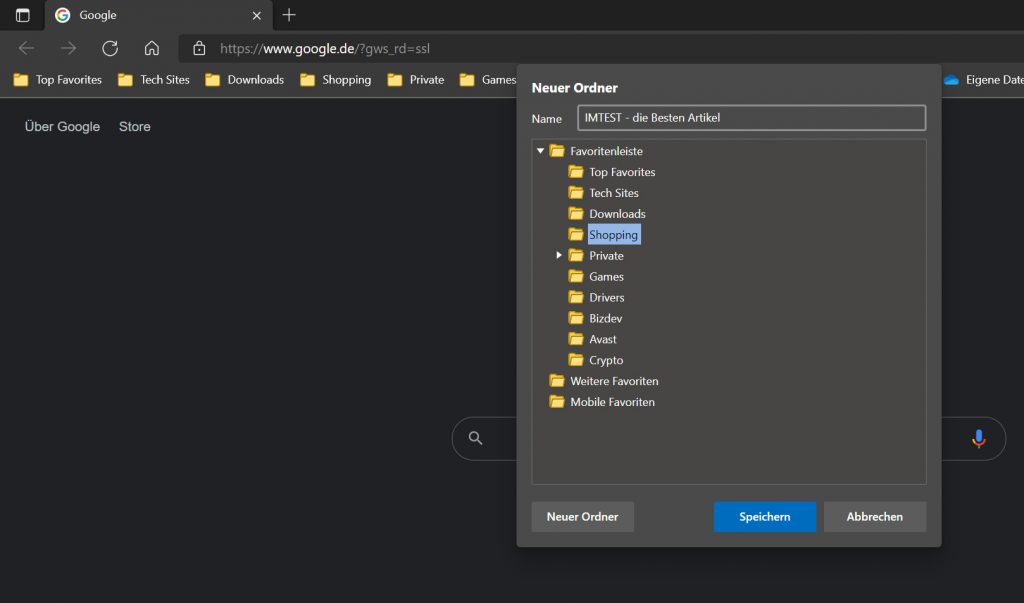
Auf diese Weise erstellen Sie jetzt beliebig viele Ordner, in die Sie später Ihre Favoriten entsprechend einordnen können. Beim nächsten Klick auf das blaue Sternchen einer Seite legen Sie so den Ordner fest:
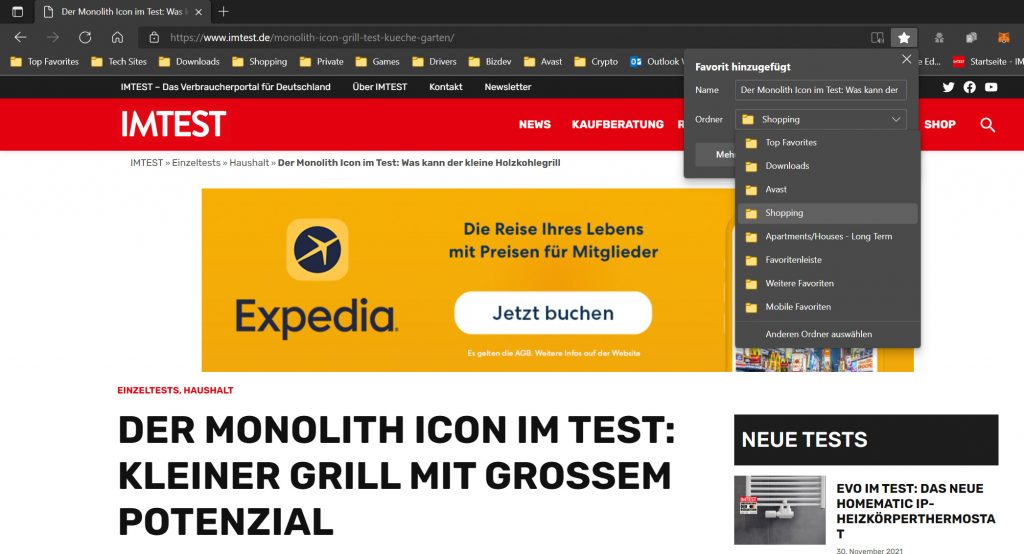
Fertig! Damit gelingt die Ordnung perfekt.
Tipp 3: Suchmaschine wechseln
Microsoft möchte natürlich, dass Sie im hauseigenen Browser auch die hauseigene Suchmaschine Bing verwenden. Diese wurde über die Jahre hinweg stets weiterentwickelt, kommt aber immer noch nicht an Google oder der auf Privatsphäre spezialisierten DuckDuckGo Suchmaschine heran. Microsoft Edge versteckt die Funktion zum Wechsel gut. So finden Sie sie: Klicken Sie im Browser rechts oben auf die drei Punkte und dann auf Einstellungen.
Klicken Sie jetzt unter Datenschutz, Suche und Dienste ganz unten auf Adressleiste und Suche:
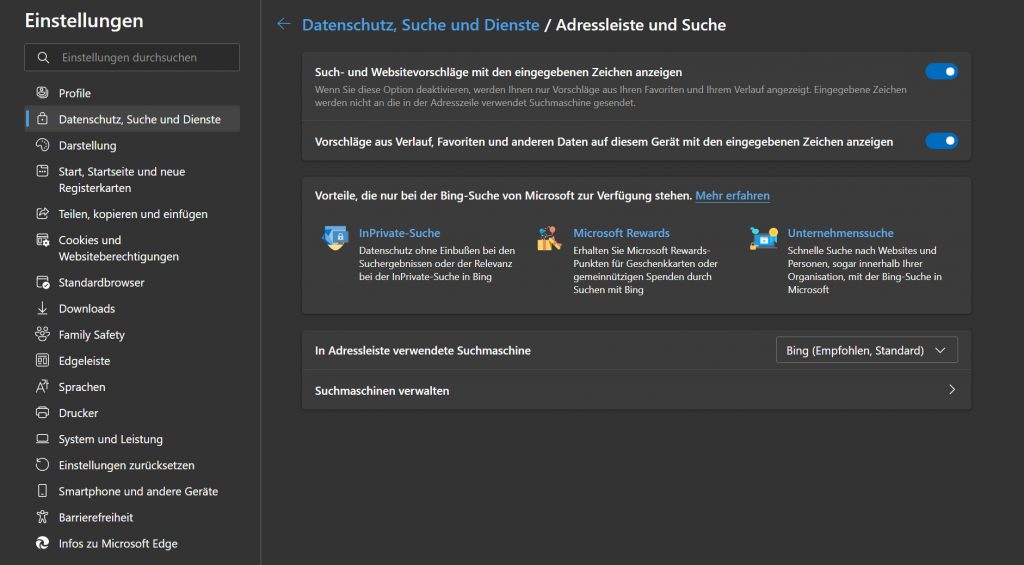
Wiederum ganz unten finden Sie den Eintrag In Adressleiste verwendete Suchmaschine (noch versteckter!):
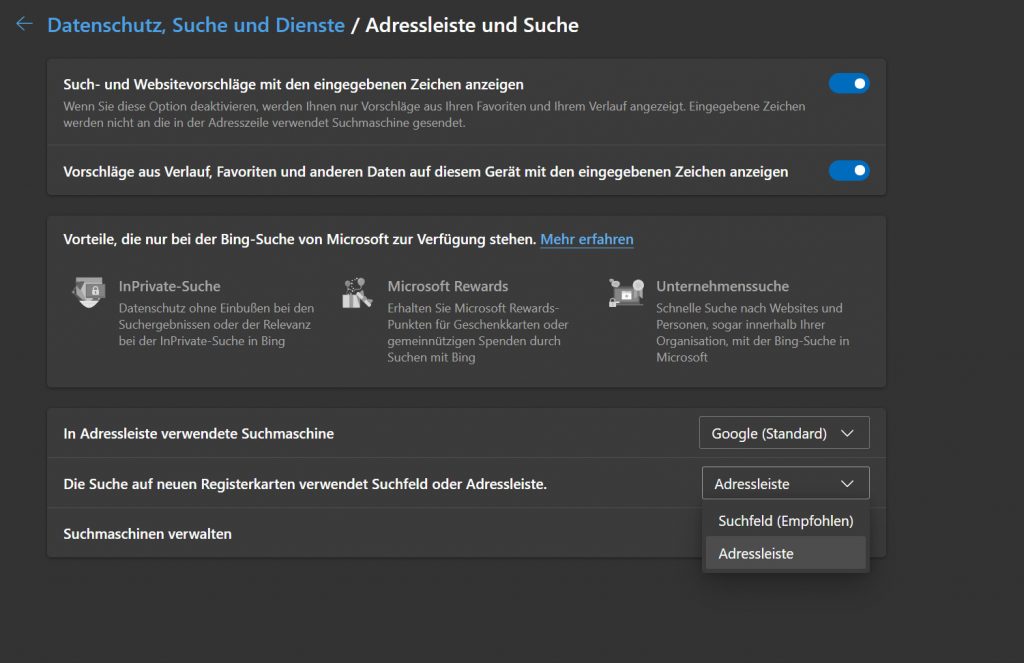
Wenn Sie die Einstellungen so wie oben zu sehen festlegen, können Sie direkt oben in der Adressleiste einen Suchbegriff eintippen und landen direkt bei Google, etwa so:
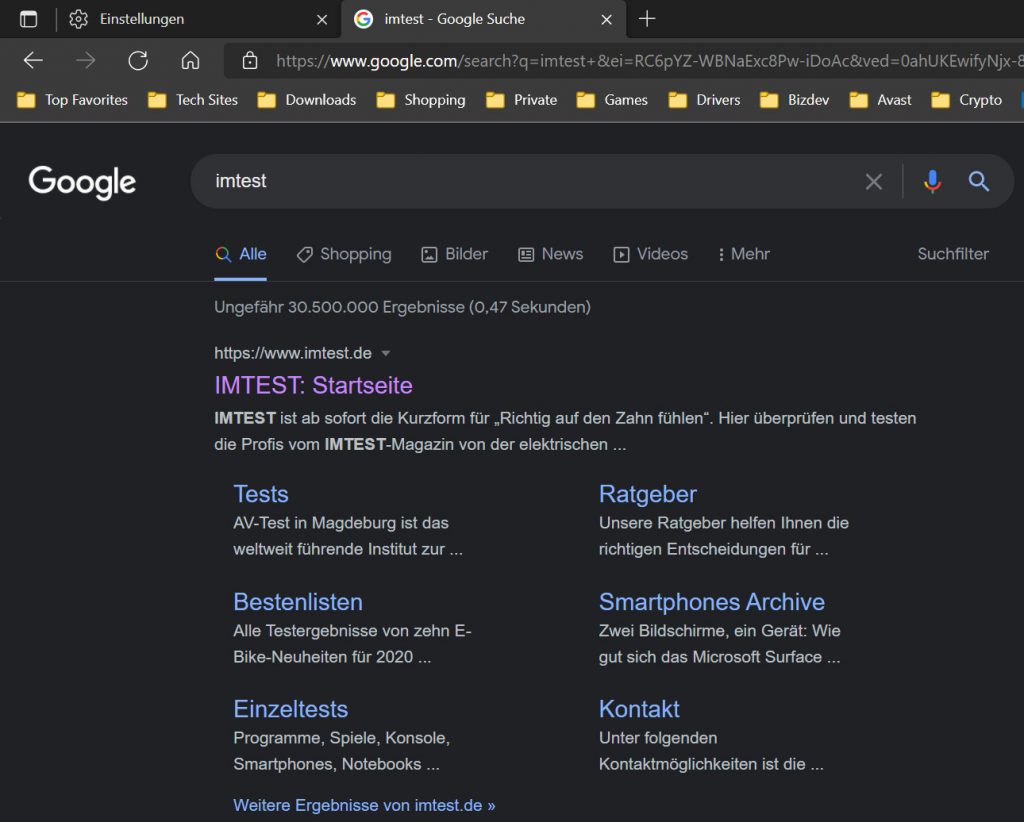
Tipp 4: Tracking Schutz einschalten
Wie eingangs erwähnt bietet Microsoft einen guten Schutz vor so genannten Tracking-Cookies. Diese kleinen Dateien werden automatisch beim Aufrufen einer Internetseite auf Ihrem PC gespeichert und protokollieren Ihre Surfgewohnheiten mit. Werbetreibende können so gezielter Werbung an sie ausliefern und deren Anzeigen verfolgen Sie über Tage oder Wochen hinweg. Dem entgegnen Sie wie folgt: Klicken Sie auf Einstellungen und dann auf Datenschutz, Suche und Dienste.
Unter Tracking-Verhinderung sehen Sie die folgenden drei Einstellungen:
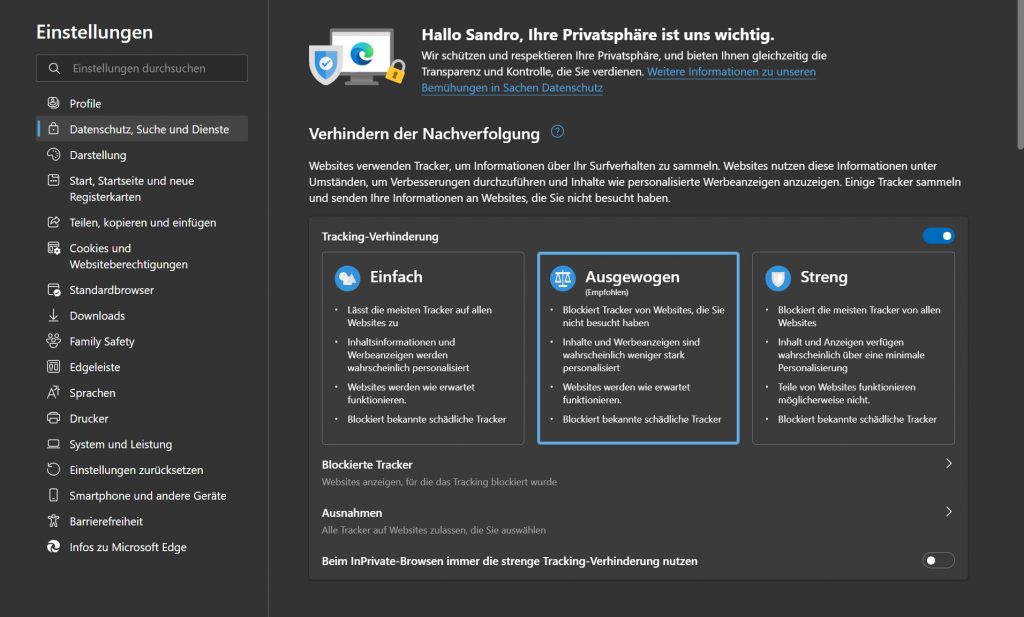
Schon in der Standardeinstellung blockiert Microsoft Edge diese Art der Cookies von unbekannten Seiten. Mit einem Klick auf Streng werden pauschal alle Tracking-Cookies komplett blockiert. Hinweis: In Rund 99 Prozent aller Fälle hat dies keine Auswirkung auf Ihre Internetseiten. Es kann jedoch passieren, dass im seltenen Fall eine Seite nicht mehr funktioniert. Dann klicken Sie unten auf Ausnahmen und legen hier fest, welche Webseiten doch noch Tracker auf Ihrem PC speichern können.
Tipp 5: Mit vertikalen Tabs bei Microsoft Edge einfacher Surfen
Browsertabs werden schnell unübersichtlich, besonders wenn sie mehr als 10 Seiten gleichzeitig geöffnet haben. Etwas übersichtlicher geht es mit vertikalen Tabs: Statt oben werden alle geöffneten Tabs auf der linken Bildschirmseite dargestellt und beim Darüberfahren mit dem Mauszeiger ausgefahren:
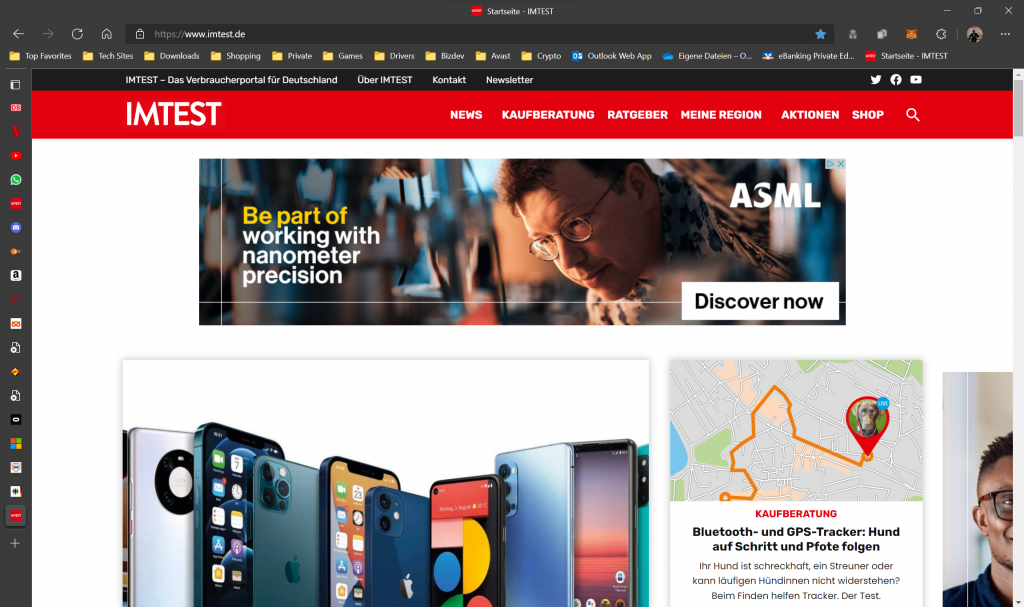
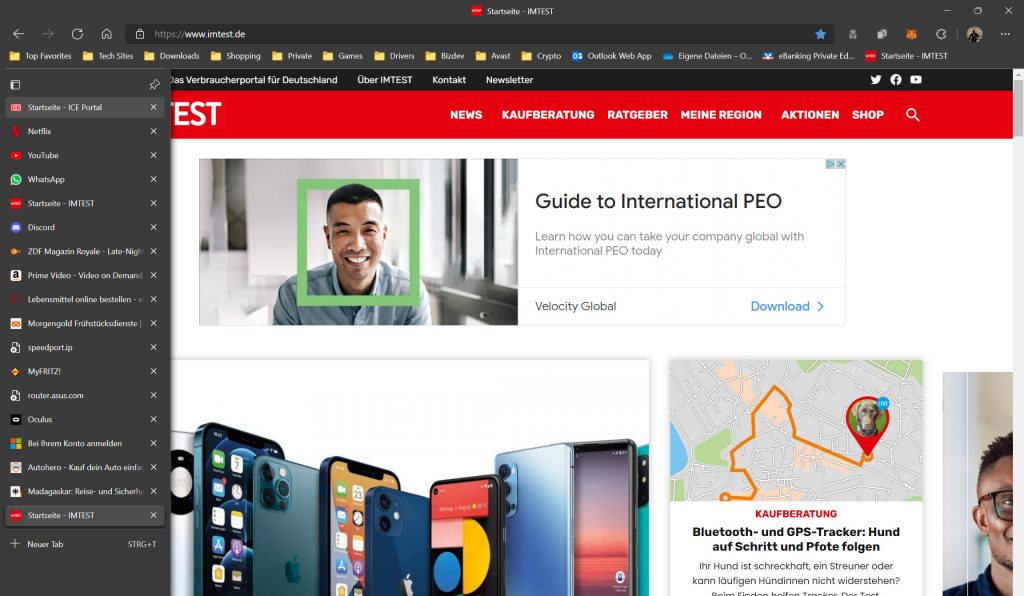
So einfach schalten Sie sie ein: Klicken Sie im Browser oben mit der rechten Maustaste auf einen beliebigen geöffneten Tab, etwa so:
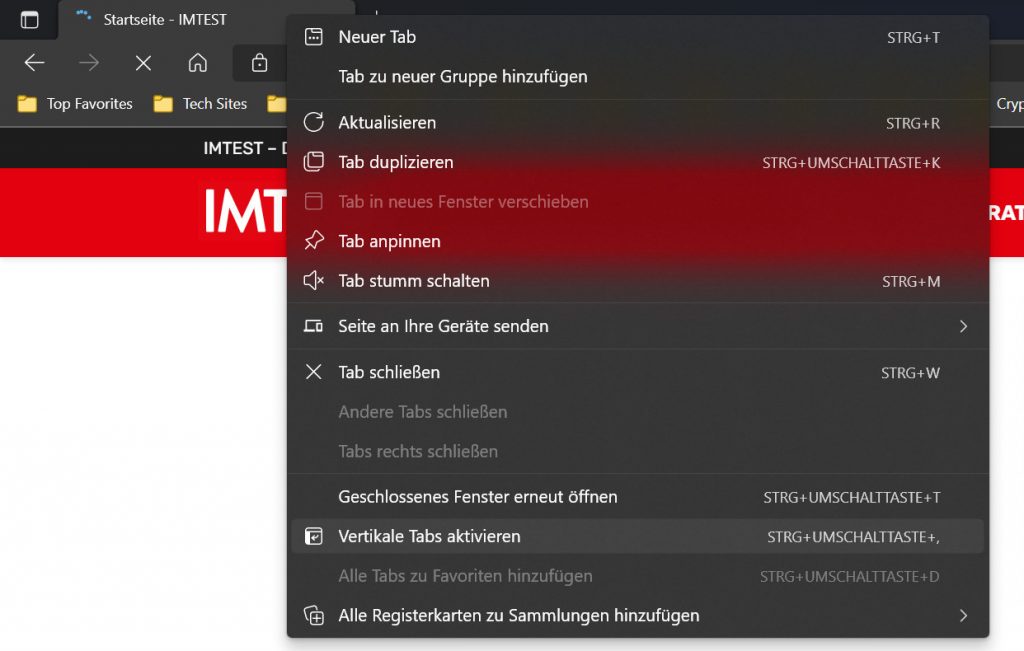
Hier klicken Sie auf Vertikale Tabs aktivieren. Ab sofort werden Tabs links übersichtlich dargestellt. Falls Sie sich nicht daran gewöhnen können, schalten Sie die neue Ansicht auf demselben Weg wieder aus.
Weitere Tipps und Tricks zu Windows 11:
Windows 11: Die 5 wichtigsten Energiespar-Einstellungen
Läuft Windows 11 auf einem Notebook, ist es wichtig Einstellungen zum Energiesparen vorzunehmen. IMTEST zeigt wie.
Windows 11: Hintergrundbilder, Farben und Co. anpassen – So geht‘s
Wer will schon graue Standardtapete? Den ganz persönlichen Touch verleihen Sie Windows 11 mit diesen Tipps.
Windows 11: Alle neuen Explorer-Funktionen
Der Explorer erhielt mit Windows 11 eine vollständige Überarbeitung. Was es Neues gibt und die besten Tipps verrät IMTEST.
Windows 11: Die große FAQ
Windows 11 steht in den Startlöchern. Erfahren Sie kurz & knackig alles Wichtige, was Sie zum neuen Microsoft-Betriebssystem wissen müssen.
Die besten Windows 11-Widgets für News, Wetter & Co.
Windows 11 zeigt Wetter, Nachrichten, Aktienkurse und mehr direkt in der Startleiste an. Wie das funktioniert, zeigt IMTEST.