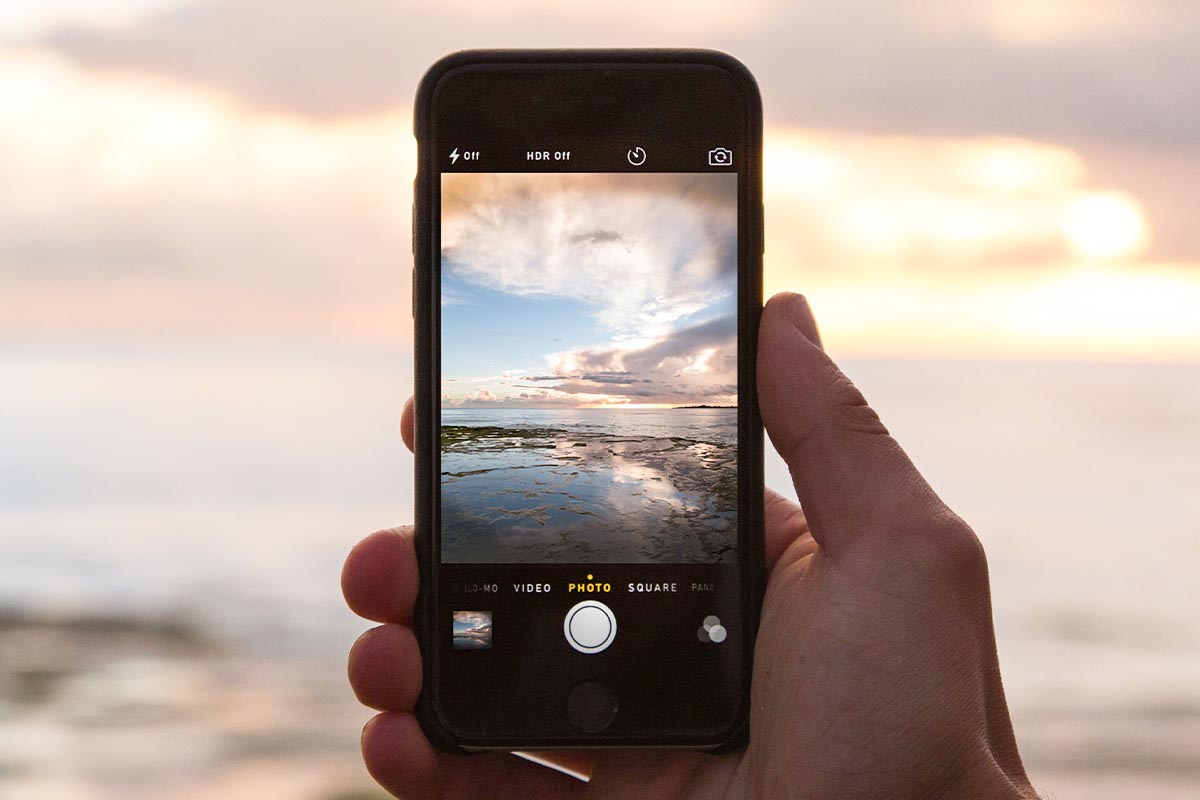Wer mit dem iPhone fotografiert, muss sich in der Regel nicht lange mit der Kamera-App und ihren Einstellungen beschäftigen. Einfach draufhalten, auslösen und fertig. Die Ergebnisse sind in der Regel gut, denn die Kamera-App erkennt automatisch Motive wie Baby, Feuerwerk, Haustier, Himmel, Schnee, Sport sowie Sonnenauf- und -untergang und richtet die Linse(n) entsprechend aus. Für besonders gelungene Schnappschüsse lohnt es sich aber manchmal, ein wenig mehr Hand anzulegen. Darüber hinaus gibt es viele Einstellungen und Tricks, die den Umgang mit der Kamera-App erleichtern. IMTEST zeigt die besten Tipps rund um die iPhone-Kamera inklusive der neuen Funktionen rund um iOS 17 (siehe letzte Seite).
Beachten Sie, dass einige Optionen nur auf bestimmten iPhone-Modellen verfügbar sind. Apple verbessert die Kamera-Hardware in der Regel mit jeder neuen iPhone-Generation, und Sie erhalten bessere Ergebnisse, wenn Sie ein Premium-Modell kaufen.
iPhone-Kamera: Die Basics
Näher ans Motiv: Der Zoom
Starten Sie die Kamera-App, um die verschiedenen Kameramodi auszuprobieren. Standardmäßig ist der Modus Foto aktiv. Sie können ganz einfach hinein- oder herauszoomen, indem Sie auf eine der voreingestellten optischen Zoomeinstellungen (etwa 0,5, 1 oder 2) auf dem Bildschirm tippen. Wenn Sie den Zoom genauer justieren möchten, halten Sie eines der Zoom-Symbole gedrückt. Dadurch erscheint das Radzoom-Werkzeug, das Ihnen ermöglicht, manuell zu zoomen. Um den Digitalzoom zu verwenden, bewegen Sie Ihre Finger auseinander oder ziehen Sie sie wieder zusammen. Nutzen Sie die Digitalzoom, leidet allerdings die Bildqualität.
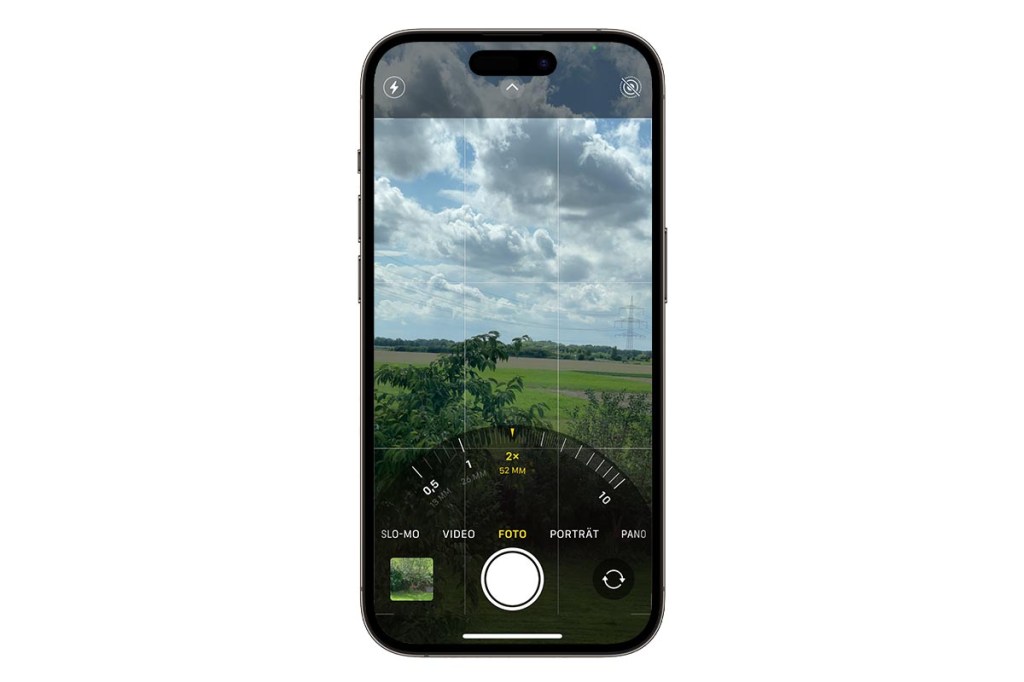
Zwischen Kameras wechseln
Um zwischen der hinteren und der vorderen Kamera zu wechseln, tippen Sie einfach auf das Drehen-Symbol unten rechts. Beachten Sie dabei, dass die Kamera auf der Rückseite bessere Aufnahmen ermöglicht. Je nach iPhone-Modell können Sie den Ausschnitt auch beim Einsatz der Frontkamera leicht vergrößern oder verkleinern, indem Sie auf den Doppelpfeil in der Mitte des Bildschirms tippen oder Ihre Finger auseinander oder zusammen bewegen.
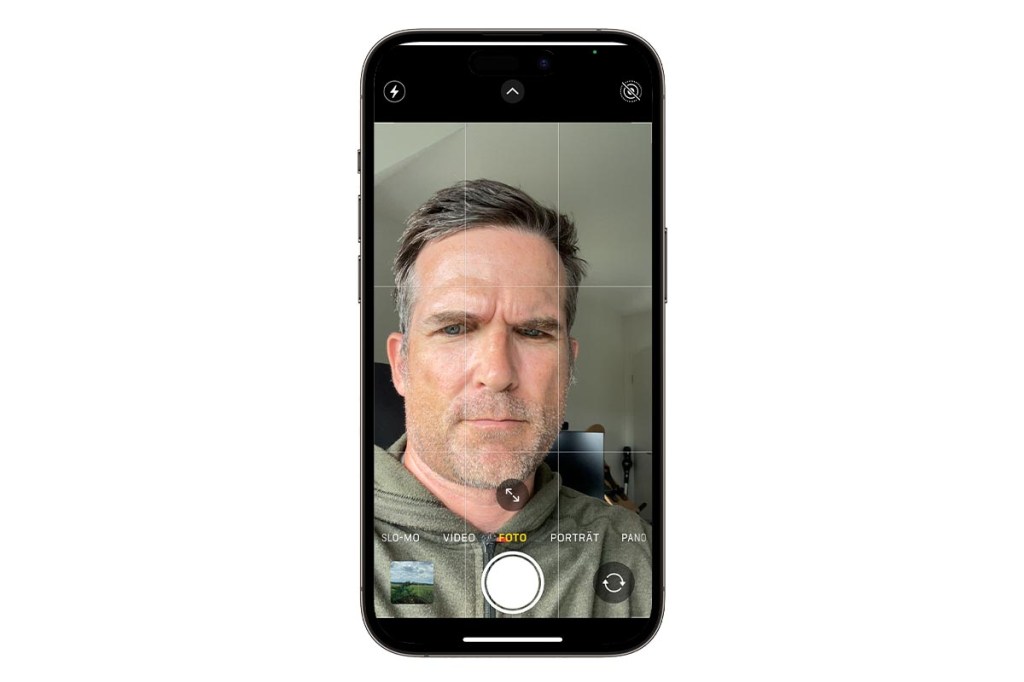
Die Foto-Modi des iPhone
Im Foto-, Porträt-, Slo-Mo oder Zeitraffer-Modus können Sie über die untere Symbolleiste bestimmte Einstellungen steuern. Um die Symbolleiste anzuzeigen, tippen Sie auf den Pfeil am oberen Rand der Symbolleiste oder streichen Sie mit dem Finger nach oben über den Bildschirm. Je nach Modus enthält die Symbolleiste bis zu sechs Symbole, darunter die Symbole für Blitz, Livebild, Belichtung, Nachtmodus und einen Selbstauslöser, der ein Foto in 3 oder 10 Sekunden aufnimmt.
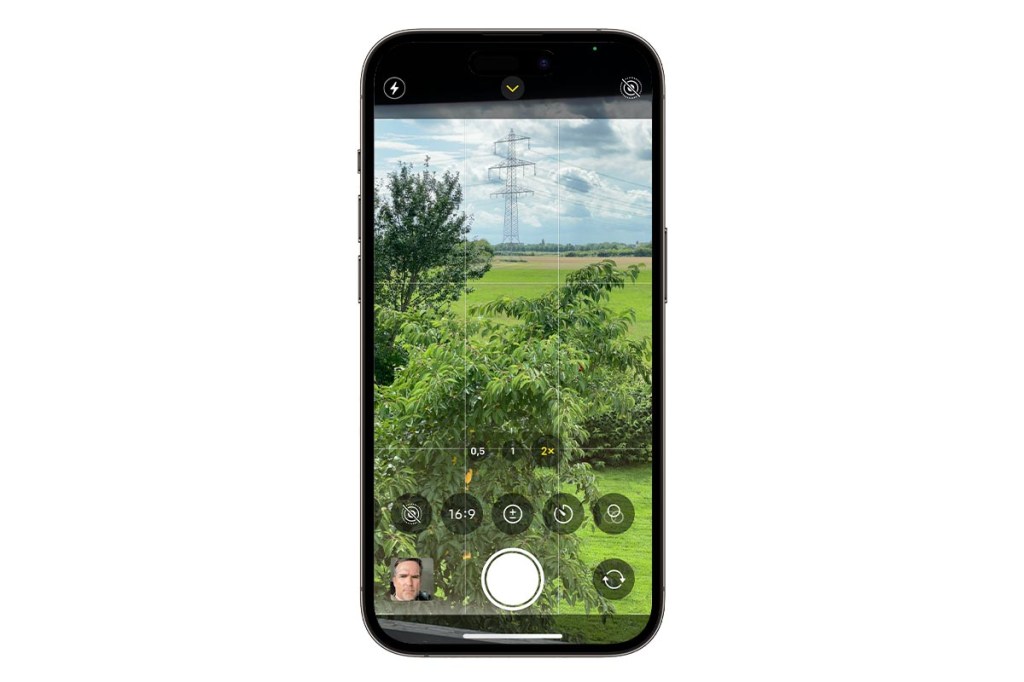
Tippen Sie etwa auf das Bildformat-Symbol, um zwischen verschiedenen Bildformaten zu wechseln, zum Beispiel 4:3, Quadrat und 16:19. Tippen Sie im auf das Symbol ganz rechts (Drei Kreise) können Sie zwischen verschiedenen Fotostilen wählen, beispielsweise „warm“, „kalt“ und „dramatisch“ (siehe Tipp 6). Bei bestimmten iPhone-Modellen haben Sie zusätzlich die Möglichkeit, die Filter anzupassen.
Die Blitz-Einstellungen
Im Fotomodus können Sie den Blitz ein- und ausschalten, indem Sie auf das Blitz-Symbol oben links tippen. Bei einigen Modellen können Sie den Blitz auf automatisch einstellen, so dass er sich einschaltet, wenn nicht genügend natürliches Licht vorhanden ist. Bei älteren iPhone-Modellen befinden sich diese Bedienelemente in der unteren Symbolleiste.
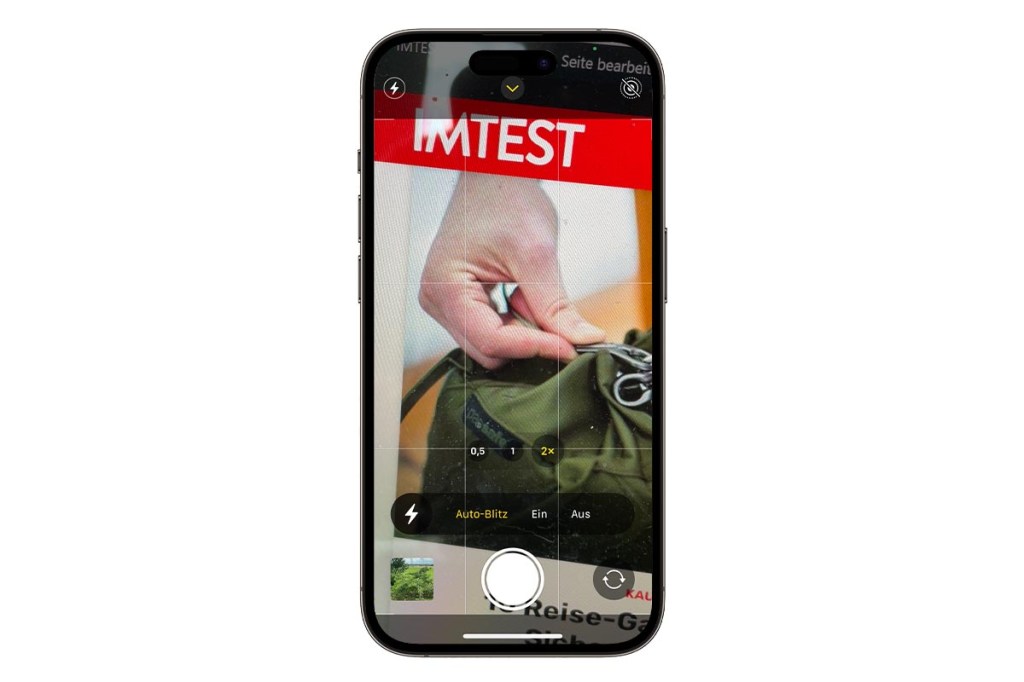
Um diese Optionen anzuzeigen, tippen Sie oben auf den Pfeil oben oder wischen Sie den Bildschirm nach oben. Tippen Sie auf das erste Symbol in der Symbolleiste, um den Blitz auf Auto-Blitz, Ein oder Aus zu stellen. Wenn der Blitz auf automatisch eingestellt ist färbt sich das Blitz-Symbol gelb.
Die Kamera-Einstellungen des iPhone
In der Einstellungen-App unter Kamera finden Sie weitere Möglichkeiten zur Anpassung der iPhone-Kamera. An dieser Stelle können Sie zum Beispiel ein Raster einblenden, um bestimmte Motive und Szenen besser auszurichten (siehe Tipp x). Ebenfalls interessant: Bestimmte Weitwinkelobjektive verzerren das aufgenommene Bild, aber die Objektivkorrektur korrigiert jede Verzerrung, die in einem mit der Ultraweitwinkel- oder Frontkamera aufgenommenen Foto auftritt. Bei den Modellen iPhone 11, 12, 13 und 14 können Sie Inhalte Außerhalb des Rahmens anzeigen, um zu sehen, was mit einem anderen Objektiv aufgenommen werden kann.
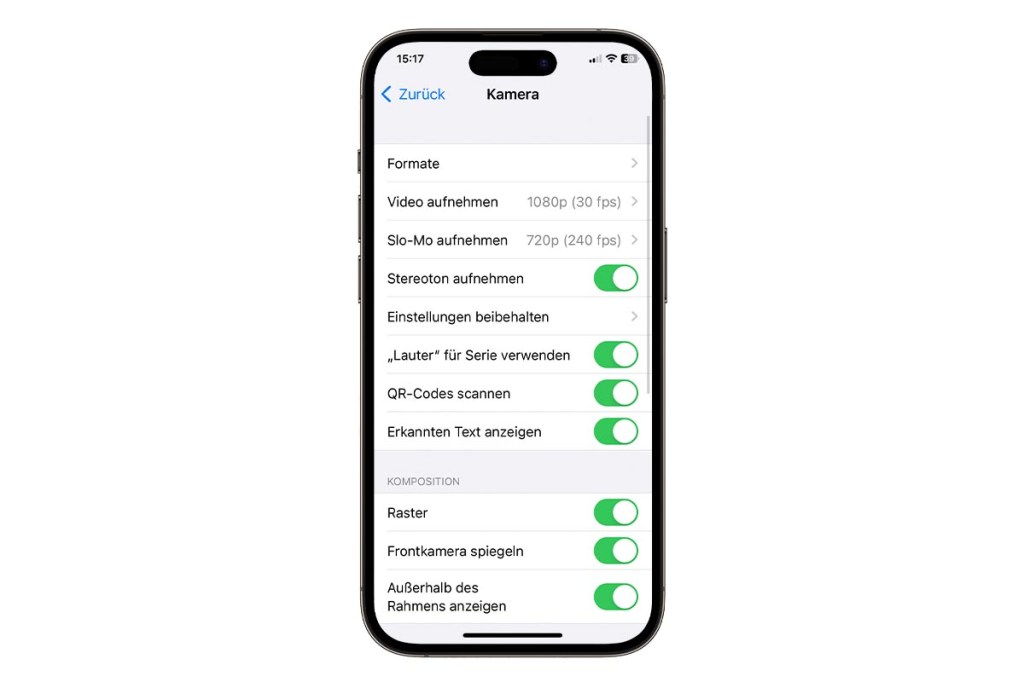
Fotoformate auswählen
In der Einstellungen-App können Sie außerdem das Standardformat für Ihre Fotos ändern. Unter Kamera und Formate wählen Sie, ob Ihre Bilder High Efficiency (HEIF/HEVC-Format) oder Most Compatible (JPEG) verwenden sollen. HEIF/HEVC ist ein kleineres und effizienteres Format. Es ist aber nicht so kompatibel wie JPG und macht Probleme, wenn Sie Ihre Fotos auf Betriebssysteme und Geräte außerhalb des Apple-Universums übertragen möchten. Tipp: Nur wenn Sie Speicherplatz auf Ihrem iPhone sparen möchten, sollten Sie die Einstellung für HEIF/HEVC wählen; andernfalls sollten Sie aus Kompatibilitätsgründen bei JPG bleiben.
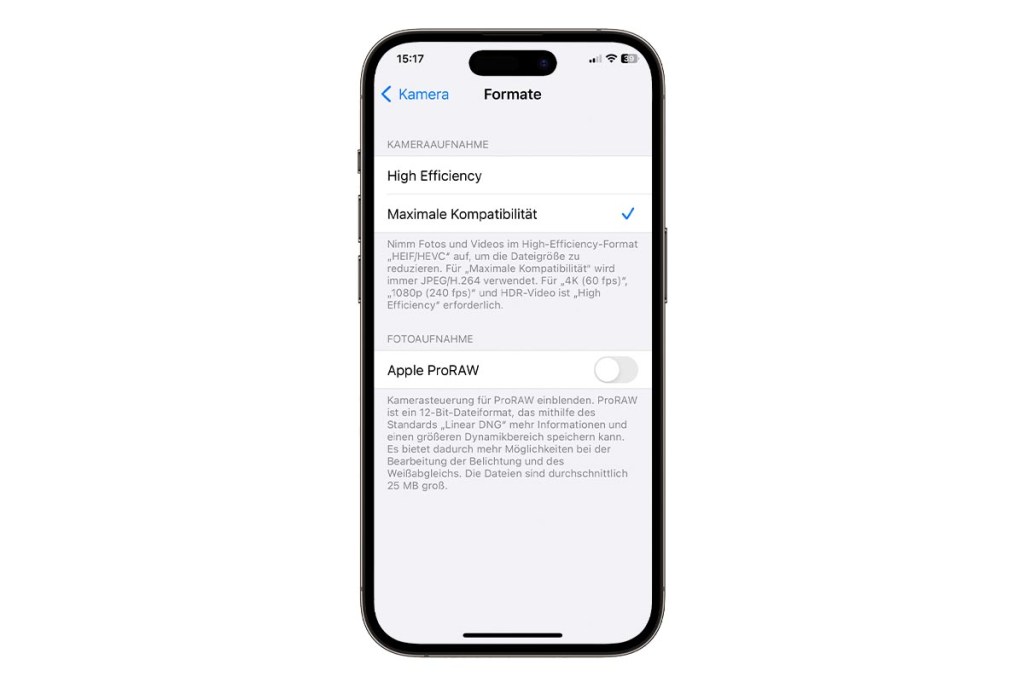
Mit dem iPhone 12 Pro und neueren Modellen können Sie überdies Fotos im RAW-Format speichern. Diese bieten eine höhere Qualität und mehr Flexibilität bei der Bearbeitung, benötigen aber mehr Speicherplatz als JPG-Fotos. Aktivieren Sie unter „Fotoaufnahme“ den Schalter neben Apple ProRAW, wenn Sie Fotos im RAW-Format aufnehmen möchten. Sie können dann ggfs. wählen, ob Sie diese als 12- oder 24-Megapixel-Dateien speichern möchten, wobei die 24-MP-Dateien mehr Speicherplatz benötigen.
Lesen Sie auf der nächsten Seite: Was Ihr iPhone rund um Fotos alles auf dem Kasten hat.