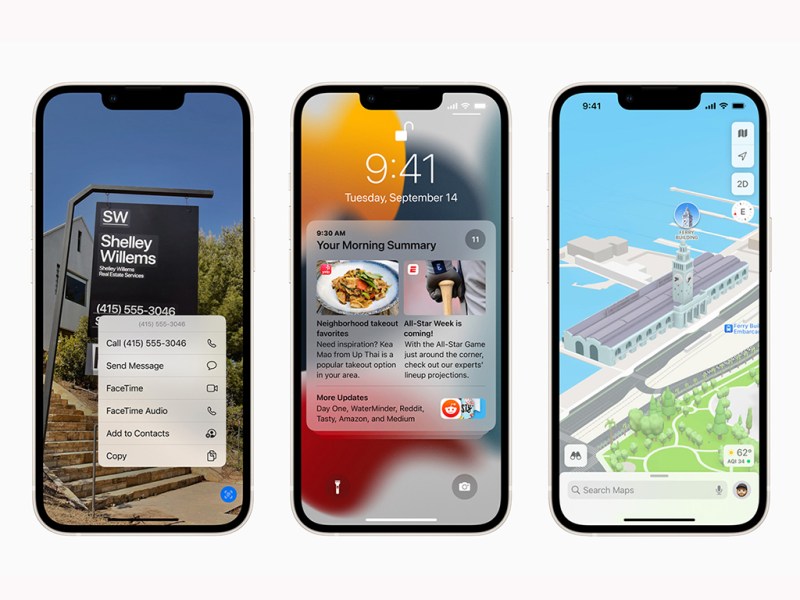Apples neueste Version des iPhone-Betriebssystem ist da. IMTEST hat die finale Version bereits ausprobiert und rund um Apps und Einstellungen jede Menge spannende neue Funktionen entdeckt. Lesen Sie, auf welche 15 Features Sie sich besonders freuen dürfen und wie diese funktionieren.
1. FaceTime: Videokonferenzen außerhalb des Apple-Universums
FaceTime war bis jetzt ein Apple-exklusives Videochat-Programm, dass entsprechend nur funktionierte, wenn der Gesprächspartner über ein iPhone, ein iPad oder einen Mac verfügt. Apple zeigt sich jetzt offener und lässt auch Chats außerhalb des Apple-Universums zu. Bedeutet: Sie können FaceTime-Anrufe mit jeder Person starten, egal ob sie über ein Android-Smartphone, ein Chromebook oder einen Windows-PC verfügt. Das funktioniert so:
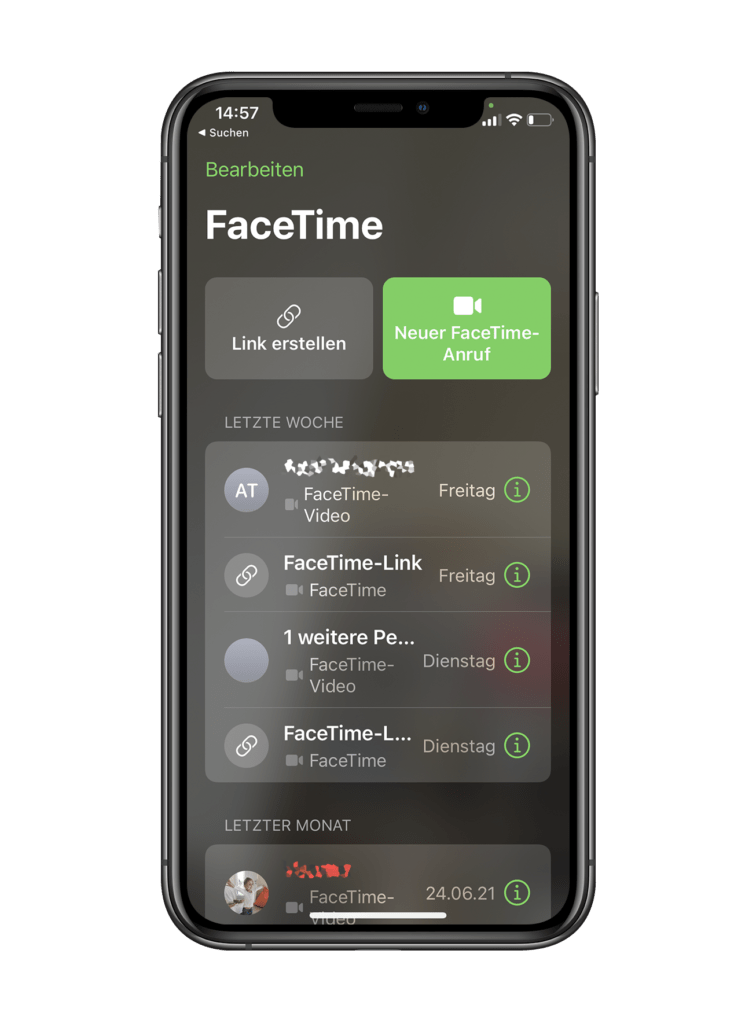
1. Öffnen Sie die App FaceTime auf Ihrem iPhone. Darin tippen Sie oben links auf Link erstellen.
2. Den Einladungslink verschicken Sie nun wahlweise als SMS, WhatsApp oder E-Mail.
3. Klickt der Empfänger auf den Link, öffnet sich ein Browser-Fenster. Nach der Eingabe des Namens und Klicks auf Continue und Join kommt die Verbindung zustande.
Kleiner Haken: So ein FaceTime-Link lässt sich nur von einem iPhone, iPad oder Mac erzeugen.
2. SharePlay: Filme und Musik gemeinsam genießen
Bei SharePlay handelt es sich um eine in FaceTime eingebaute Funktion, mit der Sie gemeinsam mit Freunden Filme ansehen und Musik hören können. Darüber hinaus ist es möglich, den Bildschirm zu teilen. Die Funktion wäre vor allem während des Corona-Lockdowns spannend gewesen, aber man weiß ja nie. Der Einsatz ist ganz einfach.
1. Starten Sie wie gewohnt einen Videoanruf über die FaceTime-App.
2. Tippen Sie einfach oben auf die Schaltfläche Bildschirm teilen, um den Inhalt Ihres Bildschirms freizugeben.
Hinweis: Diese Funktion hat Apple in der finalen Version von iOS 15 gestrichen. Sie kommt wahrscheinlich mit iOS 15.3.
3. Focus Mode: Mehr als „Bitte nicht stören“
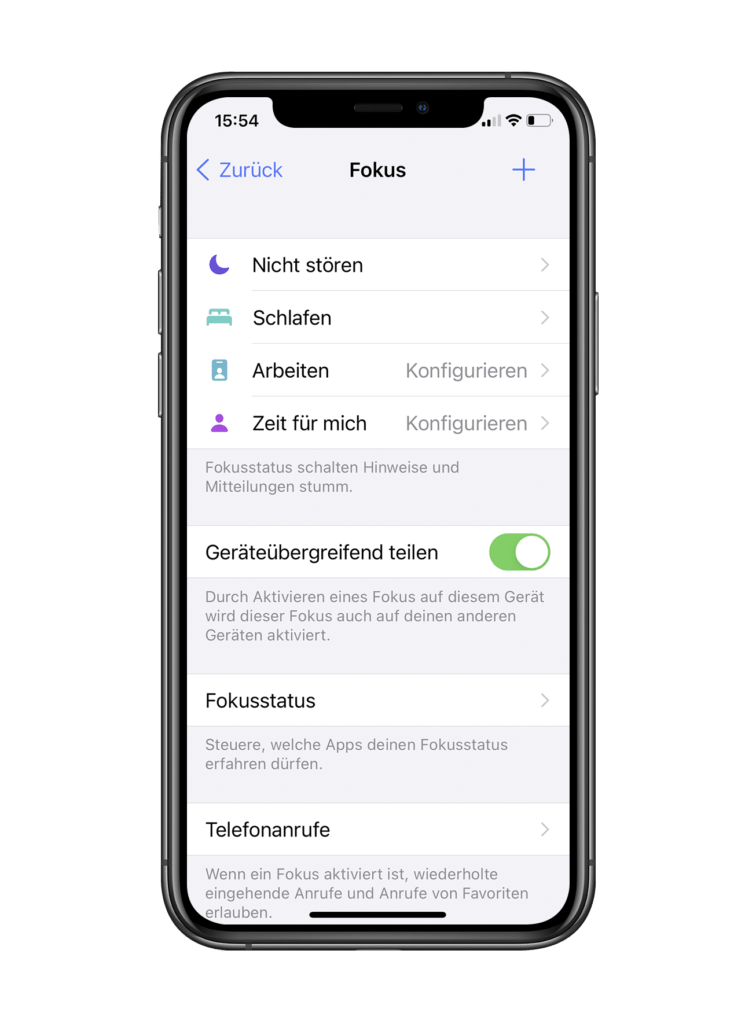
Ab und zu möchte man auch mal seine Ruhe haben. Aus diesem Grund hat Apple in iOS 15 den sogenannten Fokusmodus eingeführt. Dabei handelt es sich im Prinzip um eine konfigurierbare „Bitte nicht stören“-Funktion. Konkret können Sie selbst bestimmen, welche Anrufe und Benachrichtigungen das iPhone blockt, und welche es durchlässt. Auch bestimmte Apps und Kontakte können Sie von der Sperre generell ausschließen. Möglich wäre etwa ein Szenario, dass Sie den Focus Mode zu einstellen, dass während der Arbeit Sie nur Geschäftskontakte (und Ihr Partner) und nach Feierabend allein private Kontakte durchkommen, und Chef und Kollegen geblockt werden.
1. Den Focus Mode justieren Sie über die App Einstellungen.
2. Hier tippen Sie auf Fokus. Hier stehen Ihnen „Nicht stören“, „Schlafen“, „Arbeiten“ und „Zeit für mich“ zur Auswahl. An dieser Stelle können Sie die Modi konfigurieren, neue Anlegen und Ausnahmen hinzufügen.
4. Mehr Feintuning für Benachrichtigungen
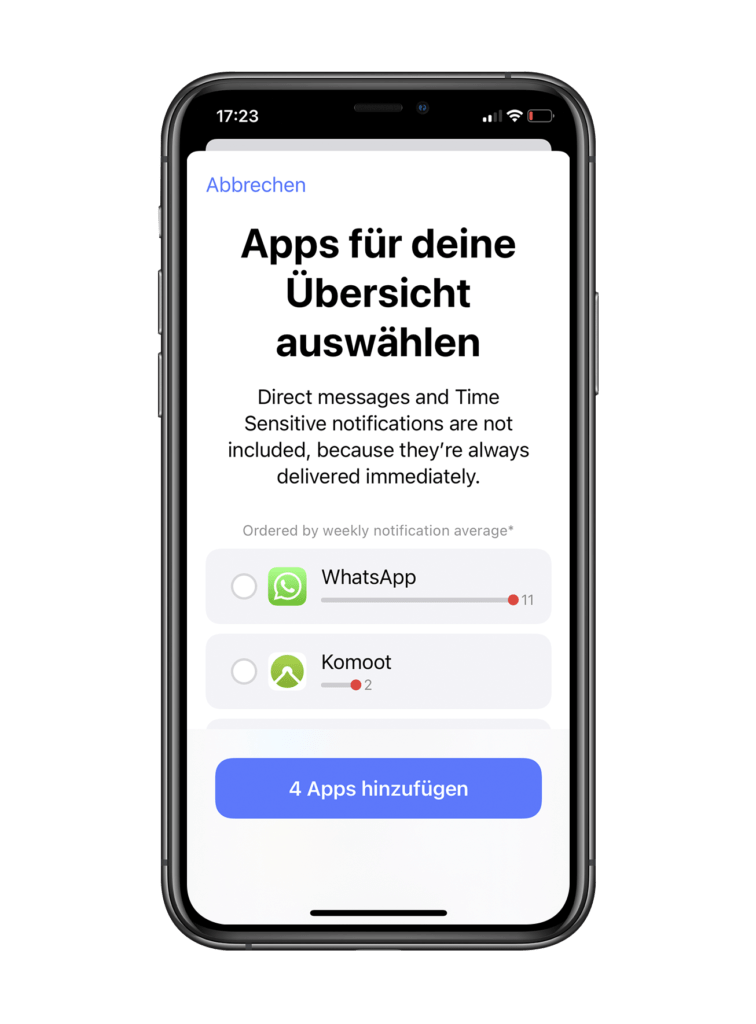
Man könnte die neuen Benachrichtigungsfunktionen als einen Teil des „Focus Mode“ betrachten, aber das würde dem Ganzen nicht gerecht. So lassen sich die neuen Einstellungen auch unabhängig vom „Focus Modus“ einsetzen. Um zum Punkt zu kommen: Sie haben mit iOS 15 die Möglichkeit, Nachrichten zu priorisieren. Bedeutet: Sie können nicht nur einstellen, welche Apps Ihnen Nachrichten auf dem Sperrbildschirm anzeigen dürfen, sondern auch wann. Ein Beispiel: Über neue WhatsApps und anstehende Termine möchten Sie wahrscheinlich immer informiert werden. Aber das es zum Beispiel eine neue Netflix-Serie gibt oder eine neue Google Foto-Collection bereitsteht, ist nicht zwingend dringend und kann ggfs. nerven. Aus diesem Grund können Sie Nachrichten eine niedrige Priorität zuweisen. Diese Nachrichten packt das iPhone in eine sogenannte Zusammenfassung, die dann lediglich zu bestimmten Zeiten erscheint. Das richten Sie so ein.
1. Öffnen Sie die App Einstellungen und öffnen Sie den Punkt Mitteilungen.
2. Tippen Sie dann auf Geplante Übersicht , aktivieren den Schalter und tippen auf Fortfahren.
3. Markieren Sie nun die Apps, dessen Nachrichten in der Regel nicht so wichtig sind, dass sie unmittelbar auf dem Sperrbildschirm erscheinen müssen. Bestätigen Sie dann mit x Apps hinzufügen.
4. Wählen Sie dann die Zeit aus, wann die Übersichten erscheinen sollen. Voreingestellt sind 8 und 18 Uhr. Tippen Sie abschließend auf Mitteilungsübersicht aktivieren.
iOS 15: Diese Neuerungen müssen alle iPhone-Nutzer jetzt kennen
Welche iPhones iOS 15 bekommen und was Sie über das neue Betriebssystem wissen müssen, verrät IMTEST.
5. Eingebaute VPN-Funktion
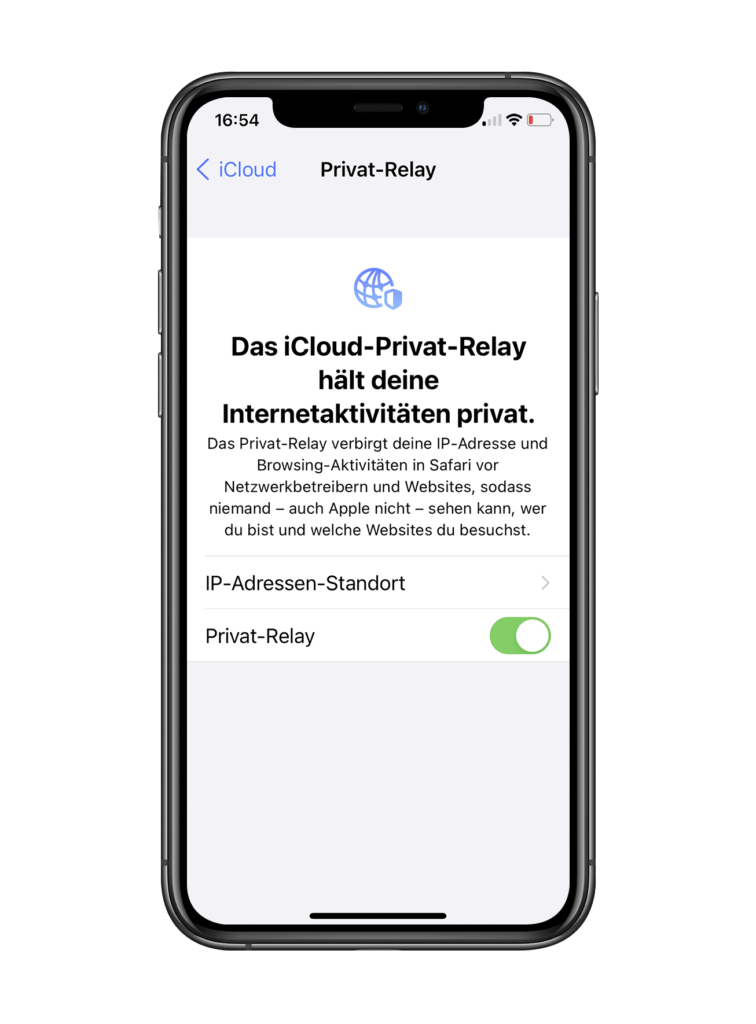
Eines der wichtigsten Bollwerke für mehr Datenschutz im Internet ist der Einsatz eines sogenannten „Virtual Private Networks“, kurz VPN. So ein Programm baut auf Knopfdruck einen extra gesicherten Datentunnel zum Server des VPN-Anbieters auf, der alle Ihre Ausflüge ins Internet anonymisiert und verhindert, dass Sie Spuren hinterlassen. Normaler Weise brauchen Sie dafür einen speziellen Anbieter. In IOS 15 ist eine Art VPN allerdings direkt eingebaut, die Funktion heißt „Private Relay“. Schalten Sie sie scharf, wird der Datenverkehr (etwa im Safari-Browser) verschlüsselt über zwei unabhängige und getrennte Proxy-Server geleitet. So schalten Sie die Funktion ein.
1. Öffnen Sie die App Einstellungen.
2. Tippen Sie ganz oben auf Ihren Namen, dann auf iCloud. Im neuen Menü Private Relay (Beta) haben Sie nun die Möglichkeit, die Funktion ein- und auszuschalten.
Hinweis: Voraussetzung für „Private Relay“ ist ein Abonnement von iCloud+. Als iCloud-Abonnent erhalten Sie alle Vorteile von iCloud+ automatisch.
6. Live Text: Nie wieder abtippen
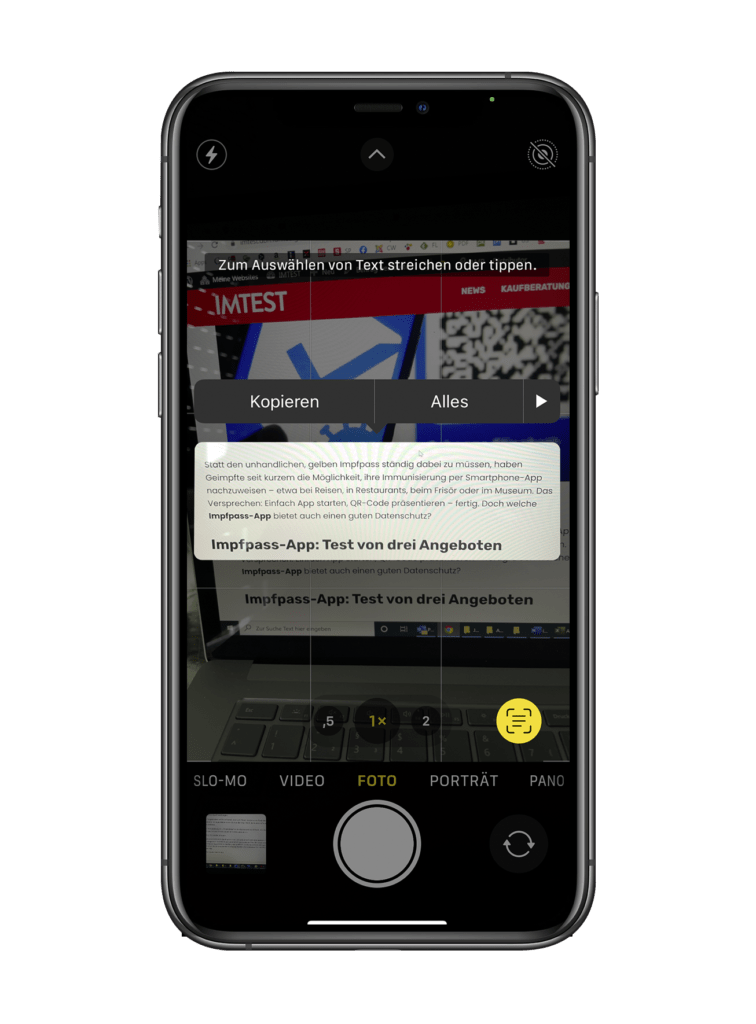
Bislang konnte die Kamera des iPhones schon QR-Codes ohne Zusatz-Apps auslesen. Jetzt hat sie weiter dazugelernt: Sie erkennt jetzt automatisch geschriebenen Text (etwa Telefonnummern und Rezepte), den sie dann kopieren und in andere Apps einfügen kann. Das kann superpraktisch sein. Die Photos-App erfasst darüber hinaus („Google Lens“ lässt grüßen) Informationen zu erfassten Objekten, beispielsweise Tier- und Pflanzenarten. Das Einlesen von Text geht wie folgt.
1. Starten Sie die Kamera-App und wählen den Modus Foto.
2. Halten Sie mit der Linse auf einen Text, erscheint rechts unten ein viereckiges Symbol mit drei Linien. Tippen Sie darauf, scannt das iPhone den Text ein.
3. Anschließend haben Sie die Möglichkeit, den Text zum Beispiel zu kopieren, nachzuschlagen, zu übersetzen oder an andere Personen weiterzuleiten.
Jetzt iPhone 13 vorbestellen: Mit Vertrag oder ohne
Das neue iPhone 13 gibt es ab sofort zum Vorbestellen bei verschiedenen Anbietern. Hier ein Überblick der Angebote und Tarife.
7. Verbesserte Wetter-App
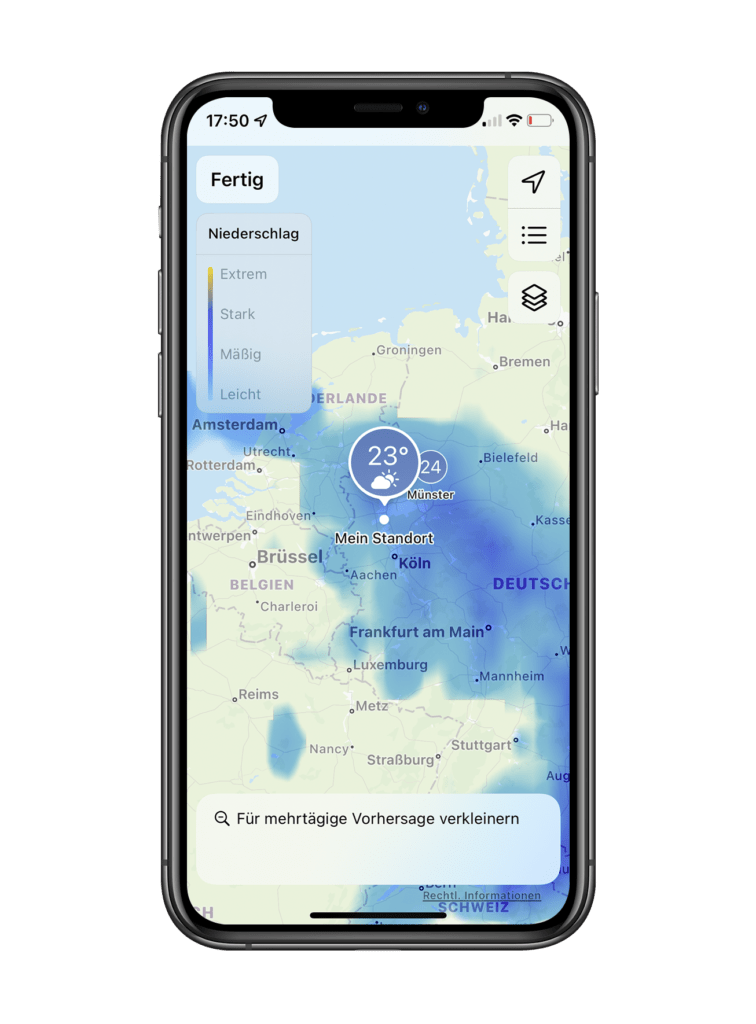
Das Thema „Wetter“ ist und bleibt ein Dauerbrenner – schließlich betrifft es uns alle jeden Tag. Die Apple Wetter-App auf dem iPhone ist seit langem eine einfache Möglichkeit, das örtliche Wetter zu überprüfen. Mit iOS 15 hat die App aber deutlich zugelegt. Die beste neue Funktion sind die Wetterkarten. Mit deren Hilfe können Sie auf einen Blick Temperatur, Niederschlag und Luftqualität in Ihrer Umgebung und an anderen Orten erfassen – und das für die nächsten Tage.
1. Starten Sie die Wetter-App. Klicken Sie dann links unten auf das Karten-Icon.
2. Daraufhin erscheint die Wetterkarte. Über das Symbol rechts können Sie zwischen Temperatur, Niederschlag und Luftqualität wechseln.
3. Wählen Sie Niederschlag, können Sie auch eine animierte Vorhersage für die nächsten vier Tage starten.
8. Endlich „echtes“ Drag & Drop
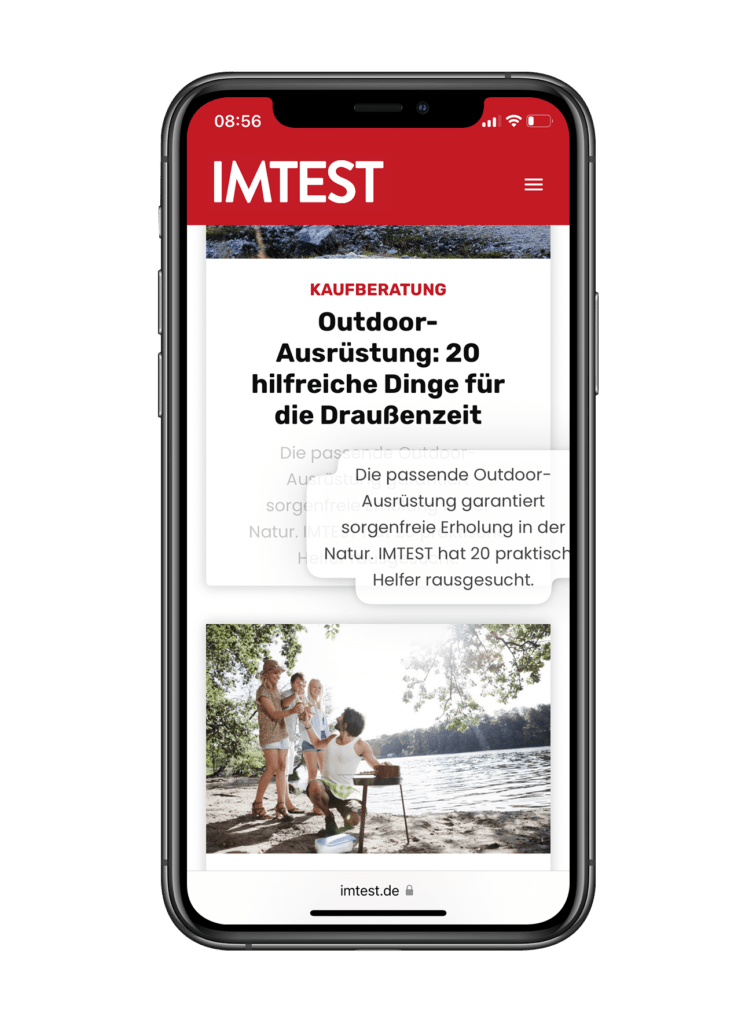
Da das iPhone im Gegensatz zu iPad keine Möglichkeit bietet, zwei App gleichzeitig darzustellen, war es bislang nicht möglich, Inhalte zu verschieben. Bis iOS 15: Die neue Version bietet eine neue Art, Fotos, Texte, Dateien und andere Dokumente ganz einfach von einer App in die andere zu übertragen.
1. Tippen Sie auf einer Internetseite länger auf ein Objekt und ziehen es dann ein Stück zur Seite. Dadurch löst es sich sozusagen vom Hintergrund und Sie können es hin- und herbewegen. Halten Sie den Finger auf dem Objekt.
2. Mit einem anderen Finger wischen Sie etwa vom unteren Bildschirmrand nach oben, um auf dem Homescreen zu landen. Starten Sie dann die App, in die Sie das Objekt einfügen möchten, zum Beispiel WhatsApp.
3. Bewegen Sie das Objekt an die passende Stelle, so dass ein kleines, grünes Plus-Zeichen erscheint. Lassen Sie nun los, wird es an der entsprechenden Stelle eingefügt.
iPhone 13: So legen Sie die SIM-Karte ein
Wie Sie die SIM-Karte in das neue iPhone 13 einlegen, erklären wir Ihnen im Folgenden.
9. Apple Health: Gesundheitsdaten von Familienmitgliedern im Blick
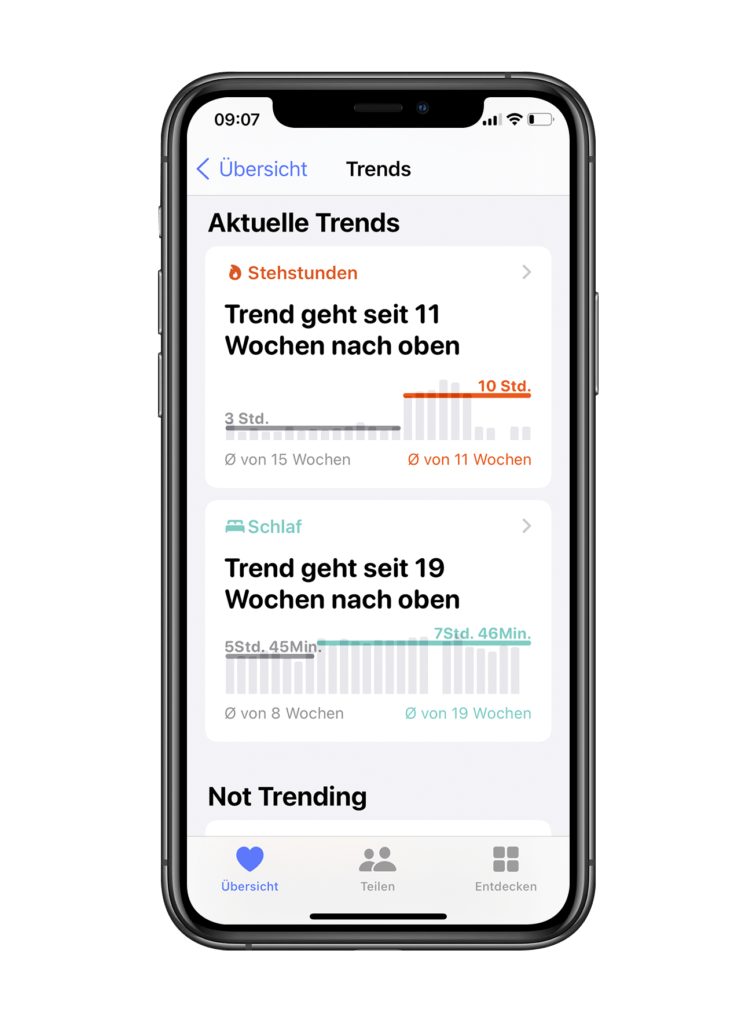
Leider hat Apple der Health-App nicht wie erwartet Food-Tracking spendiert, dennoch gibt es einige interessante Neuigkeiten. Beispielsweise die „Trends“, die Ihnen anschaulich zeigen, wie sich bestimmte Themen wie Schlaf, Stehminuten, Gewicht und Ruheherzfrequenz in den letzten Wochen entwickelt haben. Voraussetzung dafür ist eine mit Apple Health gekoppelte Smartwatch. In Kombination mit einer Apple Watch können Sie auch Ihre Gehstabilität ermitteln lassen und so überwachen, wie gut sich Ihr Gleichgewicht und Ihre Koordination schlagen, während Sie sich bewegen. Die Health-App informiert Sie sogar darüber, wenn Ihr Sturzrisiko steigt. Zudem liefert sie Übungen, die die allgemeine Stabilität verbessern sollen. Nicht zuletzt bietet die Health-App mit iOS 15 die Möglichkeit, Gesundheitsdaten mit anderen Personen zu teilen. Dies soll es ermöglichen, durch Warnungen und Veränderungen im Zeitverlauf selbst aus der Ferne im Bedarf helfen zu können. So richten Sie das ein:
1. Öffnen Sie auf dem iPhone der Person, die ihre Gesundheitsdaten teilen will, die Health-App.
2. Tippen Sie dann unten auf Teilen und Mit anderen teilen. Im nächsten Schritt suchen in den Kontakten nach der Person, die die Daten einsehen darf.
3. Im Folgenden legen Sie fest, welche Daten übermittelt werden dürfen, beispielsweise unregelmäßiger Herzrhythmus, hohe Herzfrequenz, Gewicht, Aktivität und Schlaf. Letztlich bestätigen Sie das Ganze mit Teilen.
10. Eine Fotosammlung verschicken

Seit Smartphones richtig gute Bilder schießen, wird das Teilen von Fotos mit Freunden und Familie immer beliebter. In iOS 15 macht es Apple mit der Funktion „Fotosammlungen“ ein wenig eleganter. Bei einer Fotosammlung erhält der Empfänger nicht einfach einen Haufen aneinandergereihter Bilder, sondern eine Art Stapel. Das sorgt einerseits die Möglichkeit, bequem durch die Fotos zu wischen und andererseits für mehr Übersicht in der Nachrichten-App. Wichtig: Wenn der Empfänger bereits iOS 15 nutzt, legt das iPhone beim Senden mehrerer Fotos automatisch eine Fotosammlung an. So verschicken Sie eine Fotosammlung an Freunde, die kein iOS 15 haben:
1. Öffnen Sie die Nachrichten-App auf Ihrem iPhone und darin den Chat, in dem Sie mehrere Fotos senden möchten.
2. Links vom Textfeld tippen Sie dann auf die Schaltfläche, die dem App-Store-Icon ähnelt. Dadurch erscheint am unteren Bildschirmrand eine App-Leiste. Öffnen Sie darüber eine Vorschau der Fotos-App.
3. Markieren Sie darin die Fotos, die Sie teilen möchten und tippen wahlweise eine Nachricht ein. Tippen Sie abschließend auf Senden, um die Fotosammlung auf die Reise zu schicken.
11. Fotoerinnerungen aufrufen und anpassen
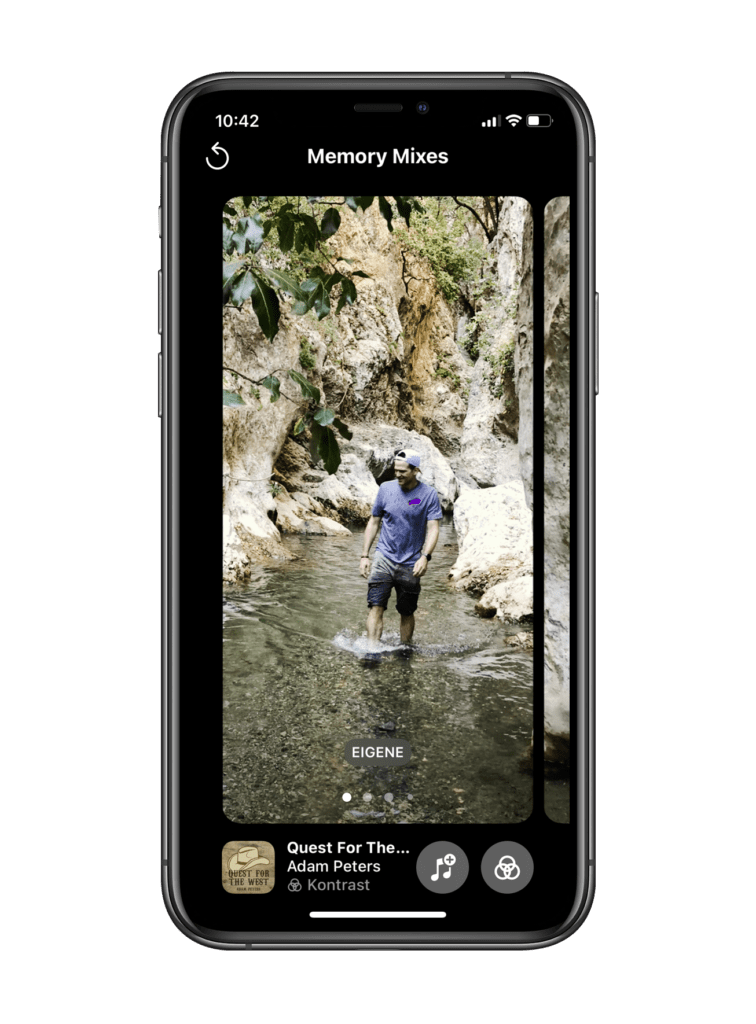
Die guten Kameras im iPhone sorgen dafür, dass wir immer mehr Fotos knipsen. Im Laufe der Zeit füllt sich die Fotos-App auf diese Weise mit immer mehr Bildern. Die Funktion „Erinnerungen“ versucht aus der Masse die schönsten Aufnahmen herauszupicken, zu gruppieren und mit Musik zu hinterlegen. Sie können die Ergebnisse aber individuell anpassen. Und zwar so:
1. Starten Sie die Fotos-App und wählen Für dich. Nun bekommen Sie Ihre Rückblicke angezeigt. Öffnen Sie einen per Fingertipp.
2. Tippen Sie an eine beliebige Stelle auf dem Bildschirm. Anschließend haben Sie die Möglichkeit über die Symbole unten, Musik und Fotoeffekte zu ändern.
3. Tippen Sie auf die drei Punkte oben rechts, können Sie zudem Fotos aussortieren und hinzufügen, sowie den Titel ändern.
12. Apple-ID einfach wiederherstellen
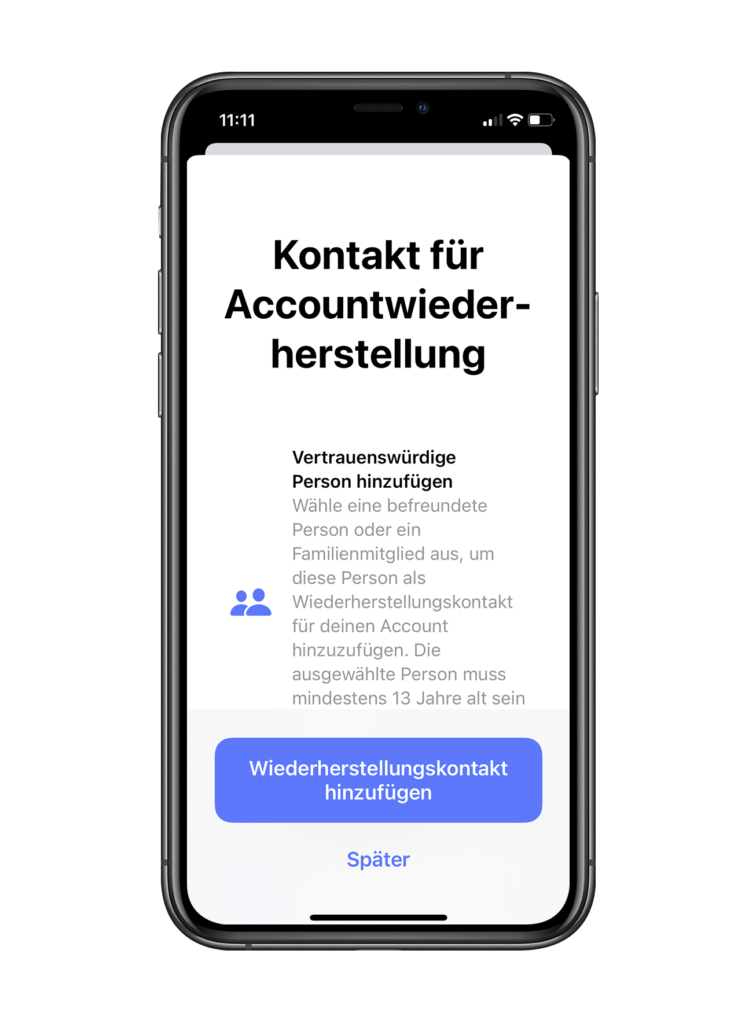
Wenn Sie Ihr Passwort vergessen oder anderweitig den Zugriff auf Ihre Apple-ID verlieren, ist guter Rat teuer. iOS 15 macht es aber möglich, sogenannte Wiederherstellungskontakte einzurichten. Diese ausgewählten Personen, zum Beispiel beste Freunde oder Verwandte, sind fortan in der Lage, Ihnen bei Wiederherstellung Ihrer Apple-ID zu helfen, falls Sie den Zugriff auf Ihr Apple-Konto verlieren. Das funktioniert wie folgt.
1. Starten Sie die Einstellungen-App und tippen ganz oben auf Ihre Apple-ID. Navigieren Sie nun zu Passwort & Sicherheit, Account-Wiederherstellung und 2x auf Kontakt hinzufügen.
2. Tippen Sie Ihr Apple-Passwort ein und folgen Sie den Anweisungen.
13. Einen digitalen Apple-Erben bestimmen
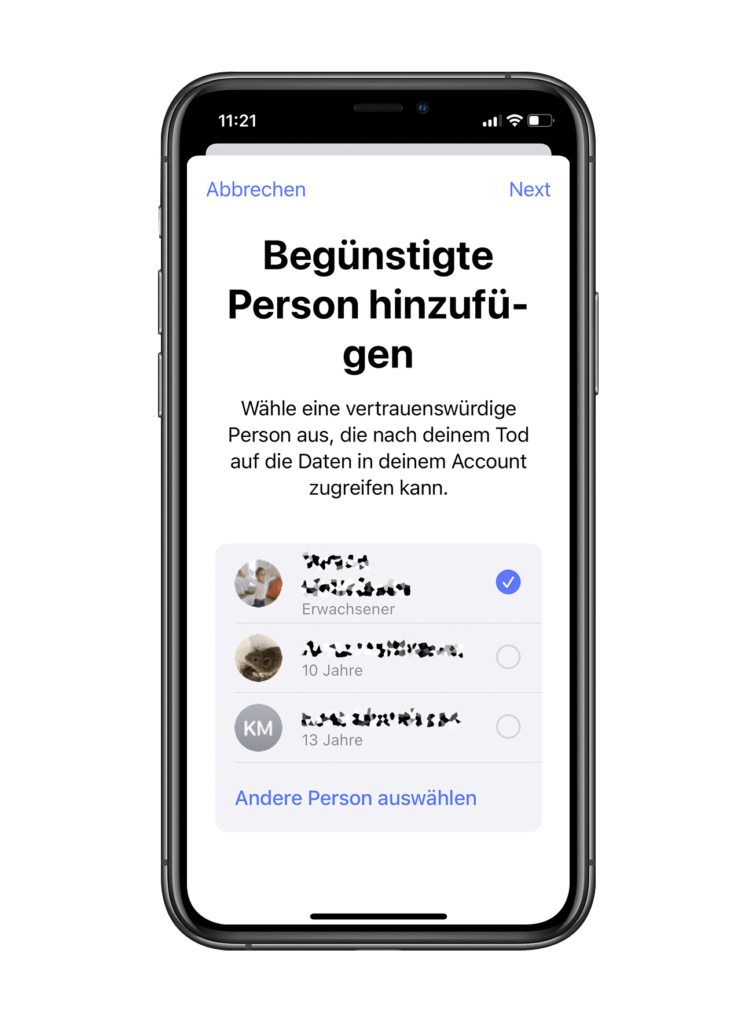
iOS 15 erlaubt es Ihnen, einen digitalen Erben einzusetzen, der im Falle Ihres Ablebens beschränkten Zugriff auf Ihr Apple-Konto erhält. Konkret bedeutet das: Er erhält Zugriff auf in der iCloud gespeicherte Dokumente wie Fotos, Videos, Notizen und Dokumente. Die „Erben“ benötigen neben einem Zugriffsschlüssel auch eine Sterbeurkunde als Nachweis für Ihr Ableben, bevor sie über das „digitale Erbe“ verfügen dürfen.
1. Starten Sie die Einstellungen-App und tippen ganz oben auf Ihre Apple-ID. Navigieren Sie nun zu Passwort & Sicherheit und Nachlasskontakt.
2. Tippen Sie auf 2x auf Begünstigte Person hinzufügen und folgen den Anweisungen.
Hinweis: Diese Funktion hat Apple in der finalen Version von iOS 15 gestrichen. Sie kommt hoffentlich mit iOS 15.3.
14. Startseite in Safari anpassen
Schon macOS Big Sur erlaubte Apple-Nutzern auf dem Mac, die Startseite in Safari individuell zu gestalten. Mit iOS 15 ist das nun auch auf dem iPhone durchführbar. Sprich: Sie haben die Möglichkeit, ein eigenes Hintergrundbild, Ihre Lieblingsseiten sowie Siri-Vorschläge, Leseliste, Datenschutzberichte und mehr festzulegen.
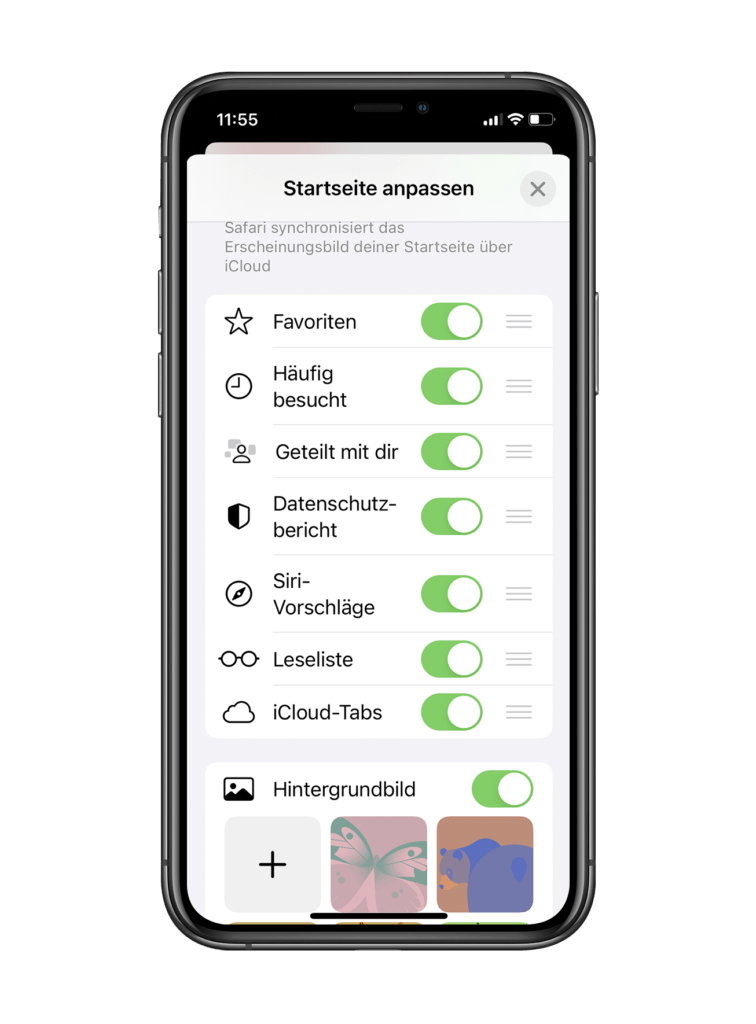
1. Starten Sie Safari. Tippen Sie auf den Bildschirm und dann unten (dort befindet sich jetzt das Menü) auf die Schaltfläche ganz rechts. Dadurch öffnet sich die Übersicht der geöffneten Tabs. Tippen Sie nun auf das +-Zeichen, um einen neuen Tab zu öffnen.
2. Scrollen Sie nun ganz nach unten und tippen auf Bearbeiten. Wenn Sie die Startseite für alle Ihre Apple-Geräte einrichten möchten, stellen Sie sicher, dass der Schalter „Startseite auf allen deinen Geräten verwenden“ aktiviert ist.
3. Jetzt haben Sie die Möglichkeit, Favoriten, Häufig besucht, Geteilt mit dir, Datenschutzbericht, Siri-Vorschläge, Leseliste und iCloud-Tabs an- und abzuwählen. Sie können zudem die Reihenfolge bestimmen und ganz unten ein Hintergrundbild auswählen.
15. Prüfen, welche Apps persönliche Daten sammeln
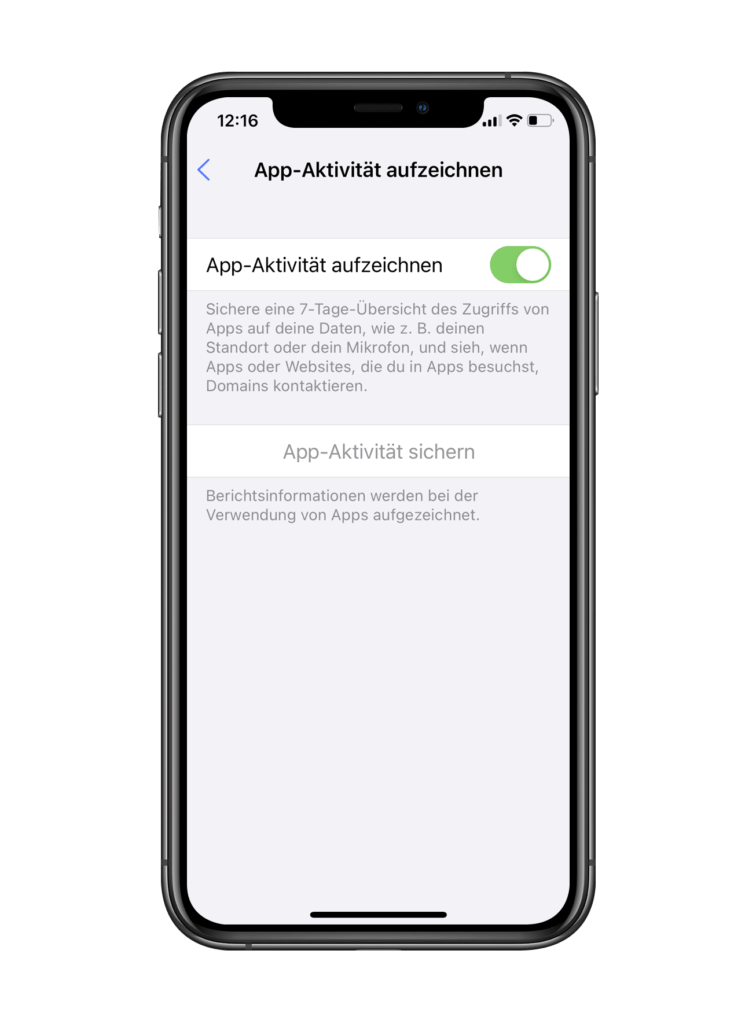
Sie wissen sicher, dass Apps persönliche Daten sammeln. Aber in welchem Ausmaß sicher nicht. Aus diesem Grund hat Apple mit iOS 15 die neue Funktion „Privacy Report“ eingeführt. Einmal aktiviert, erhalten Sie einmal pro Woche einen Bericht, der auflistet, welche Apps auf Ihren Standort, Ihr Mikrofon, Ihre Fotos und Kontakte zugegriffen haben. Außerdem zeigt der Bericht an, wo Ihre Daten womöglich landen. Passt Ihnen das nicht, können Sie in den Einstellungen zur App entsprechende Gegenmaßnahmen ergreifen. So schalten Sie den Bericht scharf:
1. Öffnen Sie die Einstellungen und darin den Punkt Datenschutz.
2. Unten finden Sie den neuen Punkt App-Aktivität aufzeichnen. Tippen Sie darauf und aktivieren Sie den Schalter App-Aktivität aufzeichnen. Leider bietet Apple noch keine Möglichkeit, den Report auszuwerten. Folgt hoffentlich bald.
Diese iPhones bekommen iOS 15
Positiv: Wenn Ihr iPhone mit iOS 13 oder iOS 14 läuft (Einstellungen > Allgemein > Info > Softwareversion), bekommt Ihr Smartphone auch iOS 15. Allein einige spezielle Funktionen sind auf Modelle mit dem A12-Bionic-Prozessor (ab iPhone XS/XR von 2018) beschränkt. Hier die Liste aller kompatiblen Modelle.
• iPhone 6S, iPhone 6S Plus, iPhone SE 2016
• iPhone 7, iPhone 7 Plus
• iPhone 8, iPhone 8 Plus
• iPhone X
• iPhone XS, iPhone XS Max
• iPhone SE (2020)
• iPhone 11, iPhone 11 Pro, iPhone 11 Pro Max
• iPhone 12, iPhone 12 mini, iPhone 12 Pro, iPhone 12 Pro Max